Logitech K800 Keyboard Non-Functioning Keys Fixes
Introducing the ultimate guide to reviving your Logitech K800 keyboard: discover effective solutions to tackle those frustrating non-functioning keys head-on.
Troubleshooting Logitech K800 Keyboard Issues
Troubleshooting Non-Functioning Keys on Logitech K800 Keyboard
If you’re experiencing non-functioning keys on your Logitech K800 keyboard, follow these steps to troubleshoot the issue:
1. Check for any physical damage or debris on the keys. Clean the affected keys using a soft cloth or compressed air.
2. Ensure that the keyboard is properly connected to your computer. If you’re using a wireless connection, make sure the receiver is securely plugged into a USB port.
3. Update your keyboard’s firmware and drivers. Visit the Logitech website and download the latest software for your K800 keyboard.
4. Try using the keyboard on a different computer or laptop to see if the issue persists. This will help determine if the problem is specific to your device.
5. If certain keys are still not functioning, you may need to replace them. Refer to a repair tutorial or video guide for step-by-step instructions on replacing individual keys.
Remember to exercise caution when removing keys to avoid damaging the keyboard. If troubleshooting steps do not resolve the issue, consider contacting Logitech support for further assistance.
Steps to Fix Non-Functional Keys on Logitech K800 Keyboard
- Check for debris under the keycap:
- Turn off the keyboard and unplug it from the computer.

- Use a keycap puller or a flat tool, such as a small screwdriver, to gently remove the keycap of the non-functional key.
- Inspect for any dirt, dust, or debris that may be obstructing the key switch.
- Clean the key switch and the underside of the keycap using compressed air or a soft brush.
- Reattach the keycap by aligning it properly and pressing it down firmly until it snaps into place.

- Plug the keyboard back into the computer and turn it on to test the key.
- Update or reinstall the keyboard driver:
- Press Win + R to open the Run dialog box.
- Type devmgmt.msc and press Enter to open the Device Manager.
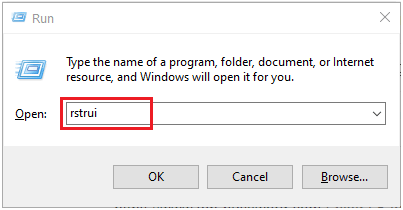
- Expand the “Keyboards” section and right-click on the Logitech K800 keyboard.
- Select “Update driver” or “Uninstall device” if an update is not available.
- If uninstalling, restart the computer and let Windows automatically reinstall the driver.
- After the driver is updated or reinstalled, test the non-functional key.
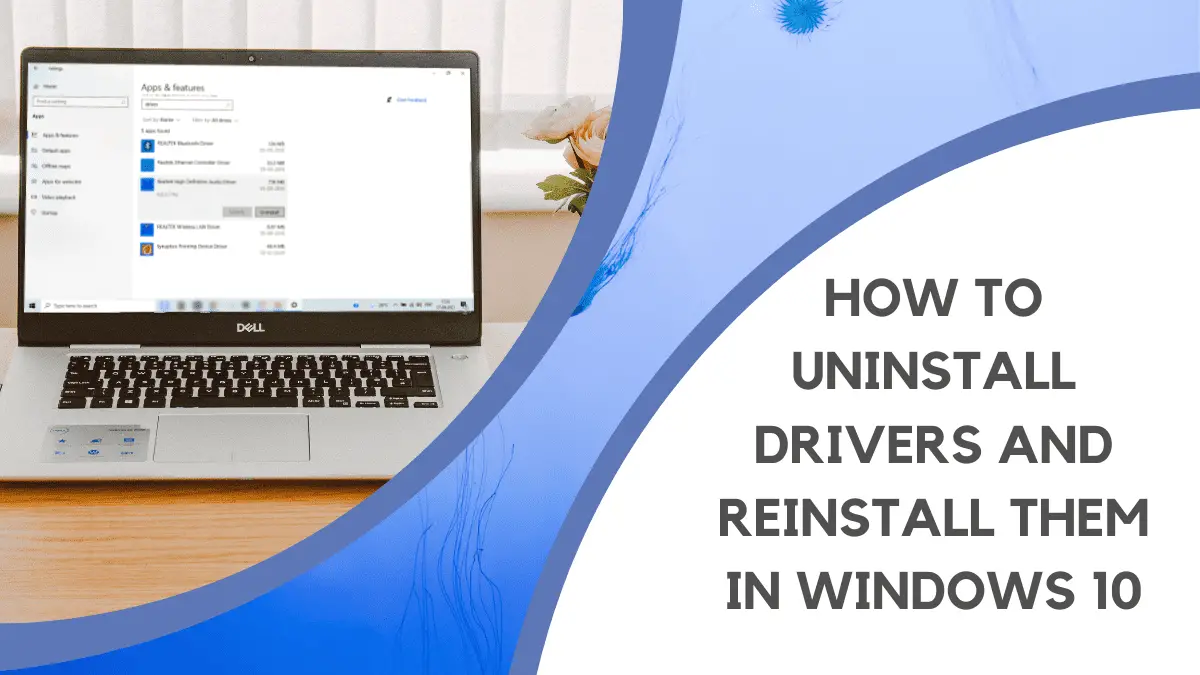
- Perform a firmware update:
- Visit the Logitech support website and search for the K800 keyboard.
- Download and install the latest firmware update for the keyboard.

- Follow the on-screen instructions provided by the firmware update utility.
- Once the firmware update is complete, test the non-functional key.
- Reset the keyboard:
- Turn off the keyboard and unplug it from the computer.
- Locate the small reset button on the back or underside of the keyboard.

- Press and hold the reset button using a paperclip or a similar tool.
- While holding the reset button, plug the keyboard back into the computer.
- Continue holding the reset button for a few seconds, then release it.
- Turn on the keyboard and test the non-functional key.

- Contact Logitech support:
- If none of the above methods resolve the issue, it may indicate a hardware problem.
- Visit the Logitech support website and search for contact options.
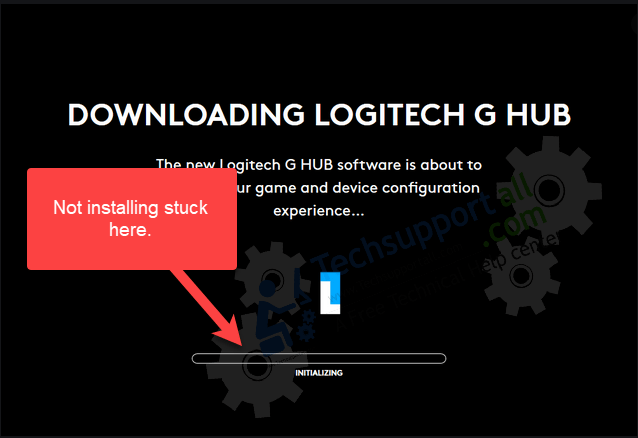
- Reach out to Logitech customer support for further assistance or to inquire about warranty options.
Resolving Logitech K800 Keyboard Not Working Problems
If your Logitech K800 keyboard is experiencing non-functioning keys, there are a few troubleshooting steps you can try. First, make sure the keyboard is properly connected to your computer. Unplug the USB receiver and plug it back in, or try using a different USB port.
If that doesn’t work, try resetting the keyboard by turning it off and on again. You can also try reinstalling the Logitech software or updating your system’s USB drivers.
If specific keys are not working, you may need to replace them. Check for any physical damage or debris that may be blocking the keys. You can find replacement keys online or contact Logitech for support.
For more advanced troubleshooting, you can refer to Logitech’s support website or watch video tutorials for keyboard repair. Remember to handle the keyboard with care and follow instructions carefully.
Solutions for Logitech K800 Keyboard Connectivity and Functionality Problems
Logitech K800 Keyboard Non-Functioning Keys Fixes
If you are experiencing connectivity or functionality issues with your Logitech K800 keyboard, there are several solutions you can try to resolve the problem. The table below provides some common fixes for non-functioning keys on the Logitech K800 keyboard.
| Problem | Solution |
|---|---|
| Some keys are not working | 1. Check for debris or dirt under the non-functioning keys and clean the keyboard. 2. Restart your computer and reconnect the keyboard. 3. Update the keyboard driver in Device Manager. 4. Try using the keyboard on a different computer to isolate the issue. 5. Contact Logitech support for further assistance. |
| Keyboard is not recognized by the computer | 1. Ensure that the wireless receiver is securely connected to the computer. 2. Replace the batteries in the keyboard. 3. Try using a different USB port for the wireless receiver. 4. Uninstall and reinstall the Logitech SetPoint software. 5. Contact Logitech support for further assistance. |
| Backlight not working | 1. Adjust the backlight brightness using the dedicated function keys. 2. Ensure the keyboard is receiving power. 3. Reset the keyboard to factory settings using the Logitech SetPoint software. 4. Contact Logitech support for further assistance. |


