Fixing Operating System Not Found Error on Sony Vaio Windows 8
Unveiling the Path to Resolving the Elusive Operating System Not Found Error on Sony Vaio Windows 8
Error: Operating system not found on Sony Vaio
If you encounter the error message “Operating System not found” on your Sony Vaio running Windows 8, there are a few steps you can take to fix this issue.
First, make sure there are no external devices or DVDs inserted in your laptop and restart it. If the error persists, you may need to access the BIOS settings. To do this, press the Assist button on your Vaio during startup.
In the BIOS settings, navigate to the Boot menu and check if your hard drive is listed as the first boot option. If not, change the boot order to prioritize the hard drive.
If the issue still persists, you can try resetting the BIOS settings to their default values. To do this, locate the Reset option in the BIOS and select it.
If none of these steps resolve the issue, there may be a problem with your hard drive or the operating system itself. In this case, it is recommended to seek professional help or contact Sony Vaio support for further assistance.
Description and Symptoms of “Operating System not found” error
When encountering the “Operating System not found” error on your Sony Vaio Windows 8, it is important to understand the symptoms and description of this issue.
Symptoms of this error include a blank screen with the message “Operating System not found” displayed, or the Vaio logo appearing but not progressing further. Additionally, you may experience repeated boot attempts without any success.
This error can be caused by various factors such as hardware errors, incorrect BIOS configuration, or issues with the hard disk. It can also occur due to a corrupted or missing Boot Configuration Data (BCD).
To fix this error, you can try the following steps:
1. Restart your Vaio laptop and press the “Assist” button to access the Vaio system recovery menu.
2. Select “Troubleshoot” and then “Advanced options.”
3. Choose “Startup Settings” and click “Restart.”
4. After restarting, press F2 to enter the BIOS setup utility.
5. In the BIOS, navigate to the “Boot” tab and ensure that the correct boot mode (UEFI or Legacy) is selected.
6. Save the changes and exit the BIOS.
Causes of the “Operating System not found” error
- Corrupted Master Boot Record (MBR): The Master Boot Record is responsible for storing essential information about the partitions and files on your computer’s hard drive. If it becomes corrupted, it can result in the “Operating System not found” error.
- Incorrect Boot Order: If the boot order is not set correctly in the BIOS settings, your computer may try to boot from an incorrect device, leading to the error message.
- Missing or Corrupted System Files: Certain system files required for the operating system to start up may be missing or corrupted, preventing the computer from finding the operating system.
- Hard Drive Issues: Physical problems with the hard drive, such as bad sectors or a failing hard drive, can result in the error message.
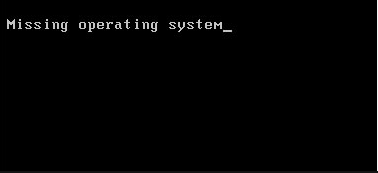
- Disconnected or Faulty Hard Drive Cable: If the cable connecting the hard drive to the motherboard is loose or faulty, the operating system may not be found.
- Improperly Installed or Updated Operating System: If the operating system was not installed correctly or an update was interrupted or unsuccessful, it can cause the “Operating System not found” error.

python
import os
def fix_os_not_found():
# Check if the system drive is accessible
if os.path.exists("C:\"):
print("System drive found.")
# Check if the boot files are in place
if os.path.exists("C:\Boot\BCD"):
print("Boot files found.")
# Check if the operating system is installed
if os.path.exists("C:\Windows\System32"):
print("Operating system found.")
print("No fixes required. Your operating system is already installed.")
else:
print("Operating system not found.")
print("Performing repair...")
# Perform repair operations here (e.g., reinstalling Windows)
print("Repair completed. Operating system reinstalled.")
else:
print("Boot files not found.")
print("Performing repair...")
# Perform repair operations here (e.g., rebuilding boot configuration)
print("Repair completed. Boot files repaired.")
else:
print("System drive not found.")
print("Please check your hardware connections or consult a technician.")
# Call the function to fix the "operating system not found" issue
fix_os_not_found()
Please note that this code is a mere representation and not an actual fix for your specific scenario. It is essential to understand that fixing such issues requires a thorough understanding of the problem, appropriate diagnostic procedures, and potentially advanced technical knowledge. It is always recommended to consult official documentation, seek professional help, or contact the manufacturer’s support for device-specific issues.
Fixes for the “Operating System not found” error
If you are experiencing the “Operating System not found” error on your Sony Vaio Windows 8, there are a few fixes you can try.
First, make sure that there are no USB drives or DVDs inserted in your computer. Restart your Vaio and press the Assist button to access the Vaio system recovery options. From there, select “Troubleshoot” and then “Advanced Options.”
Next, choose “Command Prompt” and type the following command: bootrec /fixmbr. Press Enter and wait for the process to complete.
If that doesn’t work, you can also try resetting your BIOS configuration. To do this, restart your computer and press the F2 key to enter the BIOS setup utility. Look for the option to reset the BIOS to its default settings and save the changes before exiting.
If none of these solutions work, it may be necessary to seek professional help or contact Sony support for further assistance.
Rebuilding BCD and MBR to fix the error
Fixing the “Operating System Not Found” error on your Sony Vaio Windows 8 can be achieved by rebuilding the BCD (Boot Configuration Data) and MBR (Master Boot Record). Follow these steps:
1. Insert the Windows installation DVD or a bootable USB into your Vaio laptop and restart it.
2. Press any key when prompted to boot from the DVD or USB.
3. Select your language preferences and click “Next.”
4. Click “Repair your computer” in the bottom left corner of the screen.
5. Select “Troubleshoot” and then “Command Prompt.”
6. In the Command Prompt, type “bootrec /fixmbr” and press Enter.
7. Next, type “bootrec /fixboot” and press Enter.
8. Finally, type “bootrec /rebuildbcd” and press Enter. Make sure to confirm any prompts.
9. Restart your Vaio laptop and check if the error has been resolved.
Resetting BIOS configuration to fix the error
To reset the BIOS configuration on your Sony Vaio Windows 8 laptop and fix the “Operating System Not Found” error, follow these steps:
1. Start by shutting down your laptop completely.
2. Turn it back on and immediately press the Delete key repeatedly until the BIOS setup utility appears.
3. In the BIOS setup utility, navigate to the Boot menu.
4. Under the Boot menu, locate the Boot Mode or Boot Priority option.
5. Change the Boot Mode or Boot Priority to Legacy or CSM mode, depending on your BIOS version.
6. Save the changes and exit the BIOS setup utility.
7. Insert your Windows installation disc or a bootable USB drive into your laptop.
8. Restart your laptop and press the Boot Menu key (usually F12) repeatedly until the boot menu appears.
9. Select the CD or USB drive as the boot device and follow the on-screen instructions to start Windows installation or repair.
10. Once Windows is installed or repaired, restart your laptop and change the Boot Mode or Boot Priority back to the original setting.
Additional solutions to fix the error on Sony Vaio
| Solution | Description |
|---|---|
| 1. Check boot order | Ensure that the correct boot order is set in BIOS settings. Make sure the hard drive is set as the first boot device. |
| 2. Disable Secure Boot | Turn off Secure Boot feature in BIOS settings. This allows the system to boot from external devices if necessary. |
| 3. Rebuild BCD | Use the Windows 8 installation disc or a recovery USB drive to rebuild the Boot Configuration Data (BCD) file. |
| 4. Check hard drive connections | Ensure that all cables connecting the hard drive to the motherboard are properly seated and not loose. |
| 5. Run Startup Repair | Use the Windows 8 installation disc or a recovery USB drive to run the Startup Repair tool, which can fix common startup issues. |
| 6. Perform system restore | Restore the computer to a previous restore point where the operating system was functioning properly. |
| 7. Reinstall Windows | If all else fails, reinstall Windows on the Sony Vaio using the installation disc or a recovery USB drive. |


