Comment activer, remplacer ou débloquer Adobe Flash Player suite à la fin de vie et aux problèmes de mise à jour
In this article, I will discuss how to activate, replace, or unblock Adobe Flash Player following its end of life and update issues.
Fin de support pour Flash Player
With the end of support for Adobe Flash Player, many users are left wondering how to activate, replace, or unblock it. If you are using a browser like Google Chrome, Mozilla Firefox, or Microsoft Edge, you may encounter issues with Flash Player.
To activate or unblock Adobe Flash Player, you can go to your browser’s settings and enable it. However, keep in mind that this is only a temporary solution, as Flash Player is no longer receiving updates and may pose security risks.
A better alternative is to replace Adobe Flash Player with HTML5, which is supported by most modern browsers. HTML5 provides similar functionality without the security vulnerabilities associated with Flash Player.
If you are using a Mac OS or Windows 10, you may need to consider using a different browser that still supports Flash Player, such as Opera or Internet Explorer.
Ultimately, the best course of action is to uninstall Adobe Flash Player and transition to modern web technologies. This will ensure a safer and more secure browsing experience.
Naviguer sans Flash Player
- Choisir un navigateur qui supporte encore Flash Player, comme Internet Explorer ou Pale Moon.
- Télécharger et installer le navigateur choisi sur votre ordinateur.
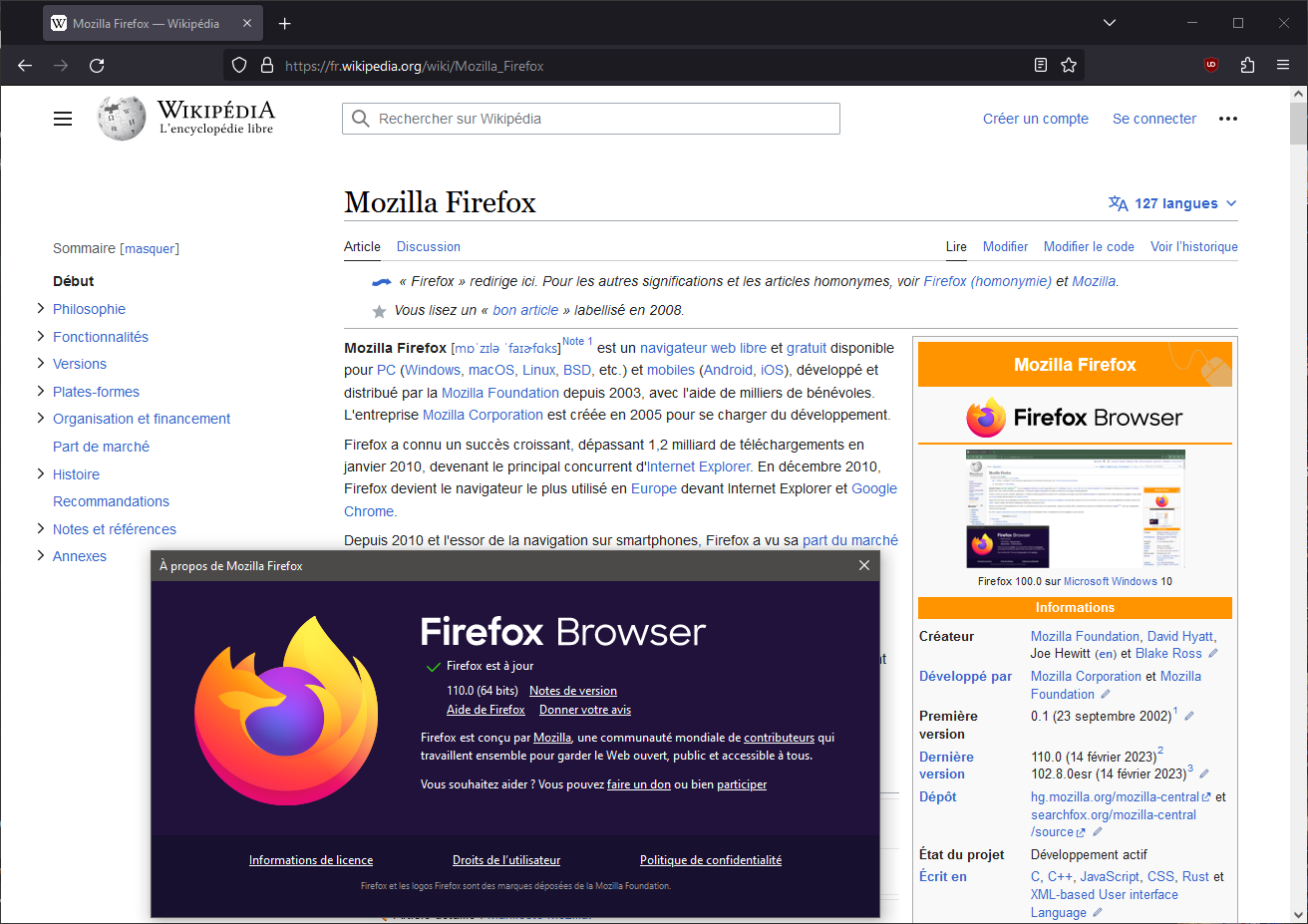
- Ouvrir le navigateur et vérifier si Flash Player fonctionne correctement.
Utiliser un émulateur de Flash Player
- Télécharger un émulateur de Flash Player, comme Ruffle ou Lightspark.
- Installer l’émulateur sur votre ordinateur.
- Configurer l’émulateur pour qu’il fonctionne avec les contenus Flash.
- Ouvrir le navigateur et vérifier si les contenus Flash s’affichent correctement.
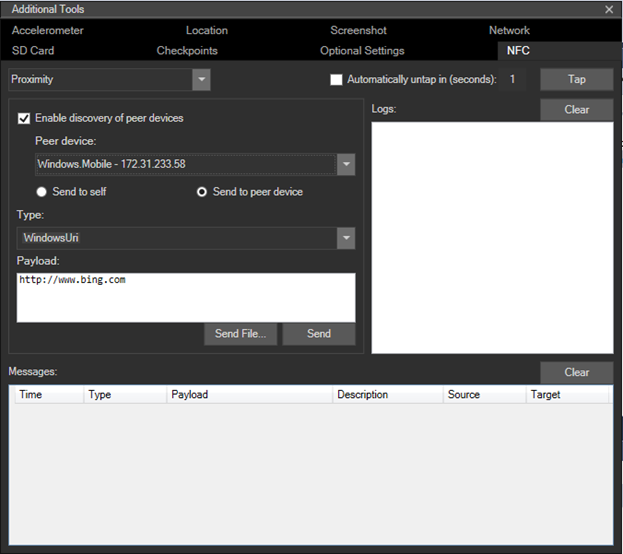
Utiliser des alternatives à Flash Player
- Rechercher des alternatives aux contenus Flash, comme HTML5 ou WebGL.
- Modifier les paramètres des sites web pour qu’ils utilisent des technologies alternatives.
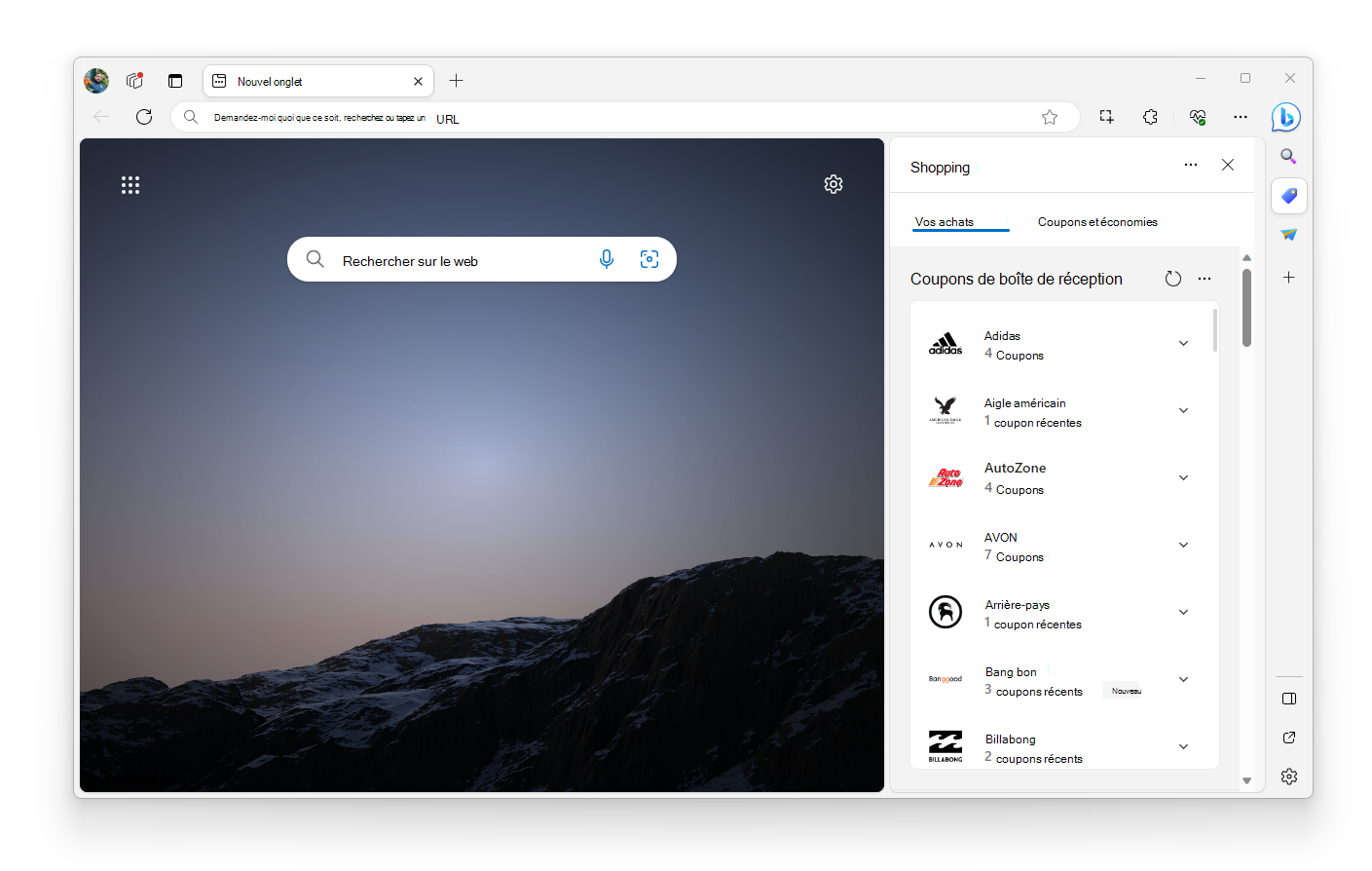
- Installer des extensions de navigateur qui permettent de remplacer les contenus Flash par des alternatives compatibles.
Alternatives à Flash Player
Si vous cherchez des alternatives à Adobe Flash Player suite à sa fin de vie et aux problèmes de mise à jour, vous avez plusieurs options à considérer. Voici quelques suggestions pour activer, remplacer ou débloquer Flash Player sur différents navigateurs et systèmes d’exploitation :
Google Chrome : Utilisez HTML5 comme alternative à Flash Player pour une expérience de navigation sans faille.
Mozilla Firefox : Activez le contenu Flash au cas par cas pour les sites qui en ont encore besoin.
Microsoft Edge : Utilisez la fonctionnalité “Internet Explorer mode” pour exécuter des applications Flash plus anciennes.
Si vous utilisez Mac OS, envisagez de passer à un navigateur comme Safari qui prend en charge les standards web modernes sans avoir besoin de Flash Player.
N’oubliez pas de garder vos systèmes d’exploitation et navigateurs à jour pour une sécurité optimale. Assurez-vous également d’avoir un logiciel antivirus tel que Malwarebytes pour vous protéger contre les menaces en ligne. Enfin, adobe-flash-player-est-bloqu-que-faire/” title=”Comment activer, remplacer ou débloquer Adobe Flash Player suite à la fin de vie et aux problèmes de mise à jour”>consultez les tutoriels en ligne pour des conseils spécifiques à votre configuration.
Désinstallation de Flash Player
To uninstall Adobe Flash Player, follow these steps:
For Windows:
– Open the Control Panel
– Click on “Uninstall a program”
– Look for Adobe Flash Player in the list of installed programs
– Right-click on it and select “Uninstall”
For Mac:
– Go to the Applications folder
– Find Adobe Flash Player
– Drag it to the Trash
After uninstalling, make sure to clear your browser cache and cookies to remove any leftover traces of Flash Player. This will help prevent any potential security risks.
It’s important to note that Adobe no longer supports Flash Player and it’s recommended to find alternative solutions such as HTML5 for playing multimedia content on the web. This will ensure a safer and more reliable browsing experience.


