HP 2010i Monitor No Signal Fixes
If you’re experiencing a “No Signal” issue with your HP 2010i monitor, you’re not alone. Many users have encountered this frustrating problem, but there are several potential fixes that may help resolve the issue.
Restart and Reset Procedures
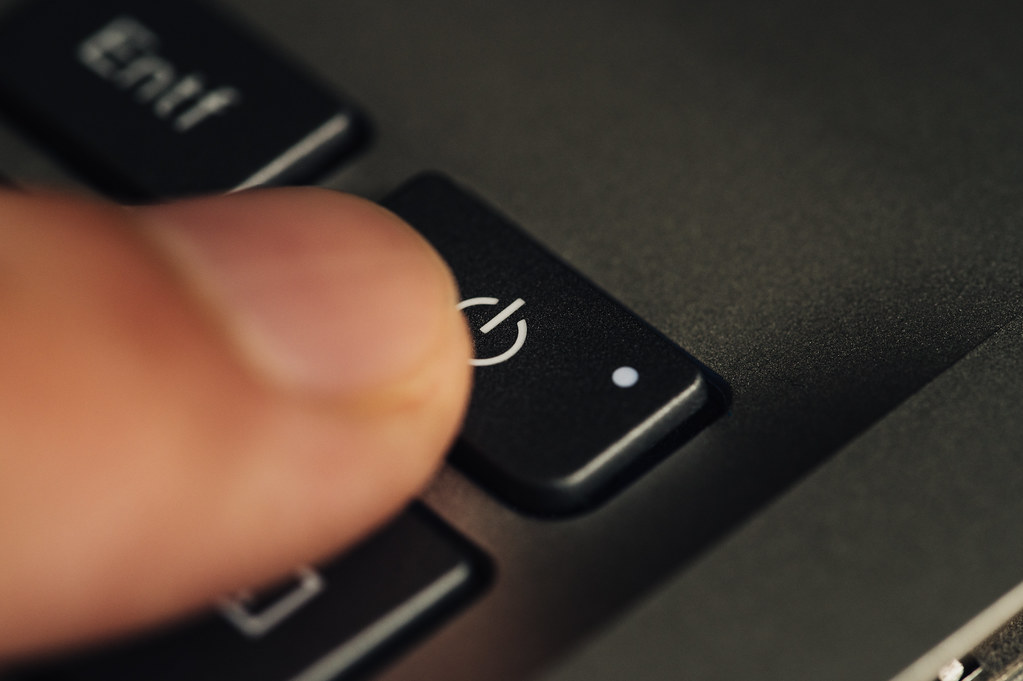
If your HP 2010i Monitor is showing a “No Signal” message, there are a few simple restart and reset procedures you can try to resolve the issue.
First, check all the connections between your monitor and your desktop computer. Make sure the power cable, video cable, and any other cables are securely plugged in.
Next, restart your computer to see if that resolves the issue. Sometimes a simple reboot can fix minor connectivity problems.
If the issue persists, try powering off the monitor and then powering it back on. This can sometimes reset the display and resolve the “No Signal” message.
Another option is to reset the monitor to its factory settings. Look for a “Menu” button on the monitor and navigate to the settings menu. There should be an option to reset the monitor to its default settings.
If none of these procedures work, it may be worth checking for any available updates for your monitor. Visit the HP website and look for any firmware or driver updates that may address the “No Signal” issue.
In some cases, the problem may be related to the graphics card or video output on your computer. Try connecting the monitor to a different computer to see if the issue persists.
If you’ve tried all of these procedures and are still experiencing the “No Signal” problem with your HP 2010i Monitor, it may be a sign of a more serious hardware issue. In that case, it’s best to contact HP support for further assistance.
Cable and Connection Inspection

| Cable and Connection Inspection |
|---|
| 1. Check the cable connection between the monitor and the computer. Make sure the cable is securely plugged in on both ends. |
| 2. Inspect the cable for any visible damage or fraying. If the cable is damaged, replace it with a new one. |
| 3. If using an HDMI or DisplayPort cable, make sure it is compatible with both the monitor and the computer. |
| 4. Try using a different cable to see if the issue is with the cable itself. |
| 5. If the monitor has multiple input ports, try switching to a different port to see if the signal is detected. |
| 6. Check the computer’s display settings to ensure the correct input source is selected. |
Video Card Assessment and Replacement

To assess and replace the video card for your HP 2010i monitor, follow these steps:
First, shut down your desktop computer and unplug it from the power source. Once this is done, open the case of your computer to access the internal components.
Locate the video card inside your computer. It is usually a rectangular-shaped component that is connected to the motherboard and has one or more ports for connecting the monitor.
Carefully remove the video card from its slot on the motherboard. Make sure to handle it with care to avoid damaging any of the sensitive components.
Inspect the video card for any signs of damage, such as burnt areas or broken connections. If you notice any physical damage, it is likely that the video card needs to be replaced.
If there are no signs of physical damage, the issue may be with the video card’s functionality. To further assess this, you can try installing the video card in another computer to see if it works properly.
If the video card is indeed faulty, you will need to replace it with a new one. Make sure to choose a video card that is compatible with your computer’s hardware and meets your performance needs.
Install the new video card into the appropriate slot on the motherboard, making sure it is securely in place. Once the new video card is installed, close the case of your computer and plug it back into the power source.
Turn on your computer and check if the HP 2010i monitor now receives a signal. If the issue was indeed with the video card, the monitor should now be displaying the computer’s output.
If the monitor still does not receive a signal, there may be another issue at play. Consider seeking professional help or exploring other troubleshooting options.
Input Source and Resolution Settings
Next, if you are experiencing resolution issues, right-click on the desktop and select “Display Settings” or “Screen Resolution” depending on your operating system. Here, you can adjust the resolution to the recommended settings for your HP 2010i monitor, typically 1600×900 for optimal display.
If you are still not receiving a signal after adjusting the input source and resolution settings, try using a different cable or connecting the monitor to a different computer to rule out any hardware issues. If the problem persists, it may be necessary to contact HP support for further assistance.


