Fix Kmode Exception Not Handled Error When Playing Games
If you’re a gamer, you might have encountered the Kmode Exception Not Handled error while playing games. In this article, we’ll discuss some effective ways to fix this issue.
Disabling Fast Startup and Cleaning Boot
Disabling Fast Startup and Cleaning Boot can help fix the Kmode Exception Not Handled error when playing games. To disable Fast Startup, go to Control Panel → Power Options → Choose what the power buttons do → Change settings that are currently unavailable → Uncheck “Turn on fast startup”. To clean boot, press Windows key + R → Type “msconfig” → Go to the Services tab → Check “Hide all Microsoft services” → Click “Disable all” → Go to the Startup tab → Click “Open Task Manager” → Disable all startup items → Restart your PC. If the issue persists, try using Restoro or contacting an expert for more advanced solutions. Remember to keep your hardware drivers up to date to avoid further problems.
Outdated Network Drivers
Fix the Kmode Exception Not Handled Error by updating your network drivers. Outdated drivers can cause issues with your PC’s hardware and system, leading to errors like the Kmode Exception Not Handled BSOD. To fix this problem, follow these steps:
1. Press the Windows key + X and select Device Manager.
2. Locate your network adapter and right-click on it.
3. Select Update Driver Software.
4. Choose Search automatically for updated driver software.
5. Wait for the update to install and restart your PC.
If this doesn’t work, you can try using expert solutions like Restoro or seeking help from a technology professional like Milan Stanojevic or Alex Serban. Don’t let outdated network drivers cause problems with your PC – keep them up to date and running smoothly.
Diagnosing Memory Issues
Diagnosing memory issues can be a difficult task, especially when dealing with a specific error like the Kmode Exception Not Handled error when playing games. To fix this error, there are a few things you can try:
1. Check your RAM: Run a memory diagnostic tool in Windows to test your RAM for errors.
2. Update your drivers: Make sure your drivers are up to date, especially your graphics card driver.
3. Check for malware: Run a malware scan to make sure your computer is not infected.
4. Reinstall Windows: If none of the above solutions work, you may need to reinstall your OS to fix the problem.
If you are still experiencing issues, it may be best to consult an expert for more advanced solutions. With these tips, you can get back to enjoying your gaming experience without the frustration of the Kmode Exception Not Handled error.
Disabling Antivirus Software
To fix the Kmode Exception Not Handled error when playing games, try disabling your antivirus software. Follow these steps:
1. Press Ctrl + Shift + Esc to open Task Manager.
2. Click on the Processes tab and find your antivirus software.
3. Right-click on it and select End Task.
4. If you’re using Windows 10 or 11, search for “Windows Security” in the Start menu, click on “Virus & threat protection,” and turn off real-time protection.
5. Try playing the game again to see if the error persists.
If disabling your antivirus doesn’t work, try updating your drivers or rolling back to a previous version. You can also check for Windows updates or run a system scan for any other issues. If the problem persists, it may be best to consult with an expert for more advanced solutions.
Removing External Hardware
To fix the Kmode Exception Not Handled error when playing games, try removing any external hardware connected to your computer. This includes USB devices, external hard drives, and any other peripherals.
Step 1: Disconnect all external hardware from your computer.
Step 2: Restart your computer and try playing the game again to see if the error persists.
If the error is still present, there may be other causes. Consult expert solutions and troubleshoot from there. Remember to always stay up-to-date with the latest OS updates and technologies to prevent future PC problems.
Freeing Up Storage Space
- Uninstall unused programs: Go to Control Panel and select Programs and Features. Find programs you no longer use and uninstall them to free up space.
- Delete temporary files: Use the Disk Cleanup tool to delete unnecessary files that are taking up space on your hard drive.
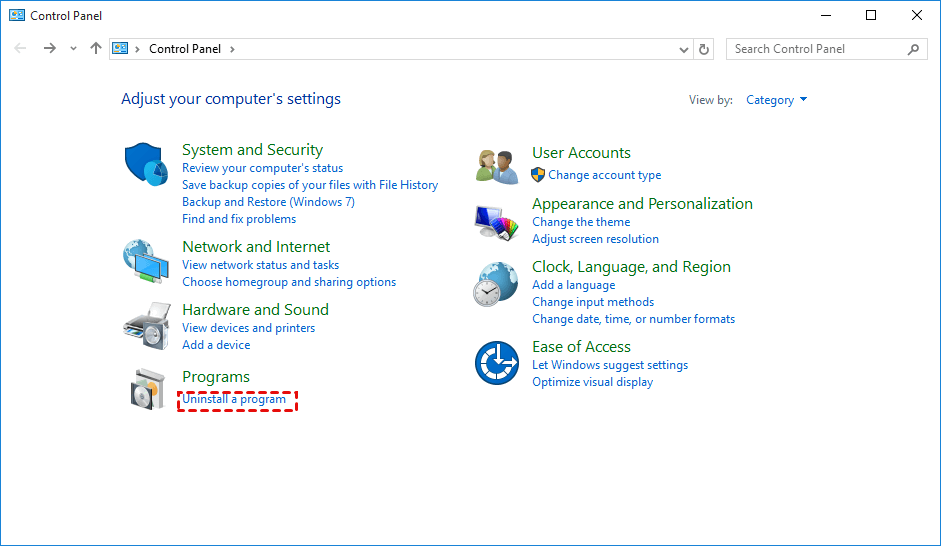
- Move files to an external drive: If you have large files that you don’t use often, move them to an external hard drive to free up space on your computer.
- Use cloud storage: Consider using cloud storage services like OneDrive or Google Drive to store files instead of keeping them on your computer.
- Disable hibernation: Hibernation creates a large file on your hard drive. Disabling it can free up a significant amount of space.
- Clear browser cache: Clear your browser’s cache to free up space and improve performance.
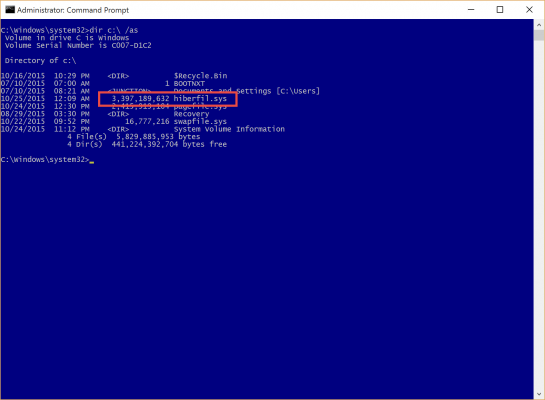
Updating the BIOS and its Settings, Problem Drivers, and Windows Updates
| Topic | Description |
|---|---|
| Updating the BIOS and its Settings | This section will cover the steps to update the BIOS and its settings to ensure compatibility with the latest hardware and software updates. It will also detail the importance of keeping the BIOS up-to-date and the potential risks of not doing so. |
| Problem Drivers | This section will discuss how to identify problem drivers that may be causing the Kmode Exception Not Handled Error when playing games. It will provide steps to update and reinstall drivers, as well as how to prevent future driver-related issues. |
| Windows Updates | This section will explain the significance of installing Windows updates to address security vulnerabilities, bug fixes, and performance improvements that may affect gaming. It will also offer guidance on how to check for and install updates. |


