Fix My Computer’s Sound Issues
This article outlines practical tips for troubleshooting and fixing sound issues on your computer.
Troubleshooting Steps for No Sound on Computer
1. Check all physical connections for loose cables and ensure your speakers or headphones are properly plugged in.
2. Check your audio settings by clicking on the Sound icon in the bottom right corner of your screen and selecting Playback tab.
3. Make sure the volume is turned up and not muted. Also, check if the correct audio device is selected.
4. Update your audio driver by going to the manufacturer’s website and downloading the latest version.
5. If you’re on a conference call or using a program, make sure the audio settings are properly configured.
6. If using a USB speaker, try plugging it into a different port or try a different speaker altogether.
7. Restart your PC and check if the sound has returned.
8. If all else fails, try reinstalling the audio drivers or seek technical support.
Don’t worry if you’re still struggling with audio issues. There are solutions available for almost anything, so keep trying different ways to fix the issue.
Checking Hardware for Sound Issues
- Check the Cables
- Make sure the cables are securely connected to the computer and speakers/headphones.
- Check for any visible damage or wear on the cables.
- Try using a different cable to see if the issue is with the original cable.

- Check the Speakers/Headphones
- Test the speakers/headphones on another device to see if they work properly.
- Make sure the volume is turned up and not muted.

- Check for any visible damage or wear on the speakers/headphones.
- Check the Sound Card
- Open Device Manager by pressing Windows Key + X and selecting Device Manager.
- Expand the “Sound, video and game controllers” section.
- Right-click on your sound card and select “Properties”.
- Check the status of the device to see if it is working properly.

- Update the driver by right-clicking on the device and selecting “Update driver”.
- Check the BIOS
- Restart your computer and enter the BIOS menu by pressing the appropriate key (usually Del or F2).
- Look for any settings related to audio and make sure they are enabled.
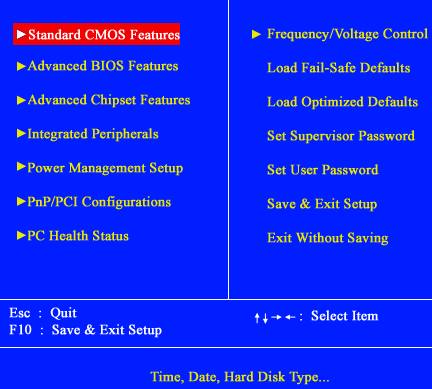
- If you are not familiar with the BIOS, it is recommended to seek assistance from a professional.
Adjusting Audio Settings on Your Computer
Adjusting audio settings on your computer can solve many sound issues. First, check your sound device to make sure it’s properly connected and turned on. Then, go to the audio settings on your PC by clicking on the sound icon in the taskbar. From there, click on the “Playback” tab and select the audio device you want to troubleshoot. If you’re having trouble hearing anything, make sure the volume settings are turned up. If the issue isn’t lack of volume, check the speaker drivers and audio driver. If you’re on a conference call or using a program with sound, make sure the app is set to the correct audio device. If you’re still experiencing issues, try troubleshooting using the “Troubleshoot sound problems” feature or reinstalling the audio driver through the properties window of the audio device. Don’t worry, there are many solutions to audio issues on your PC.
Reinstalling or Updating Audio Drivers
Reinstalling or updating your audio drivers is a simple solution to fix most audio problems on your PC. First, determine which sound device you’re using and download the latest driver from the manufacturer’s website.
To update the driver, go to Device Manager and find the audio device under the Sound, video and game controllers tab. Right-click on the device and select Update driver. Follow the steps in the installation program to complete the process.
Alternatively, you can uninstall the current driver and reinstall it. To do this, go to Device Manager, right-click on the audio device, and select Uninstall device. Restart your PC and Windows 10 will automatically reinstall the driver.
If you’re still experiencing issues, check your audio settings and volume settings. Make sure that your speakers are plugged in and turned on. Finally, try troubleshooting your audio device using the Playback tab in the Sound properties window.
Don’t worry if you’re not tech-savvy. Follow these steps and you’ll be able to fix your audio issues in no time.
Troubleshooting Sound Problems in Specific Apps
| Problem | Possible Solution |
|---|---|
| No sound in specific app | Check if the app’s volume is turned down or muted. If not, try restarting the app or updating it to the latest version. |
| Audio is distorted or has static | Try adjusting the volume levels in the app’s settings or on your computer. If that doesn’t work, check your audio drivers and update them if needed. |
| Audio is out of sync with video | Check the app’s settings for audio and video synchronization options. If none are available, try restarting the app or updating it to the latest version. |
| Audio playback is choppy or skipping | Close any other apps or programs that may be using up system resources. Check your computer’s CPU usage and try adjusting the app’s audio quality settings. |
| No sound at all on computer | Check if your speakers or headphones are properly connected to your computer. Make sure the volume is turned up and not muted. Check your audio drivers and update them if needed. |


