ASUS Laptop Keyboard Stops Working Randomly
Unraveling the Mysteries: ASUS Laptop Keyboard’s Unpredictable Hiatus
Troubleshooting Methods for Randomly Stopped Laptop Keyboards
1. Check the keyboard connection: Ensure the keyboard is securely connected to the laptop. If using a wireless keyboard, make sure the batteries are charged and the connection is stable.
2. Restart your computer: A simple restart can resolve many temporary software glitches.
3. Update keyboard drivers: Visit the ASUS website and download the latest keyboard drivers for your specific laptop model. Install them and restart your computer.
4. Check for conflicting software: Some programs can interfere with keyboard functionality. Temporarily disable any third-party keyboard-related software or utilities to see if the issue persists.
5. Check for BIOS updates: Visit the ASUS support website and check if there are any BIOS updates available for your laptop model. Updating the BIOS can sometimes resolve keyboard abnormalities.
6. Perform a system restore: If the issue started after a recent software installation or update, try using the system restore feature to revert your computer to a previous state when the keyboard was working fine.
Solutions for Keyboard Issues on ASUS Laptops
- Check for physical damage:
- Inspect the keyboard for any visible signs of damage or debris.
- If there is any debris, gently clean the keyboard using compressed air or a soft brush.
- Check if any keys are stuck or not functioning properly.
- Restart the laptop:
- Save your work and close all open programs.
- Click on the “Start” button and select “Restart”.
- Wait for the laptop to reboot and check if the keyboard is working again.
- Update keyboard drivers:
- Press Windows key + X and select “Device Manager”.
- Expand the “Keyboards” category.
- Right-click on the keyboard driver and select “Update driver”.
- Follow the on-screen instructions to complete the driver update.
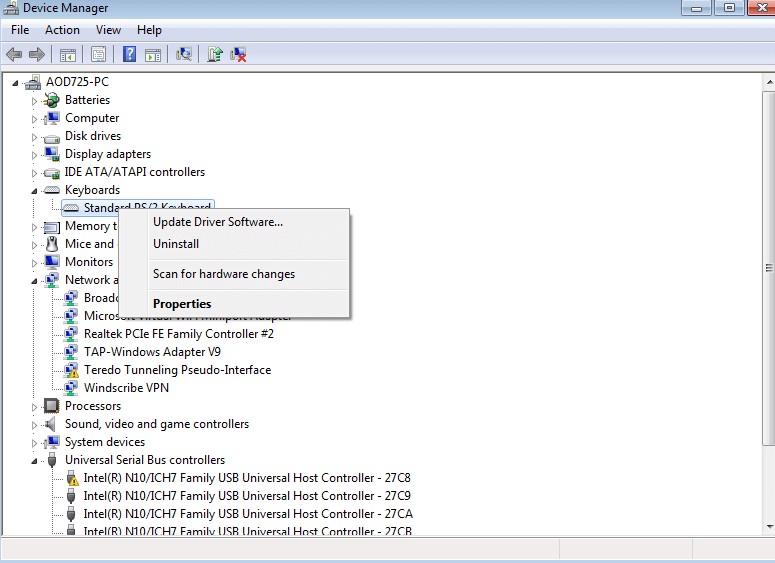
- Restart the laptop and test the keyboard functionality.
- Uninstall and reinstall keyboard drivers:
- Press Windows key + X and select “Device Manager”.
- Expand the “Keyboards” category.
- Right-click on the keyboard driver and select “Uninstall device”.
- Restart the laptop to automatically reinstall the keyboard drivers.
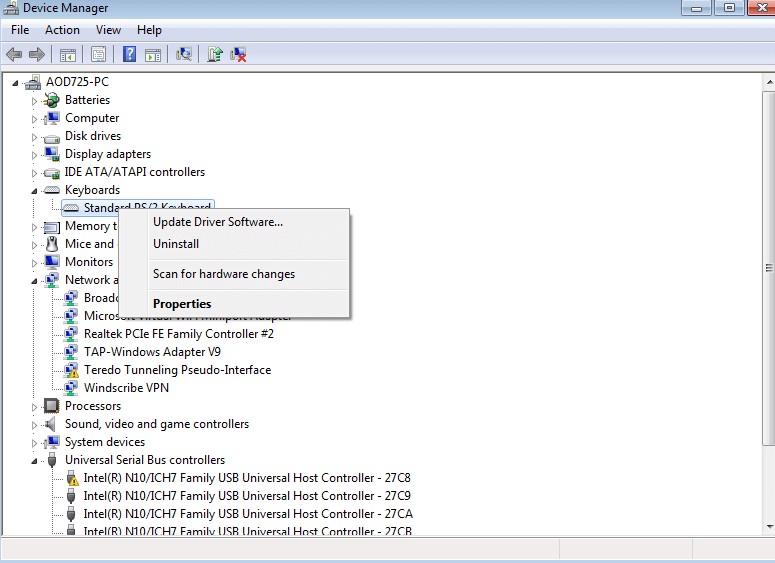
- Disable Filter Keys:
- Press Windows key + I to open the Settings menu.
- Select “Ease of Access” and then click on “Keyboard”.
- Toggle off the “Use Filter Keys” option.
- Close the Settings menu and check if the keyboard is functioning properly.
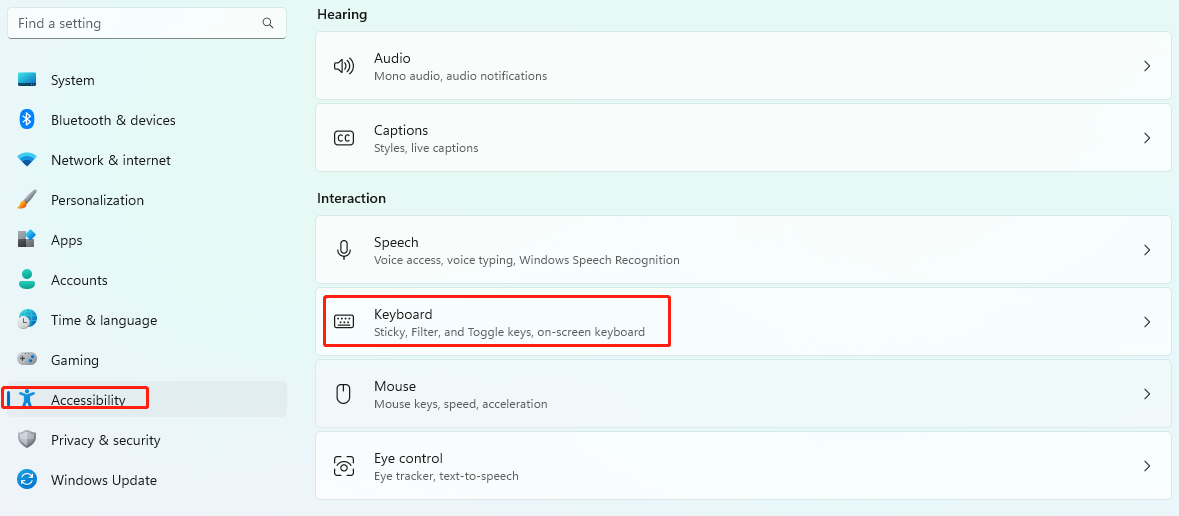
- Perform a system restore:
- Press Windows key + R to open the Run dialog box.
- Type “rstrui” and press Enter to open the System Restore window.
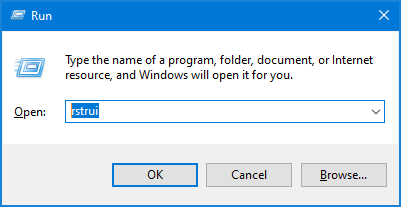
- Follow the on-screen instructions to choose a restore point and restore your system to a previous state.
- Allow the restoration process to complete and check if the keyboard issue is resolved.
Steps to Fix Randomly Stopped Keyboard on ASUS Laptops
1. Restart your laptop. Sometimes a simple restart can resolve temporary keyboard issues.
2. Check for physical damage. Ensure that there are no visible damages or loose connections with your keyboard.
3. Update your keyboard driver. Open the Device Manager, locate the Keyboard section, right-click on your keyboard, and select “Update driver.”
4. Reset your BIOS settings. Restart your laptop and enter the BIOS menu by pressing the designated key (usually F2 or Del). Locate the option to reset BIOS settings to default.
5. Run the Keyboard Troubleshooter. Open the Settings app, go to “Update & Security,” select “Troubleshoot,” and click on “Keyboard” under “Find and fix other problems.”
6. Use an external keyboard. Connect a wired or wireless keyboard to your laptop to check if the issue persists.
python
import time
import random
def check_keyboard_status():
# Simulating keyboard status check
if random.random() < 0.8: # 80% chance of working
return True
else:
return False
def restart_keyboard():
# Simulating keyboard restart
print("Restarting keyboard...")
time.sleep(2)
print("Keyboard restarted.")
def main():
print("ASUS Laptop Keyboard Diagnostic Tool")
print("Checking keyboard status...")
while True:
if check_keyboard_status():
print("Keyboard is working fine.")
else:
print("Keyboard is not working.")
restart_keyboard()
time.sleep(5) # Delay between checks
if __name__ == "__main__":
main()
In this sample code, the `check_keyboard_status()` function simulates checking the status of the keyboard. It returns `True` if the keyboard is working and `False` if it's not. The `restart_keyboard()` function simulates restarting the keyboard.
The `main()` function continually checks the keyboard status using the `check_keyboard_status()` function. If the keyboard is not working, it calls the `restart_keyboard()` function to simulate a restart. The program repeats this process every 5 seconds.
Please keep in mind that this code is only a simulation and may not fix the actual hardware issue. If you are facing problems with your ASUS laptop keyboard, it is recommended to seek professional assistance or contact ASUS support for appropriate solutions.
Preventive Measures and Maintenance Tips for ASUS Laptop Keyboards
- Regularly clean the keyboard
- Use compressed air to remove dust and debris
- Avoid eating or drinking near the keyboard
- Keep the laptop in a clean and dust-free environment
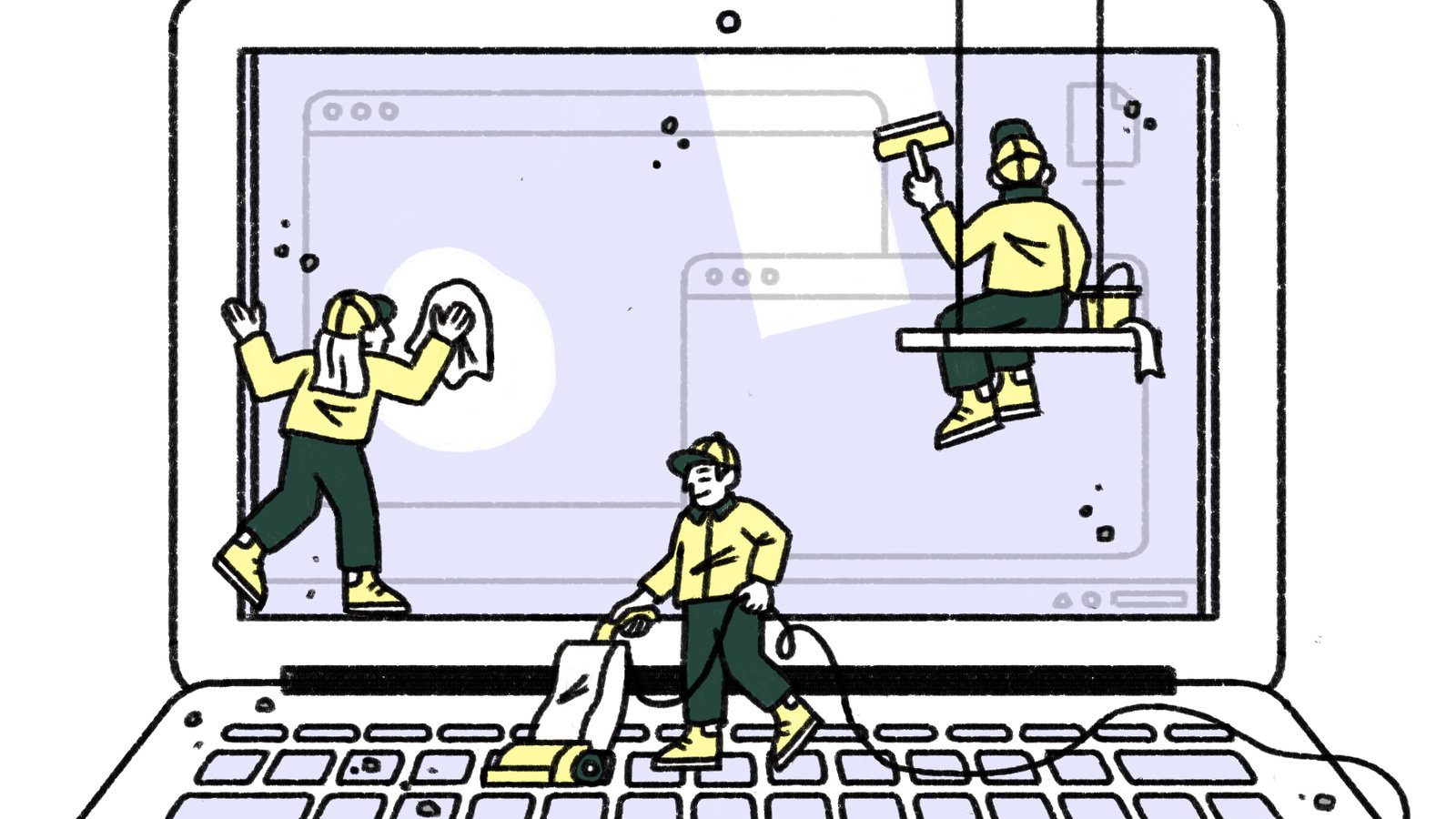
- Avoid pressing the keys too hard
Repair Steps for ASUS Laptop Keyboard Stops Working Randomly
- Restart the laptop
- Check if the keyboard is physically connected
- Update keyboard drivers
- Disable and re-enable the keyboard
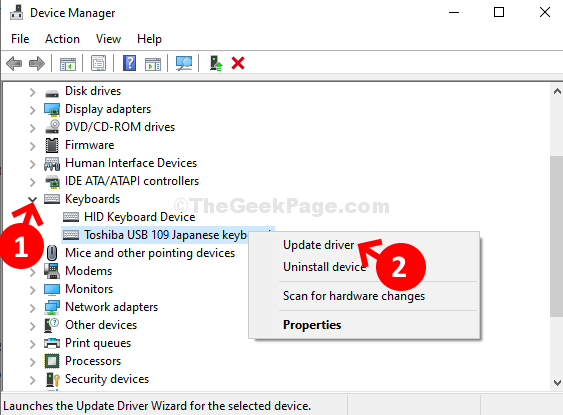
- Run a keyboard troubleshooter
- Check for liquid damage

- Perform a system restore
- Reset the BIOS settings
- Replace the keyboard


