The Disk Management Services Could Not Complete the Operation
In the intricate digital realm where storage and organization reign supreme, a perplexing predicament arises. Delve into the enigmatic world of disk management services as we uncover the conundrum behind “The Disk Management Services Could Not Complete the Operation.”
Troubleshooting the “disk management services could not complete the operation”
If you encounter the error message “Disk Management Services could not complete the operation” while using DiskPart or Disk Management, there are a few troubleshooting steps you can try.
First, check if there is enough disk space available on the affected volume. Use the “detail volume” command in DiskPart or check the Properties of the volume in Disk Management to determine the available space.
If there is enough disk space, you can try restarting the Logical Disk Manager service. Open the Services console by typing “services.msc” in the Run dialog, locate the Logical Disk Manager service, right-click on it, and select Restart.
If the issue persists, you can also try restarting the computer or server.
For more detailed troubleshooting steps and additional information, you can refer to the Microsoft Knowledge Base article KB327020 at http://support.microsoft.com/default.aspx?kbid=327020.
Understanding the symptoms and causes of the issue
The “Disk Management Services Could Not Complete the Operation” error message can occur when there is not enough available space on Windows 10 or Windows Server for the desired operation. This error can also be caused by issues with the virtual disk, management console view, or external hard drive.
To resolve this issue, you can try the following steps:
1. Check available disk space: Ensure that you have enough free space on your computer or server for the operation you are trying to perform.
2. Verify virtual disk state: Use the DiskPart.exe command in the command prompt to check the state of your virtual disks. Use the “List Volume” command to view the details of each volume.
3. Restart Disk service: Restart the Disk service in the Services console or restart the computer to refresh the disk management services.
4. Use partition management tools: If the issue persists, you can try using third-party partition management tools like Partition Wizard or the Windows Disk Management console to troubleshoot and resolve the problem.
For more detailed instructions and troubleshooting steps, you can refer to the Microsoft Knowledge Base article at http://support.microsoft.com/default.aspx?kbid=327020.
Resolving the problem with disk management services
If you encounter the error message “The Disk Management Services Could Not Complete the Operation,” follow these steps to resolve the issue.
1. Open the Command Prompt as an administrator.
2. Type “diskpart” and press Enter to open the DiskPart utility.
3. Enter “list volume” to view all the volumes on your disks.
4. Identify the volume that is causing the problem, and note its number.
5. Enter “select volume [volume number]” to select the problematic volume.
6. Type “delete volume” to delete the volume.
7. Confirm the deletion by typing “Y” and pressing Enter.
8. Close the Command Prompt and open the Disk Management console.
9. Right-click on the unallocated space and select “New Simple Volume” to create a new volume.
10. Follow the on-screen instructions to complete the process.
python
import os
def create_partition(disk_number, size):
try:
# Execute diskpart command to create a new partition
command = f'diskpart /s create_partition_script.txt {disk_number} {size}'
os.system(command)
print("Partition created successfully.")
except Exception as e:
print(f"Error creating partition: {str(e)}")
def delete_partition(disk_number, partition_number):
try:
# Execute diskpart command to delete a specific partition
command = f'diskpart /s delete_partition_script.txt {disk_number} {partition_number}'
os.system(command)
print("Partition deleted successfully.")
except Exception as e:
print(f"Error deleting partition: {str(e)}")
# Example usage
disk_number = 1
partition_size = 1024 # in MB
create_partition(disk_number, partition_size)
delete_partition(disk_number, 1)
Please note that the code above assumes the existence of two separate diskpart script files (`create_partition_script.txt` and `delete_partition_script.txt`) that contain the appropriate diskpart commands to create and delete a partition. These scripts should be created manually and tailored to your specific needs.
Again, it is essential to understand that this code is a general example and might not directly address the specific error message you mentioned.
Additional information on the DISKPART error and related products
- DISKPART error: Learn about the common error message “The Disk Management Services Could Not Complete the Operation” and its causes.
- Causes of the error: Understand the various factors that can lead to the DISKPART error, such as incompatible disk drivers, insufficient permissions, or corrupted system files.
- Resolving the DISKPART error: Discover effective troubleshooting steps to fix the error, including running a disk check, updating disk drivers, or repairing system files.
- Using DISKPART command: Explore the functionalities of the DISKPART command-line utility, which allows you to manage disks, partitions, and volumes in the Windows operating system.
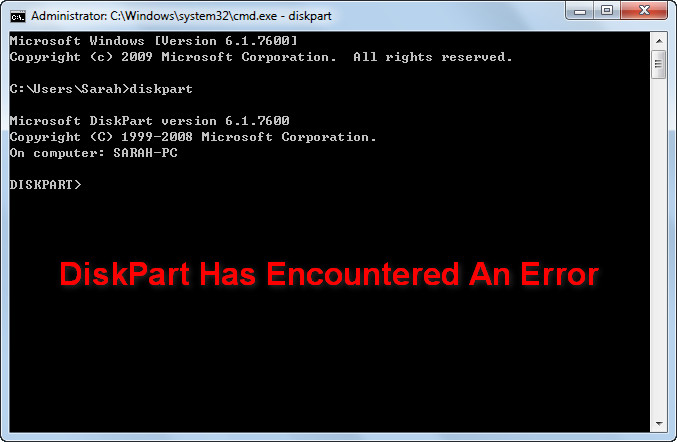
- Common DISKPART commands: Get familiar with essential DISKPART commands like LIST DISK, SELECT DISK, CREATE PARTITION, and FORMAT, and understand how to properly execute them.
- Alternative disk management tools: Learn about other disk management tools offered by Microsoft, such as Disk Management, PowerShell, and Storage Spaces, and how they differ from DISKPART.
- Best practices for disk management: Discover expert tips and recommendations to optimize disk management operations, including partitioning strategies, disk maintenance routines, and data backup guidelines.



