Fix Laptop Touchpad Stopped Working – 5 Ways to Troubleshoot
In this technological era, the touchpad has become an indispensable component of laptops, providing ease and convenience. However, encountering a non-responsive touchpad can be frustrating. Fear not, as this article presents five effective troubleshooting methods to help you fix your laptop touchpad and regain control.
Troubleshooting a Frozen Mousepad
If your laptop touchpad has stopped working or is frozen, there are a few ways you can troubleshoot the issue:
1. Check for Function key combination: Some laptops have a function key combination to enable or disable the touchpad. Press the function key (usually labeled “Fn”) together with the key that has a touchpad icon to toggle the touchpad on or off.
2. Adjust Touchpad Settings: Open the Settings app and go to the “Devices” section. Select “Touchpad” and make sure the touchpad is enabled. You can also adjust the touchpad sensitivity and other settings here.
3. Restart Your Laptop: Sometimes a simple restart can fix the issue. Press the Windows key, select the power icon, and choose “Restart.”
4. Update Touchpad Drivers: Outdated or incompatible drivers can cause touchpad problems. Go to the manufacturer’s website and download the latest drivers for your laptop model.
5. Use an External Mouse: If none of the above steps work, you can connect an external mouse to your laptop and use it as an alternative input device.
Remember to try these troubleshooting steps one by one and test your touchpad after each step to see if the issue is resolved.
Disabling and Enabling the Touchpad
1. On Windows laptops, you can disable or enable the touchpad by pressing the F-key that corresponds to your laptop’s touchpad. Look for a touchpad icon on one of the F-keys, such as F5 or F6. To disable or enable the touchpad, hold the Fn key on your keyboard and press the corresponding F-key.
2. On Mac laptops, go to System Preferences and click on the Trackpad option. From there, you can easily disable or enable the touchpad by checking or unchecking the box next to “Enable trackpad.”
3. For Chromebook users, go to Settings and click on the “Touchpad” section. Here, you can toggle the touchpad on or off using the switch provided.
4. Some laptops have a physical switch or button to enable or disable the touchpad. Look for a button near the touchpad or a switch on the side of your laptop.
5. If your touchpad isn’t working properly, try troubleshooting it in the device manager. Go to Control Panel, then Device Manager. Look for the “Mice and other pointing devices” section and expand it. Right-click on your touchpad and select “Disable” and then “Enable” to reset it.
Remember to check your laptop’s user manual or manufacturer’s website for specific instructions on disabling and enabling the touchpad for your model.
Checking for External Devices Interference
1. Disconnect any external devices: Start troubleshooting your laptop touchpad by disconnecting any external devices like a mouse, USB drives, or other peripherals that may be connected to your laptop. Sometimes, these devices can interfere with the touchpad’s functionality.
2. Restart your laptop: After disconnecting the external devices, restart your laptop. This can help reset any temporary glitches or conflicts that may be causing the touchpad to stop working.
3. Update touchpad drivers: Make sure your touchpad drivers are up to date. Visit the manufacturer’s website or use Windows Update to download and install the latest drivers for your specific laptop model.
4. Check touchpad settings: Verify that the touchpad is not accidentally disabled. On Windows laptops, press the Windows key + X, then select “Device Manager.” Expand the “Mice and other pointing devices” category and ensure your touchpad is enabled.
5. Test in troubleshooting mode: If the touchpad still doesn’t work, try booting your laptop into troubleshooting mode. To do this, press the Windows key + R, type “msconfig“, and hit Enter. In the System Configuration window, go to the “Boot” tab and check the “Safe boot” option. Restart your laptop, and the touchpad should work in troubleshooting mode.
Remember, these troubleshooting steps are general guidelines and may vary depending on your specific laptop model and operating system.
python
import time
import pygame
def check_mousepad():
pygame.init()
pygame.mouse.set_visible(True)
while True:
events = pygame.event.get()
for event in events:
if event.type == pygame.MOUSEMOTION:
print("Mousepad is working.")
return
time.sleep(0.1)
pygame.quit()
check_mousepad()
This code snippet uses the Pygame library in Python to monitor mouse events. It continuously checks for mouse movement events and prints a message when it detects any movement. Running this code will indicate whether the mousepad is generating movement events, helping you determine if it is functioning as expected or not.
Reviewing Touchpad Settings in Windows
- Accessing Touchpad Settings: Learn how to navigate to the touchpad settings in Windows.
- Adjusting Touchpad Sensitivity: Customize the sensitivity of your touchpad to suit your preferences.
- Enabling/Disabling Touchpad: Enable or disable the touchpad functionality on your laptop.
- Updating Touchpad Drivers: Ensure you have the latest drivers installed to fix any compatibility issues.

- Calibrating the Touchpad: Calibrate the touchpad for improved accuracy and responsiveness.
Exploring Touchpad Settings in BIOS/UEFI
- Accessing BIOS/UEFI: Learn how to enter the BIOS/UEFI settings on your laptop.
- Locating Touchpad Settings: Discover where to find the touchpad settings within the BIOS/UEFI interface.
- Enabling/Disabling Touchpad: Enable or disable the touchpad functionality to troubleshoot any issues.
- Adjusting Sensitivity: Fine-tune the touchpad sensitivity settings to match your preference.
- Updating Touchpad Drivers: Ensure you have the latest touchpad drivers installed for optimal performance.
Updating Device Drivers for the Touchpad
To update the device drivers for the touchpad on your laptop, follow these steps:
1. Press the Windows key + X on your keyboard and select “Device Manager” from the menu.
2. In the Device Manager window, expand the “Mice and other pointing devices” category.
3. Right-click on the touchpad device and select “Update driver.”
4. Choose the option to search automatically for updated driver software.
5. If Windows finds an updated driver, follow the on-screen instructions to install it.
Updating your touchpad driver can often resolve issues with a non-responsive or malfunctioning touchpad. If you’re still experiencing problems after updating the driver, try the other troubleshooting methods mentioned in this article. Remember to restart your computer after making any changes.
Note: The steps may vary slightly depending on your operating system and laptop model.
If you need further assistance, contact the manufacturer’s support or visit their website for more information.
Cleaning the Touchpad
- Step 1: Power off the laptop.
- Unplug the power cord and remove the battery, if possible.

- This ensures safety and prevents any accidental damage.
- Step 2: Use a soft cloth or tissue to wipe the touchpad gently.
- Avoid using abrasive materials that could scratch the surface.
- Wipe in a circular motion to remove any dirt or debris.

- Step 3: Dampen the cloth or tissue with water or rubbing alcohol.
- Make sure the cloth is not dripping wet, just slightly damp.
- If using rubbing alcohol, ensure it is a small amount and not directly applied to the touchpad.

- Step 4: Gently wipe the touchpad again with the damp cloth.
- Pay attention to any stubborn stains or sticky residue.
- Continue wiping until the touchpad surface is clean.

- Step 5: Allow the touchpad to dry completely.
- Avoid using the laptop until the touchpad is completely dry.
- Any residual moisture could interfere with its functionality.
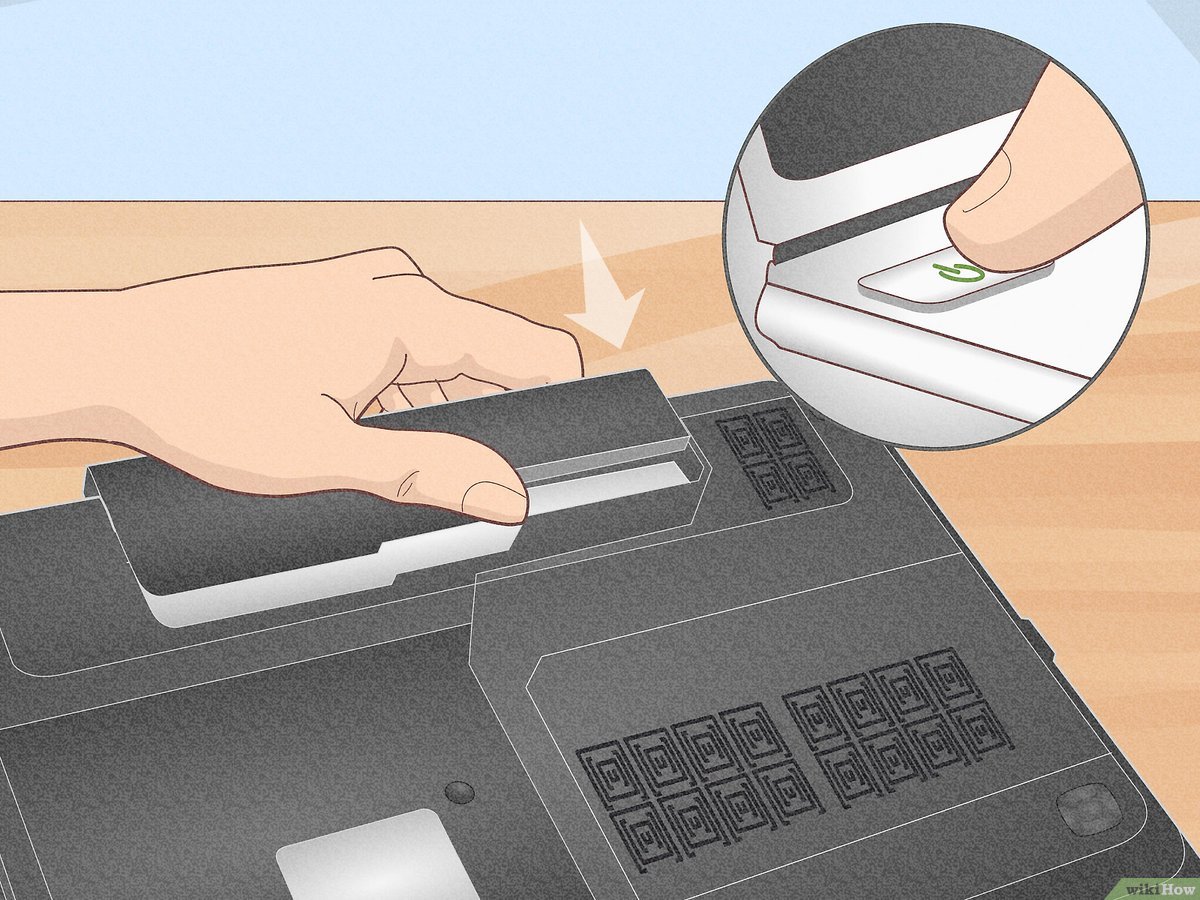
Using an Alternative Mouse Device
Using an alternative mouse device can be a helpful solution when your laptop touchpad stops working. Here are 5 ways to troubleshoot the issue:
1. Connect an alternative mouse: If your touchpad isn’t responding, try connecting an external mouse to your laptop. You can use a USB or Bluetooth mouse as an alternative input device.
2. Check device settings: Make sure the touchpad is enabled in your laptop’s settings. Go to the Control Panel or System Preferences and navigate to the Mouse or Touchpad settings. Ensure that the touchpad is enabled and adjust any relevant settings.
3. Update drivers: Outdated or incompatible drivers can cause touchpad problems. Visit the manufacturer’s website or use Windows Update to check for driver updates. Install any available updates and restart your laptop.
4. Restart your laptop: A simple restart can often resolve touchpad issues. Save your work and restart your laptop to see if the touchpad starts working again.
5. Seek professional help: If none of the above solutions work, it’s possible that there may be a hardware issue with your laptop’s touchpad. Consider contacting the manufacturer’s support or a computer technician for further assistance.
Remember to try each troubleshooting step one at a time and test the touchpad after each step to see if the issue is resolved.


