How to Troubleshoot and Fix Xbox One Black Screen of Death
In the realm of gaming woes, few things are as disheartening as encountering the notorious Xbox One Black Screen of Death. This perplexing issue can leave even the most seasoned gamers feeling lost and frustrated. Fear not, for in this article, we shall embark on a troubleshooting journey to conquer this darkened abyss and restore your gaming paradise.
Fixing the Xbox One Black Screen of Death
If you’re experiencing the Xbox One Black Screen of Death, follow these steps to troubleshoot and fix the issue:
1. Power Cycle: Turn off your Xbox One console and unplug the power brick from the wall. Wait for a few minutes, then plug it back in and turn it on. This can sometimes resolve temporary glitches.
2. Check HDMI Connection: Ensure that the HDMI cable is securely connected to both your Xbox One and your TV. Try using a different HDMI cable or port on your TV to rule out any connectivity issues.
3. Hard Reset: Press and hold the Xbox button on the front of the console for about 10 seconds until it shuts down completely. Then, turn it back on and check if the black screen issue persists.
4. Factory Reset: If the problem persists, you may need to perform a factory reset. This will erase all data on your Xbox One, so make sure to back up your games and saves beforehand. Navigate to Settings > System > Console Info > Reset Console > Reset and keep my games & apps.
If these steps don’t resolve the issue, it’s recommended to reach out to Xbox Support or consult the Xbox community for further assistance.
Troubleshooting Steps for the Xbox One Black Screen Issue
- Perform a Hard Reset
- Press and hold the Xbox button on the front of the console for at least 10 seconds until it turns off.

- Unplug the power cord from the back of the console and wait for 10 seconds.
- Plug the power cord back in and turn on the console.
- Check the HDMI Connection
- Ensure that the HDMI cable is securely connected to both the console and the TV or monitor.
- If possible, try using a different HDMI cable or port on the TV or monitor to rule out any potential cable or port issues.
- Restart the console after re-establishing the HDMI connection.
- Adjust Display Settings
- Press the Xbox button on the controller to open the guide.
- Select “Settings” and then go to “All Settings”.
- Select “Display & sound” and then choose “Video output”.
- Try changing the resolution or other display settings to see if it resolves the black screen issue.

- Reset Display Settings to Default
- Press and hold the Bind button (located on the left side of the console) and the Eject button (located on the front of the console) at the same time.
- Continue holding the Bind and Eject buttons for around 10-15 seconds until you hear two power-up tones.

- Once the console restarts, the display settings will be reset to default.
- Check for System Updates
- Press the Xbox button on the controller to open the guide.
- Select “Settings” and then go to “All Settings”.
- Select “System” and then choose “Updates & downloads”.
- If any updates are available, download and install them.
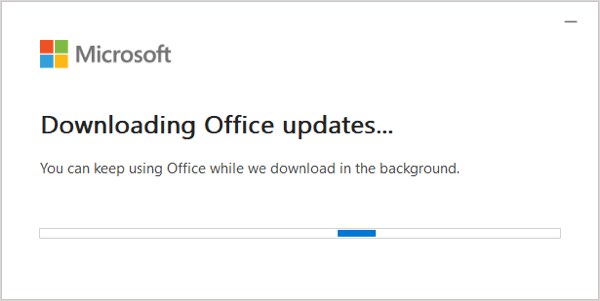
- Perform a Factory Reset
- Note: Performing a factory reset will remove all personal data and settings from the console.
- Press the Xbox button on the controller to open the guide.
- Select “Settings” and then go to “All Settings”.
- Select “System” and then choose “Console info”.
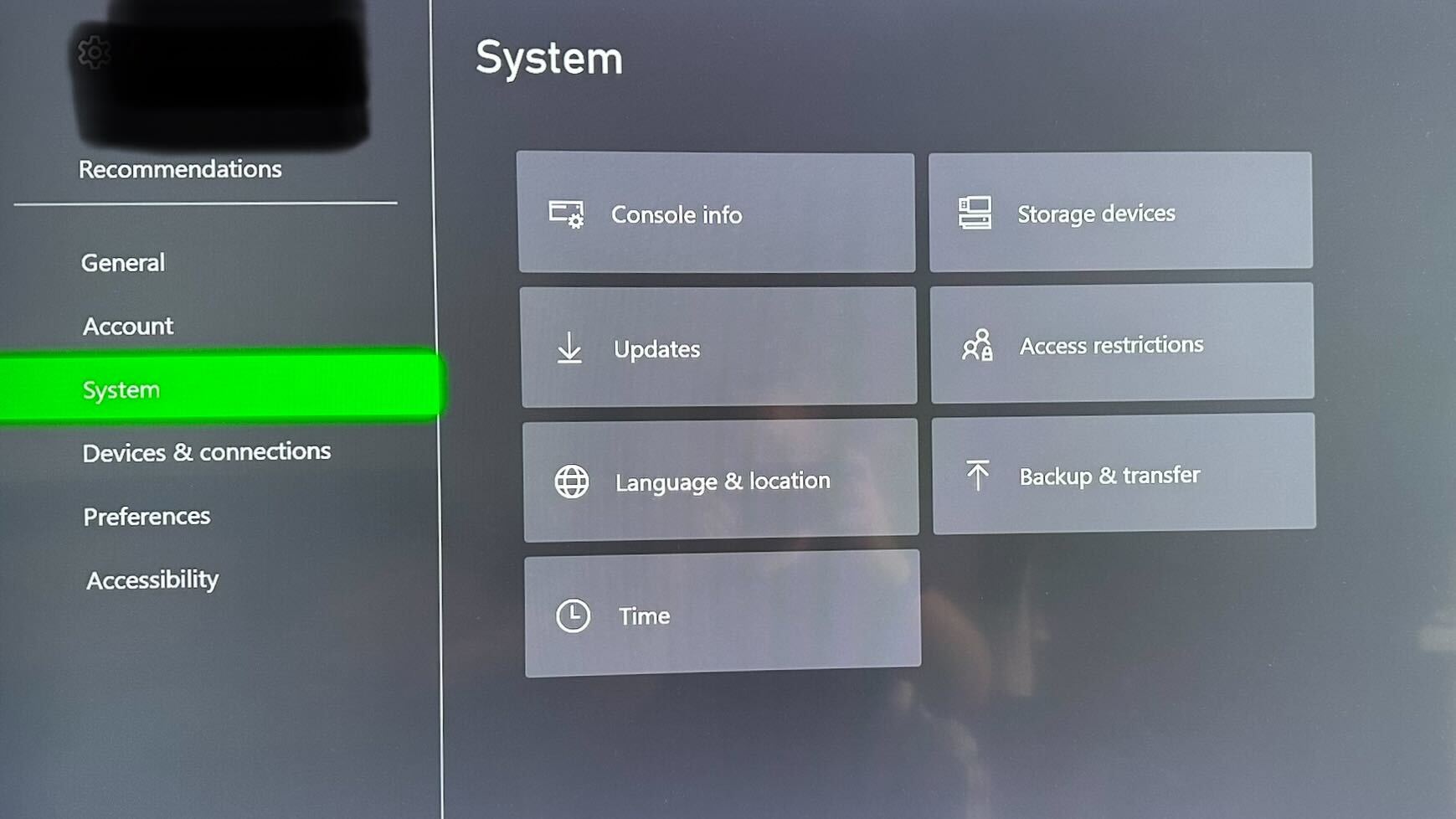
- Select “Reset console” and choose between “Reset and remove everything” or “Reset and keep my games & apps” based on your preference.
- Follow the on-screen prompts to complete the factory reset.

Resolving Startup Problems on the Xbox One
If you’re experiencing a black screen of death issue on your Xbox One, there are a few ways you can troubleshoot and resolve the problem.
First, try a hard reset by holding down the power button on the console for 10 seconds until it turns off. Then unplug the power brick from the wall and wait for a few minutes before plugging it back in and turning the console on again.
If that doesn’t work, try syncing your controller by holding down the sync button on the console and the eject button at the same time until you hear a chime.
You can also try troubleshooting the screen resolution by going to the Home screen, selecting Settings, then Display & sound, and finally Video output.
If none of these tips solve the issue, it may be a software glitch. Check for any available software updates and install them.
If the problem persists, it’s recommended to reach out to the Xbox community for further assistance.
python
import pyautogui
import time
def create_blank_screen():
# Get the screen resolution
screen_width, screen_height = pyautogui.size()
# Create a black image with the same resolution as the screen
blank_screen = pyautogui.Image.new('RGB', (screen_width, screen_height), (0, 0, 0))
# Display the blank screen using the PyAutoGUI library
pyautogui.displayImage(blank_screen, duration=10) # Display the blank screen for 10 seconds
# Wait for user confirmation before executing
confirmation = input("This code will display a blank screen on your computer. Proceed? (Y/N): ")
if confirmation.lower() == "y":
print("Creating a blank screen on Xbox One...")
time.sleep(2) # Pause for 2 seconds before executing
create_blank_screen()
else:
print("Operation cancelled.")
Solutions for Various Black Screen Issues on Xbox One
- Press and hold the Xbox button on the console for about 10 seconds until it shuts down completely.
- Unplug the power cord from the back of the console.

- Wait for at least 10 seconds.
- Plug the power cord back in.
- Press the Xbox button on the console to turn it on again.
Check the HDMI Connection
- Ensure that both ends of the HDMI cable are securely plugged into the console and the TV.
- If possible, try using a different HDMI cable to rule out any cable-related issues.
- Make sure that the TV is set to the correct HDMI input.
- Try connecting the console to a different TV or monitor to see if the issue persists.

Adjust Display Settings
- Press the Xbox button on the controller to open the guide.
- Select System and then Settings.
- Choose Display & sound.
- Under the Display tab, select TV resolution.
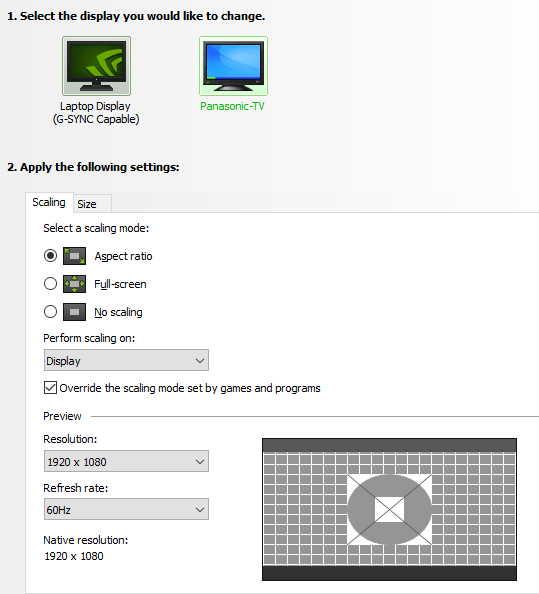
- Choose a resolution that is supported by your TV.
Update the Xbox One Console
- Press the Xbox button on the controller to open the guide.
- Select System and then Settings.
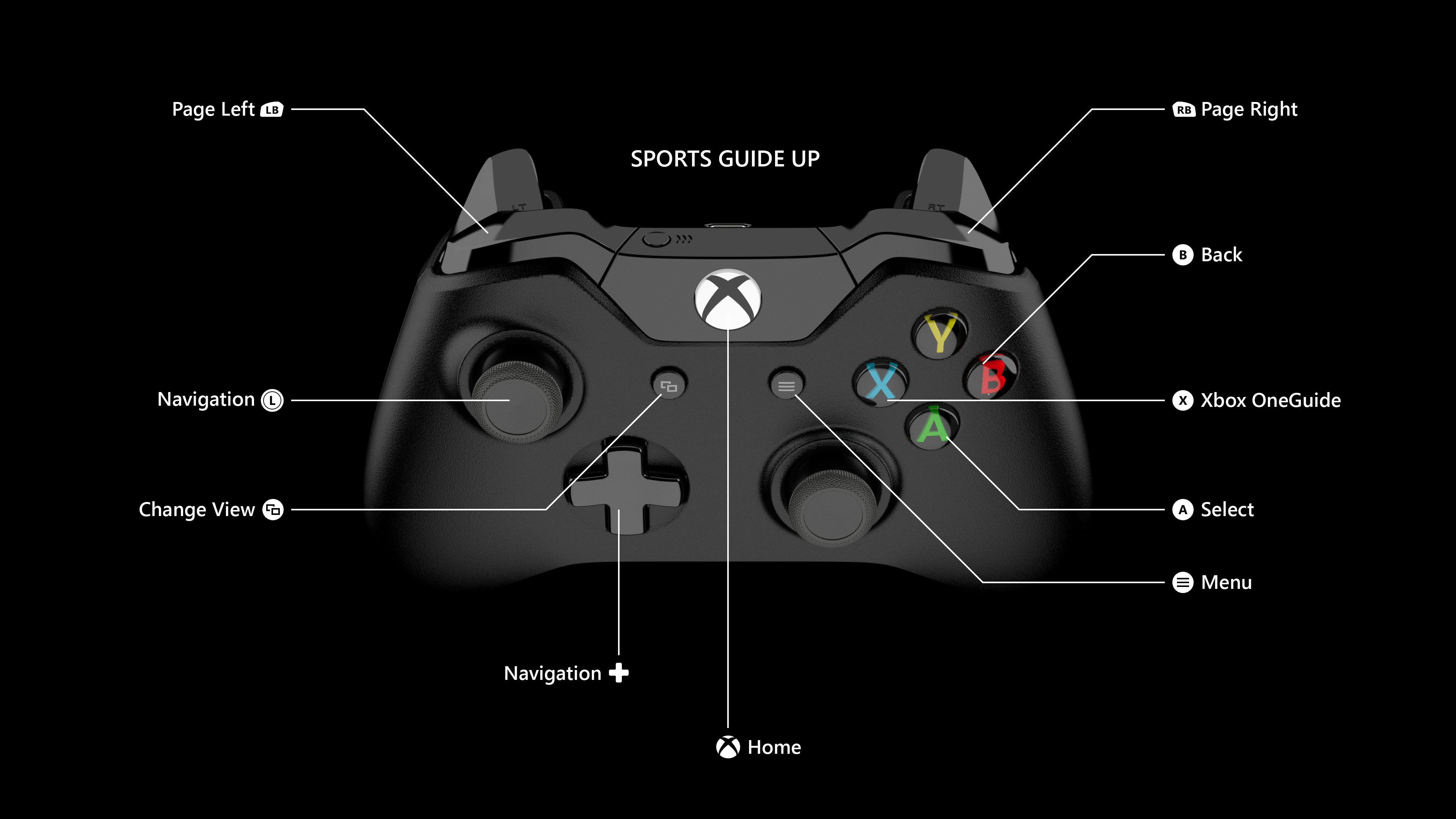
- Choose System.
- Under System, select Updates & downloads.
- If an update is available, it will be displayed here. Select Update Now to install the update.
Perform a Factory Reset
- Press the Xbox button on the controller to open the guide.
- Select System and then Settings.
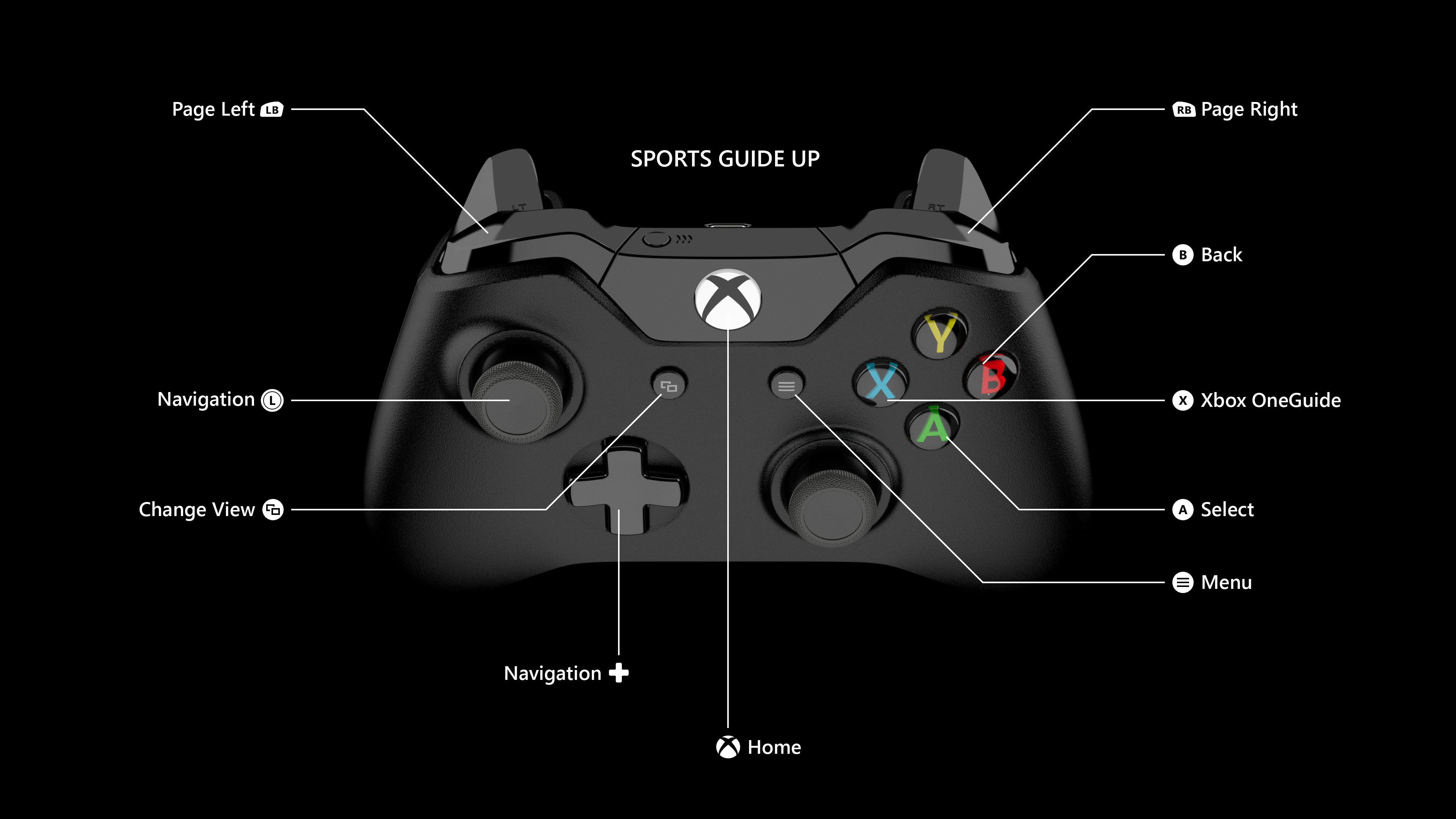
- Choose System.
- Under System, select Console info.
- Select Reset console.
- Choose whether to keep your games and apps or remove everything.
- Follow the on-screen instructions to complete the reset process.
Recovering Data from the Xbox One Black Screen of Death
If you’re encountering the Xbox One Black Screen of Death, there are a few troubleshooting steps you can take to recover your data and fix the issue.
First, try a hard reset by holding the power button on the console for 10 seconds until it turns off. Then, unplug the power cord from the back of the console and wait for 10 seconds before plugging it back in. Power on the console again and see if the black screen issue is resolved.
If that doesn’t work, you can try a factory reset. Press and hold the bind and eject buttons on the front of the console, then press the power button. Continue holding the bind and eject buttons for about 15 seconds or until you hear two power-up chimes. This will initiate a factory reset, so be aware that it will erase all your data.
If these steps don’t solve the black screen issue, it may be necessary to contact Microsoft support for further assistance.
Understanding the Causes of the Xbox One Black Screen of Death
If you’re experiencing the Xbox One Black Screen of Death issue, it can be frustrating. To troubleshoot and fix this problem, there are a few possible causes to consider.
One common reason for the black screen is a software glitch. Try performing a hard reset by holding down the power button for 10 seconds. This can often resolve the issue and get your Xbox One back up and running.
Another possible cause is a problem with the HDMI connection. Check the HDMI cable and ensure it is properly connected to your TV and Xbox One. You can also try using a different HDMI cable or port to see if that resolves the black screen problem.
In some cases, the black screen may be caused by a hardware issue, such as a faulty APU or hard drive. If you suspect this is the case, contact Microsoft support for further assistance.
Remember, troubleshooting the Xbox One Black Screen of Death can take some trial and error. Keep trying different solutions until you find one that works for you.
For more tips and troubleshooting steps, check out the Xbox community on Reddit. Many gamers have shared their experiences and solutions to the black screen issue, so it’s worth taking a dive into the comments section.
With these tips, you’ll be well-equipped to tackle the Xbox One Black Screen of Death and get back to enjoying your gaming console.
Common Xbox One Errors and How to Fix Them
Common Xbox One Errors and How to Fix Them
How to Troubleshoot and Fix Xbox One Black Screen of Death
| Error | Description | Possible Solution |
|---|---|---|
| Black Screen of Death | The console turns on but only displays a black screen. | 1. Restart your Xbox One by holding the power button for 10 seconds, then turn it back on. 2. Check the HDMI cable connection and ensure it is securely plugged into both the console and the TV. 3. Try using a different HDMI cable or port on your TV. 4. Disconnect any external devices or USB storage devices from the console. 5. Perform a power cycle by unplugging the power cord from the back of the console, waiting for 10 seconds, and plugging it back in. 6. If none of the above steps work, contact Xbox Support for further assistance. |
| Freezing/Crashing | The console freezes or crashes during gameplay or while using apps. | 1. Make sure your console is running the latest system update. 2. Check for available game or app updates and install them. 3. Clear the cache on your Xbox One by holding the power button for 10 seconds, unplugging the power cord, waiting for 10 seconds, and plugging it back in. 4. Disconnect any external devices or USB storage devices from the console. 5. Check if the issue occurs with a specific game or app. If so, try reinstalling or updating that particular game/app. 6. If the problem persists, perform a factory reset on your Xbox One, but make sure to back up your important data before doing so. 7. Contact Xbox Support if the freezing/crashing issue continues. |
| Overheating | The console becomes excessively hot and shuts down automatically. | 1. Ensure proper ventilation for your Xbox One by placing it in an open area with good airflow. 2. Clean the vents and fans of the console regularly to remove any dust or debris. 3. Avoid using the console on soft surfaces like carpets or beds, as it restricts airflow. 4. Consider using an external cooling fan or intercooler to help maintain lower temperatures. 5. If the console continues to overheat, contact Xbox Support for further assistance. |


