Fixing Blue Screen on MacBook
In the realm of technological troubleshooting, encountering a blue screen on your beloved MacBook can be disheartening. Fear not, as we delve into the realm of solutions and illumination, guiding you towards fixing this vexing dilemma.
Understanding the Blue Screen on a Mac
First, try starting your Mac in Safe Mode by holding the Shift key while it boots up. This disables unnecessary startup items and can help identify the culprit. If the blue screen persists, try booting into Recovery Mode by holding Command + R during startup. From there, you can run Disk Utility to check and repair any software issues.
If those methods don’t work, try disconnecting any peripherals and restarting your Mac. Sometimes, a faulty peripheral can cause the blue screen problem.
If nothing seems to work, it might be time to seek professional help or reach out to Apple Support for further assistance. Remember to back up your important data before attempting any fixes, as troubleshooting methods can sometimes lead to data loss.
Steps to Resolve Blue Screen on a Mac
- Check for software updates: Ensure that your Mac is running the latest version of macOS and that all software is up to date.
- Restart your Mac: Sometimes a simple restart can resolve the blue screen issue. Press and hold the power button until your Mac turns off, then press it again to turn it back on.
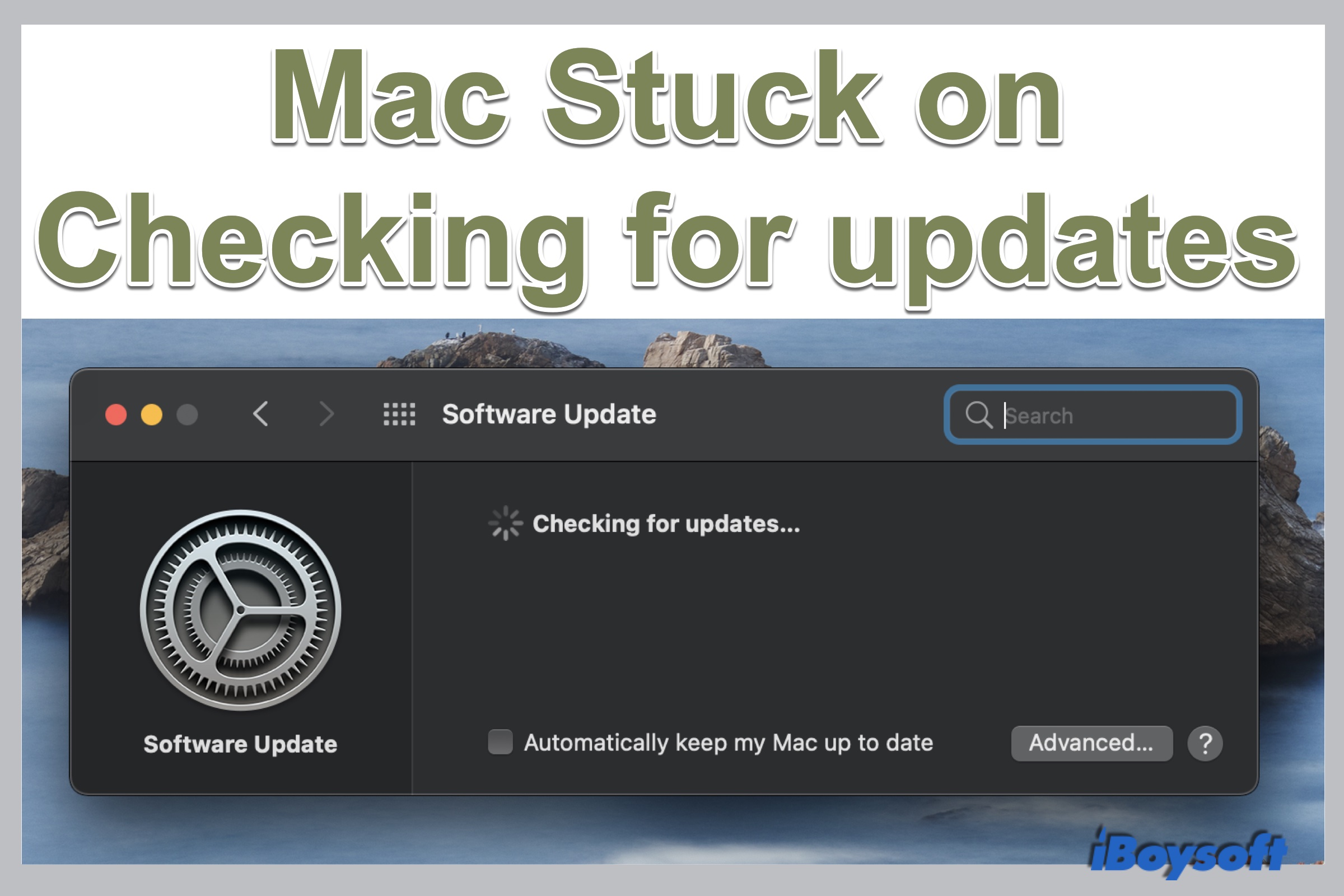
- Disconnect external devices: Unplug any external devices such as USB drives, printers, or scanners, as they may be causing conflicts.
- Boot in Safe Mode: Start your Mac in Safe Mode by holding down the Shift key immediately after restarting. This will help identify and eliminate any incompatible software or startup items.
- Run Disk Utility: Use Disk Utility to check and repair any disk errors. Access it by restarting your Mac while holding down Command + R, then selecting Disk Utility from the macOS Utilities menu.
- Reset PRAM and NVRAM: Resetting the parameter random-access memory (PRAM) and non-volatile random-access memory (NVRAM) can help clear certain settings that might be causing the blue screen. Restart your Mac and hold down Command + Option + P + R until you hear the startup sound for the second time.
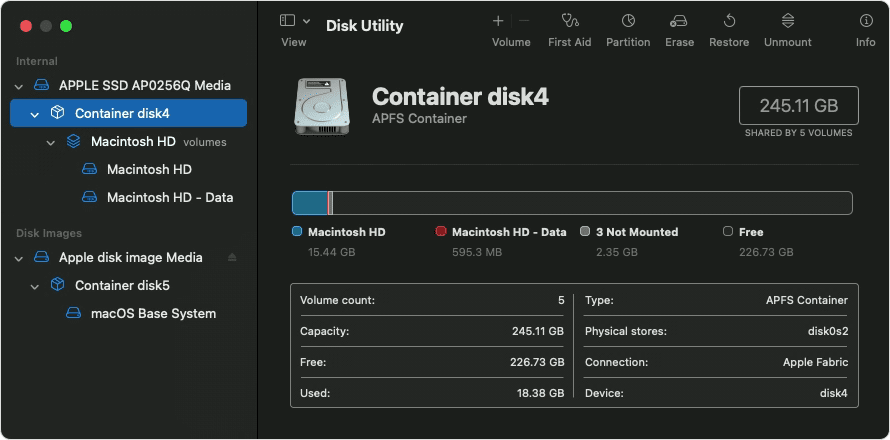
- Reinstall macOS: If none of the above steps work, consider reinstalling macOS. Back up your important data, restart your Mac while holding down Command + R, and follow the onscreen instructions to reinstall macOS.
Safely Restarting and Disconnecting Peripherals
To fix the Blue Screen issue on your MacBook, it is important to safely restart your computer and disconnect any peripherals that may be causing the problem. Here’s how you can do it:
1. Shutdown your MacBook by clicking on the Apple menu and selecting “Shut Down.” This will ensure a clean restart.
2. Once your MacBook has completely shut down, disconnect all peripherals such as external hard drives, printers, and USB devices. Sometimes, these peripherals can interfere with the startup process and cause the Blue Screen of Death.
3. After disconnecting the peripherals, restart your MacBook by pressing the power button. This will initiate a fresh boot without any external devices connected.
4. If the Blue Screen issue persists, it may be caused by other factors such as software issues or hardware problems. In such cases, it is recommended to seek professional assistance or refer to our comprehensive troubleshooting guide for further solutions.
python
from PIL import Image
def is_blue_screen(image_path):
img = Image.open(image_path)
pixels = img.load()
blue_pixels = 0
total_pixels = img.size[0] * img.size[1]
for i in range(img.size[0]):
for j in range(img.size[1]):
r, g, b = pixels[i, j]
if b > r and b > g:
blue_pixels += 1
blue_percentage = (blue_pixels / total_pixels) * 100
if blue_percentage >= 50:
return True
else:
return False
image_path = "example_image.jpg"
is_blue = is_blue_screen(image_path)
print(f"Is the image a blue screen? {is_blue}")
In this code, we use the Python Imaging Library (PIL) to open and analyze an image. The `is_blue_screen` function takes an image path as input, checks each pixel’s RGB values, and determines if a significant portion of the image is blue. It calculates the percentage of blue pixels and returns `True` if it exceeds 50%, indicating a blue screen. Otherwise, it returns `False`.
Booting into Safe Mode and Resetting NVRAM
If you’re faced with the dreaded blue screen problem on your MacBook, don’t panic. There are a few fixes you can try before resorting to more drastic measures. One effective method is to boot your MacBook into Safe Mode. This allows your computer to start up with only essential software and drivers, bypassing any potential conflicts. To do this, simply restart your MacBook and hold down the Shift key until the Apple logo appears.
Another troubleshooting step you can take is resetting the NVRAM (non-volatile random-access memory). This can help resolve various issues, including the blue screen problem. To reset the NVRAM, shut down your MacBook, then turn it back on and immediately press and hold the Option, Command, P, and R keys simultaneously. Keep holding these keys until your MacBook restarts and you hear the startup sound for the second time.
Keep in mind that these methods may not always solve the issue, as the blue screen problem can have multiple causes. If nothing seems to work, it’s best to seek professional assistance or refer to our comprehensive guide for further troubleshooting steps.
Repairing the Startup Disk in macOS Recovery Mode
Repairing the startup disk in macOS Recovery Mode is a crucial step in fixing the blue screen issue on your MacBook. To begin, start your Mac in Recovery Mode by holding down the Command (⌘) and R keys during startup. Once in Recovery Mode, select Disk Utility and click on your startup disk. Next, click on the First Aid button and wait for the process to complete. If any errors are found, Disk Utility will attempt to repair them. After the repair is finished, you can restart your Mac and see if the blue screen issue has been resolved. Remember to disconnect any peripherals such as external drives or printers before starting the repair process. This simple solution can often fix the blue screen problem and get your MacBook back up and running smoothly.
Backing up Data and Reinstalling macOS
Backing up your data and reinstalling macOS can often help fix the blue screen issue on your MacBook. Here’s how you can do it:
1. Start by shutting down your MacBook completely.
2. Disconnect any peripherals, such as external hard drives or printers, that may be connected to your Mac.
3. Boot up your MacBook and press and hold the Command + R keys until the Apple logo appears.
4. You will now be in the macOS Recovery Mode. From here, select “Disk Utility” and then choose your startup disk.
5. Click on the “Erase” tab and choose a suitable format for your disk.
6. Once the erasing process is complete, go back to the macOS Utilities window and select “Reinstall macOS”.
7. Follow the on-screen instructions to complete the reinstallation process.
8. After reinstalling macOS, you can restore your files from the backup you created earlier.
Remember to always back up your data before attempting any troubleshooting steps to avoid any data loss.
Common Questions about Blue Screen on a Mac
Common Questions about Blue Screen on a Mac
In this article, we will address some of the common questions and concerns regarding the blue screen issue on MacBook and provide possible solutions.
| Question | Answer |
|---|---|
| 1. What causes the blue screen on a MacBook? | The blue screen on a MacBook can be caused by various factors such as incompatible software, hardware issues, or system errors. |
| 2. How can I fix the blue screen issue on my MacBook? | There are several steps you can try to fix the blue screen issue on your MacBook: – Restart your MacBook – Boot into Safe Mode – Check for incompatible software – Reset NVRAM/PRAM – Run Disk Utility to repair disk permissions – Reinstall macOS |
| 3. Will I lose my data if I reinstall macOS? | Generally, reinstalling macOS should not delete your data. However, it is always recommended to have a backup of your important files before performing any major system changes. |
| 4. What should I do if the blue screen issue persists after trying the suggested solutions? | If the problem persists, it is advisable to contact Apple Support or visit an authorized service center for further assistance. They will be able to diagnose any underlying hardware issues and provide appropriate solutions. |
| 5. Can a failing hard drive cause the blue screen on a MacBook? | Yes, a failing hard drive can be one of the causes for the blue screen issue on a MacBook. It is recommended to run hardware diagnostics to check the health of your hard drive. |


