Fix Safari Unexpectedly Quit on Mac
Unraveling the enigma of Safari’s sudden departure on Mac – a guide to resolving unexpected quits.
Troubleshooting Safari Crashes on Mac
If Safari unexpectedly quits on your Mac, follow these steps to fix the issue:
1. Check for any pop-up ads or suspicious websites that may be causing the problem. Close them and avoid visiting them in the future.
2. Launch Safari in Safe Mode by holding the Shift key while opening the app. This will disable any extensions or plug-ins that could be causing conflicts.
3. Clear Safari’s cache and browsing data by going to Preferences > Advanced > Show Develop menu. From there, select Empty Caches and Clear History.
4. Reset Safari’s preferences by going to Preferences > Privacy > Manage Website Data. Remove any unwanted data and restart Safari.
5. Test Safari by visiting different websites and performing various tasks to see if the problem persists.
6. Use Disk Utility’s First Aid tool to check and repair any potential issues with your startup disk.
If the problem continues, consider using third-party tools like CleanMyMac X to clean up system caches and font caches, which can sometimes cause crashes.
Remember to regularly update Safari and your macOS to ensure optimal performance. If you have further questions or need additional support, reach out to the Apple community or contact Apple Support.
Clearing Cache and Data in Safari
To clear cache and data in Safari on your Mac, follow these steps:
1. Launch Safari and click on “Safari” in the menu bar.
2. Select “Preferences” from the dropdown menu.
3. In the Preferences window, go to the “Privacy” tab.
4. Click on “Manage Website Data” to view all stored data.
5. Use the search bar to find specific websites or scroll through the list to find the ones you want to remove.
6. To clear cache for a specific website, select it and click on the “Remove” button. Confirm the action by clicking “Remove Now.”
7. If you want to clear all cache and data, click on “Remove All” and confirm the action.
8. Additionally, you can clear Safari’s history by going to the “History” tab in Preferences and clicking on “Clear History.”
Managing Safari Extensions on Mac
- Open Safari
- Click on the Safari icon located on the Dock or in the Applications folder.
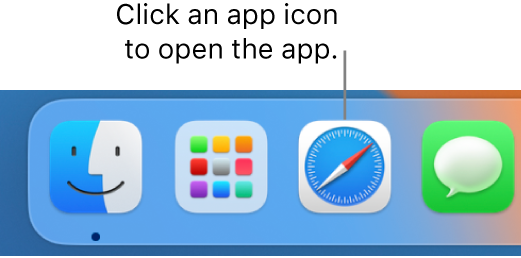
- Go to Preferences
- In the top-left corner of the screen, click on “Safari” and select “Preferences” from the drop-down menu.
- Select Extensions
- Click on the “Extensions” tab at the top of the Preferences window.
- Manage Extensions
- To disable an extension, uncheck the box next to its name.
- To remove an extension, select it and click on the “Uninstall” button.
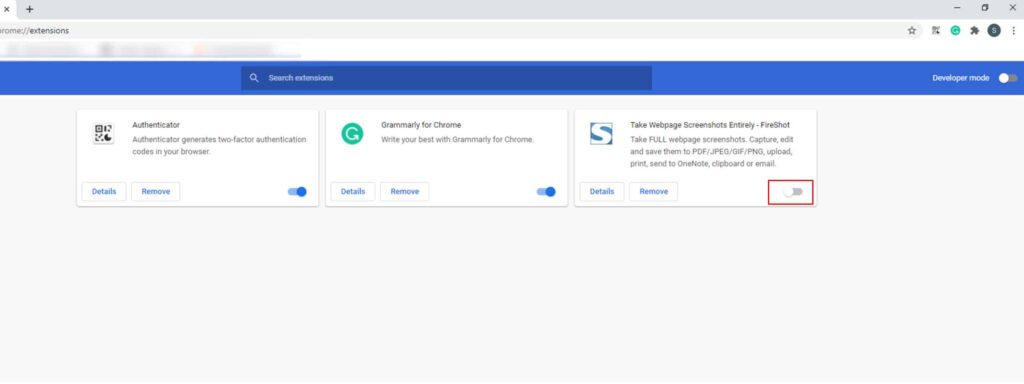
- To update an extension, click on the “Update” button if available.
- Restart Safari
- Close the Preferences window and quit Safari.
- Relaunch Safari to apply the changes made to the extensions.
applescript
tell application "Safari"
quit
end tell
This AppleScript code will gracefully quit Safari when executed. However, it will not cause Safari to quit unexpectedly or force it to quit if it is not responding.
Please note that this code snippet is for educational purposes only and should not be used to disrupt or harm any system. It is always recommended to save your work and close applications properly before quitting them.
Resolving Safari Quit Unexpectedly Issues
If Safari on your Mac keeps crashing or unexpectedly quitting, there are a few steps you can take to resolve the issue. Follow these tips to get Safari running smoothly again:
1. Check for Updates: Ensure that you have the latest version of macOS and Safari installed on your Mac. Click on the Apple menu, select “System Preferences,” and then click on “Software Update” to check for any available updates.
2. Clear Safari Caches: Open Safari, go to the “Safari” menu, and select “Preferences.” In the “Advanced” tab, check the box next to “Show Develop menu in menu bar.” Then, click on the “Develop” menu, select “Empty Caches,” and restart Safari.
3. Disable Plug-ins: Some plug-ins may cause Safari to crash. Open Safari, go to the “Safari” menu, and select “Preferences.” Click on the “Websites” tab and disable any unnecessary plug-ins.
4. Reset Safari Preferences: If Safari continues to crash, you can reset its preferences. Quit Safari, go to the “Finder” menu, select “Go,” and choose “Go to Folder.” Enter “~/Library/Preferences/,” locate the file named “com.apple.Safari.plist,” and move it to the trash. Restart Safari.
5. Test in Safe Mode: Starting your Mac in Safe Mode can help identify if the issue is caused by third-party software. Restart your Mac and hold down the Shift key until the Apple logo appears. Open Safari and see if the problem persists.
Updating macOS and Safari for Stability
To update macOS and Safari for stability, follow these steps:
1. Update macOS: Go to the Apple menu and select “System Preferences.” Then, click on “Software Update” to check for any available updates. If there are updates, click “Update Now” to install them. Restart your Mac if prompted.
2. Update Safari: Open Safari and click on the “Safari” menu in the top-left corner. Choose “Preferences” and go to the “General” tab. Click on “Software Update” to check for Safari updates. If there are updates available, follow the instructions to install them.
3. Clear caches: To fix potential issues with Safari, clear the system and font caches. Open Finder and go to the “Go” menu. Press and hold the “Option” key to reveal the “Library” option. Select “Library” and open the “Caches” folder. Locate the “com.apple.Safari” folder and delete it. Then, open the “Application Support” folder and delete the “Safari” folder.
4. Reset Safari preferences: Launch Safari and go to the “Safari” menu. Choose “Preferences” and go to the “Privacy” tab. Click on “Manage Website Data” and remove all website data. Then, go to the “Extensions” tab and disable any extensions that could be causing issues.
5. Restart in Safe Mode: Restart your Mac and hold down the “Shift” key until the Apple logo appears. This will boot your Mac into Safe Mode, which can help resolve software conflicts and other issues affecting Safari.
Following these steps should help improve the stability of Safari on your Mac. If the issue persists, consider using tools like CleanMyMac X or seeking further assistance from the Apple community.
Force Quitting and Restarting Safari on Mac
If Safari unexpectedly quits or keeps crashing on your Mac, there are a few steps you can take to fix the issue.
First, try force quitting Safari. To do this, press Command + Option + Escape simultaneously, select Safari from the list of open applications, and click Force Quit.
Next, reopen Safari to see if the problem persists. If it does, you may need to clear the browser cache and system caches. To clear the browser cache, go to Safari’s Preferences, select the Privacy tab, and click on “Manage Website Data.” Remove all website data and restart Safari.
To clear system caches, restart your Mac in Safe Mode. Hold down the Shift key while your Mac starts up, then release it when you see the login window. Once in Safe Mode, go to Disk Utility and run First Aid on your startup disk.
If the issue continues, you may need to reset Safari to its default settings or update your macOS. Refer to Apple’s support site or consult a reliable troubleshooting article for step-by-step instructions specific to your macOS version. Remember to back up your bookmarks and passwords before making any changes.


