Fixing DiskPart’s Incorrect Function Error
DiskPart’s “Incorrect Function” error can be a frustrating issue to encounter when managing your disks. Fortunately, there are several solutions to this problem that can quickly get you back to managing your disks without any issues.
Understanding Incorrect Function Errors in Windows
When DiskPart encounters the “Incorrect Function” error, it can be frustrating. This error can occur when trying to format or initialize a disk, or when using the “LIST DISK” or “DETAIL DISK” commands. There are several reasons why this error may happen, such as a bug in Windows or a mishap with the hard disk manufacturer. To fix this issue, try initializing the disk using Disk Management or the DiskPart command prompt. You can also try using a third-party tool like MiniTool Power Data Recovery to recover any lost data. If all else fails, try reformatting the disk with the “diskpart format” command. By following these solutions, you can fix the “Incorrect Function” error and get your external HDD, USB flash drive, SD card, or other storage device working again.
Causes of DiskPart and Windows Incorrect Function Errors
- Corrupted system files: DiskPart and Windows Incorrect Function errors can occur due to corrupted system files, which can cause the system to malfunction.
- Outdated drivers: Outdated drivers can also cause DiskPart and Windows Incorrect Function errors. It is important to keep drivers up-to-date to avoid such issues.
- Malware or virus infections: Malware or virus infections can damage system files and cause DiskPart and Windows Incorrect Function errors.
- Hardware issues: DiskPart and Windows Incorrect Function errors can be caused by hardware issues, such as a failing hard drive or a damaged USB port.
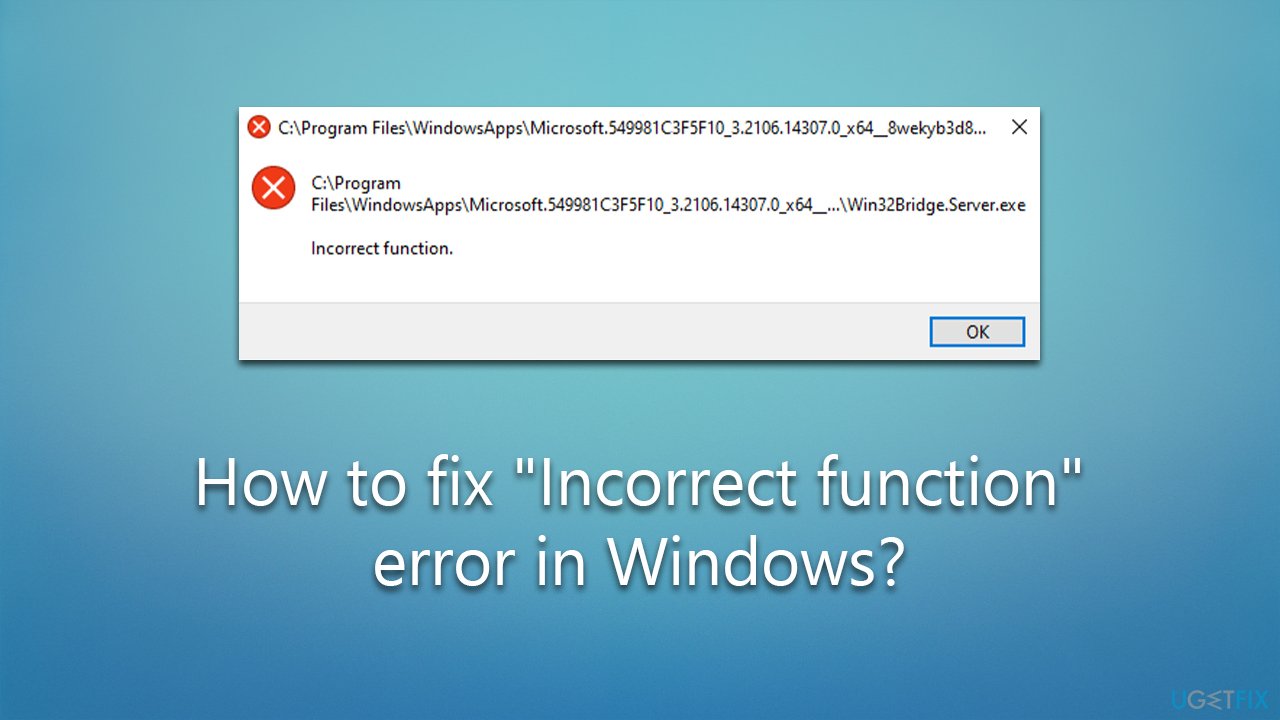
- Insufficient power supply: Insufficient power supply can cause DiskPart and Windows Incorrect Function errors, especially when using external devices.
How to Fix DiskPart and Windows Incorrect Function Errors
To fix DiskPart and Windows incorrect function errors, follow these steps:
1. Open the Command Prompt as an administrator.
2. Type diskpart and press Enter.
3. Type LIST DISK and press Enter to see a list of all connected hard disks.
4. Find the HDD disk you are having trouble with and note its Disk number (e.g. Disk1).
5. Type SELECT DISK [Disk number] and press Enter to select the disk.
6. Type DETAIL DISK and press Enter to see the disk’s information.
7. If the disk is not initialized, type Initialize Disk and press Enter.
8. If the disk has partitions but is not accessible, try deleting the partitions using DELETE PARTITION and reformatting the disk using CREATE PARTITION PRIMARY and FORMAT FS=NTFS QUICK.
9. If none of these solutions work, try downloading MiniTool Power Data Recovery to recover your data.
Remember to always safely eject your external hard drive, flash drive, or SD card to avoid mishaps.
powershell
#Get the disk number for the disk you want to clean
$disk = Read-Host "Enter the disk number you want to clean"
#Check if the disk is online
$diskStatus = (Get-Disk -Number $disk).IsOffline
if ($diskStatus -eq $true){
Write-Host "Disk is offline. Bringing it online..."
Set-Disk -Number $disk -IsOffline $false
}
# Clean the disk
Write-Host "Cleaning disk $disk ..."
$cleanResult = (Get-Disk -Number $disk | Clear-Disk -RemoveData -Confirm:$false)
if ($cleanResult -eq $true) {
Write-Host "Disk $disk cleaned successfully"
} else {
Write-Host "Error cleaning disk $disk"
}
This PowerShell script gets the disk number you want to clean from the user and checks if the disk is online. If the disk is offline, it brings it online before proceeding to clean the disk using the `Clear-Disk` cmdlet. The script then checks if the clean operation was successful and notifies the user accordingly.
Note that this is just a sample code and may not be suitable for all scenarios involving diskpart clean incorrect function. It is recommended to seek professional advice before attempting to clean a disk to avoid data loss.
Rescanning Disk to Fix Incorrect Function Errors
Rescanning your HDD disk can help fix Function Error problems in DiskPart. This Windows Error can be frustrating for users, but there are ways to troubleshoot the issue. If you see a message indicating that your hard disk is not accessible due to an incorrect parameter or that it’s not initialized, you may have a mishap with your external hard drive or USB device. To fix this, go to the Disk Management section on your computer panel and look for the external HDD. Right-click on it and select “Initialize Disk” to trigger a notification. Then, you can download MiniTool Power Data Recovery to recover any lost data. Don’t panic if you encounter a Function Error – there’s always a way to fix it!
Removing Write Protection to Fix Incorrect Function Errors
To fix DiskPart’s “Incorrect Function” error, you may need to remove write protection from your USB device. This error message is often caused by a write protection bug that prevents your computer from accessing the drive.
To remove write protection, follow these steps:
1. Press the Windows key + R to open the Run dialog box.
2. Type diskpart and press Enter.
3. Type list disk and press Enter to display a list of all disks connected to your computer.
4. Locate your USB device, which is usually labeled as “Disk1” or “Disk2”.
5. Type select disk [number], where [number] is the number of your USB device.
6. Type attributes disk clear readonly and press Enter to remove write protection.
If this doesn’t solve the problem, you can also try formatting the USB device using DiskPart. Just be warned that this will delete all data on the device. Alternatively, you can download MiniTool Power Data Recovery to recover any lost files.
By following these steps, you should be able to fix the “Incorrect Function” error and access your USB device without spending any money or dealing with complex technical issues.
Reinstalling Drivers to Fix Disk Errors
To fix DiskPart’s Incorrect Function Error, you can try reinstalling the drivers for your hard disk or USB flash drive.
Firstly, open the Computer panel on your Windows system and navigate to the disk management section.
Find the affected disk and right-click it to select “Properties”.
Next, go to the “Drivers” tab and click “Uninstall”.
After uninstalling, restart your computer and the drivers will automatically reinstall.
If this doesn’t work, try formatting the disk using DiskPart.
Open the command prompt and type “diskpart”.
Then enter “list disk” to see all the disks on your system.
Select the affected disk using “select disk #”, where “#” is the number of the disk.
Finally, type “clean” to clean the disk and “create partition primary” to create a new partition.
This should fix the error and allow you to access your disk again.
Recovering Data from Disk with Errors
| Topic | Description |
|---|---|
| Introduction | An overview of DiskPart’s Incorrect Function Error and the importance of recovering data from a disk with errors. |
| Causes of Disk Errors | A detailed explanation of the various factors that can cause disk errors, including physical damage, file system corruption, virus attacks, and more. |
| Recovering Data from a Disk with Errors | A step-by-step guide on how to recover data from a disk with errors, including using third-party data recovery software, running chkdsk, and more. |
| Preventing Disk Errors | Tips and tricks for preventing disk errors, such as regularly backing up important data, using reliable antivirus software, and avoiding physical damage to disks. |
| Conclusion | A summary of the importance of fixing DiskPart’s Incorrect Function Error and recovering data from disks with errors. |


