Solve Brother Printer Offline WiFi Issue
Unraveling the Mystery: Tackling the Brother Printer Offline WiFi Issue
Troubleshooting Brother Printer Connectivity Issues
If you are experiencing Brother printer connectivity issues and your printer is showing as offline, follow these troubleshooting steps to resolve the issue:
1. Verify the printer’s power and network connection. Make sure the printer is turned on and connected to your Wi-Fi network or computer via a USB or ethernet cable.
2. Check the printer status on your computer. Open the “Control Panel” and go to “Devices and Printers” (Windows) or “Printers & Scanners” (Mac) to see if the printer is listed as offline.
3. Update the printer driver software. Visit the Brother website and download the latest driver for your printer model. Install the driver on your computer to ensure compatibility and resolve any software-related issues.
4. Clear the print queue. Open the “See What’s Printing” or “Printer Folder” and cancel any pending print jobs. This can help resolve issues related to stuck print jobs or conflicts in the print queue.
Steps to Fix Brother Printer Offline Error
- Verify the Printer Connection: Check if the Brother printer is properly connected to the power source and the Wi-Fi network.
- Restart the Printer: Turn off the Brother printer, unplug it from the power source, wait for a few seconds, and then plug it back in. Turn on the printer and check if the error persists.
- Check the Wi-Fi Connection: Ensure that your Wi-Fi network is working properly and that the Brother printer is connected to the correct network. If necessary, reconnect the printer to the Wi-Fi network.
- Update Printer Drivers: Visit the Brother printer’s official website and download the latest drivers for your specific printer model. Install the updated drivers on your computer and check if the offline error is resolved.

- Restart the Computer: Sometimes, a simple computer restart can resolve connectivity issues between the Brother printer and your device. Restart your computer and check if the printer reconnects.
- Disable Offline Mode: Open the Devices and Printers section on your computer, right-click on the Brother printer, and select “See what’s printing.” Click on the “Printer” tab and uncheck the “Use Printer Offline” option if it is selected.
- Reset Printer Settings: Resetting the printer to its default settings can help resolve offline errors. Consult the printer’s manual or the manufacturer’s website for instructions on how to reset your specific printer model.
- Check for Firmware Updates: Visit the Brother printer’s official website and check if there are any available firmware updates for your printer model. If updates are available, follow the instructions provided to update the printer’s firmware.
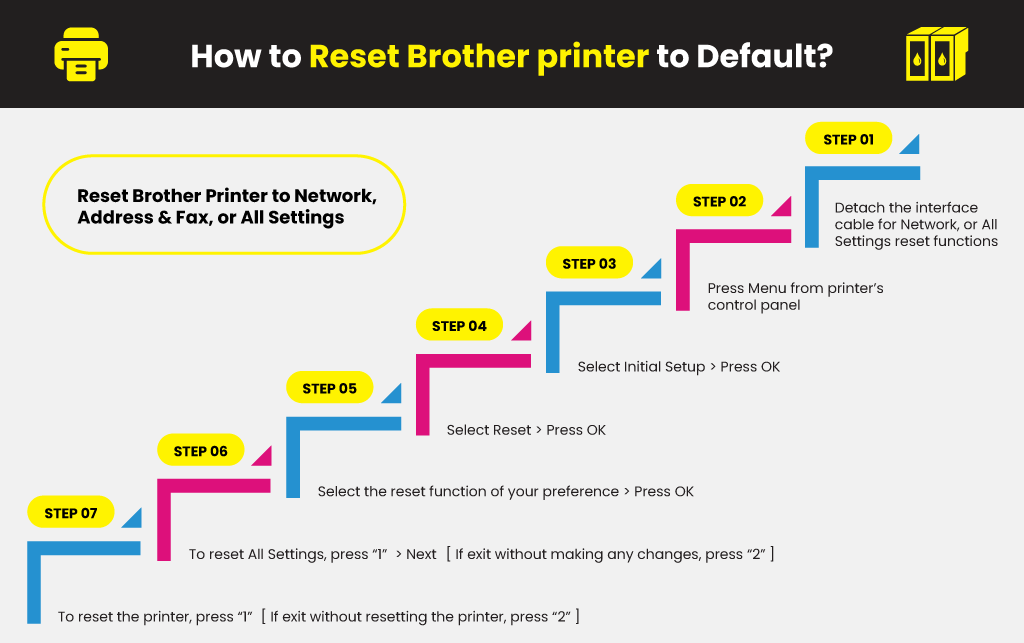
- Contact Brother Support: If the offline error persists after trying the above steps, it’s best to reach out to Brother’s customer support for further assistance. They can provide specific troubleshooting steps or arrange for a repair if necessary.
Resolving Brother Printer Offline Issue in Windows
To resolve the Brother Printer Offline issue in Windows, follow these steps:
1. Check the printer status: Make sure the Brother printer is turned on and connected to the network. If it shows offline, proceed to the next step.
2. Check the printer folder: Open the “Printers” folder on your computer. Right-click on the Brother printer and select “See What’s Printing”. If there are any pending print jobs, clear them.
3. Update software and drivers: Visit the Brother support website and download the latest software and drivers for your Brother machine. Install them on your computer.
4. Check network configuration: Print a network configuration page from the Brother machine to verify its network settings. Ensure that the printer is connected to the correct network.
5. Reset the printer and computer: Turn off the Brother machine and unplug it from the power socket. Similarly, restart your computer. After a few moments, reconnect the printer and turn it back on.
If the Brother Printer Offline issue persists, contact Brother support for further assistance.
Solutions for Brother Printer Offline Status
- Turn off the Brother printer.
- Shutdown your computer completely.
- Unplug the power cord of the printer from the electrical outlet.
- Wait for a couple of minutes.

- Plug in the printer’s power cord back into the electrical outlet.
- Turn on the printer.
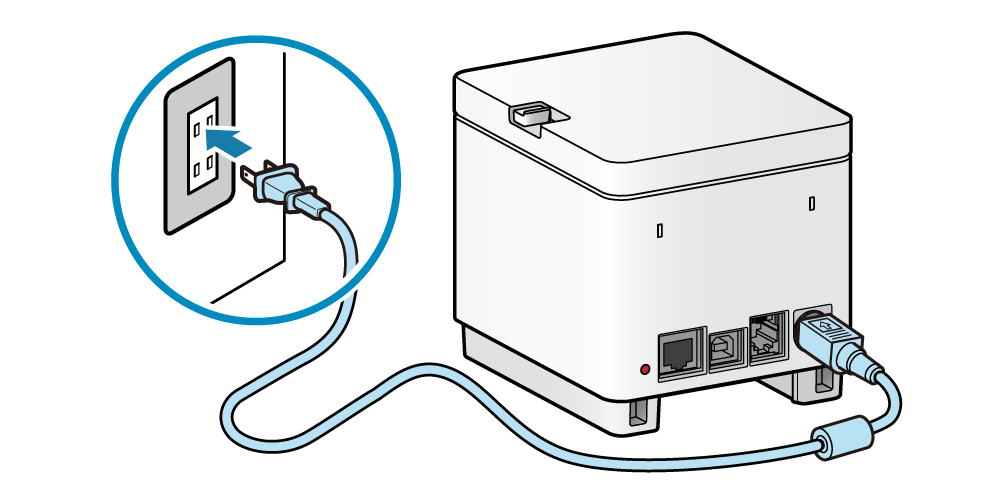
- Restart your computer.
Check the Connection
- Ensure that both the printer and your computer are connected to the same wireless network.
- Verify that the Wi-Fi connection is stable and strong.
- Restart your router and modem to refresh the network connection.
- Confirm that the printer is within range of the Wi-Fi signal.
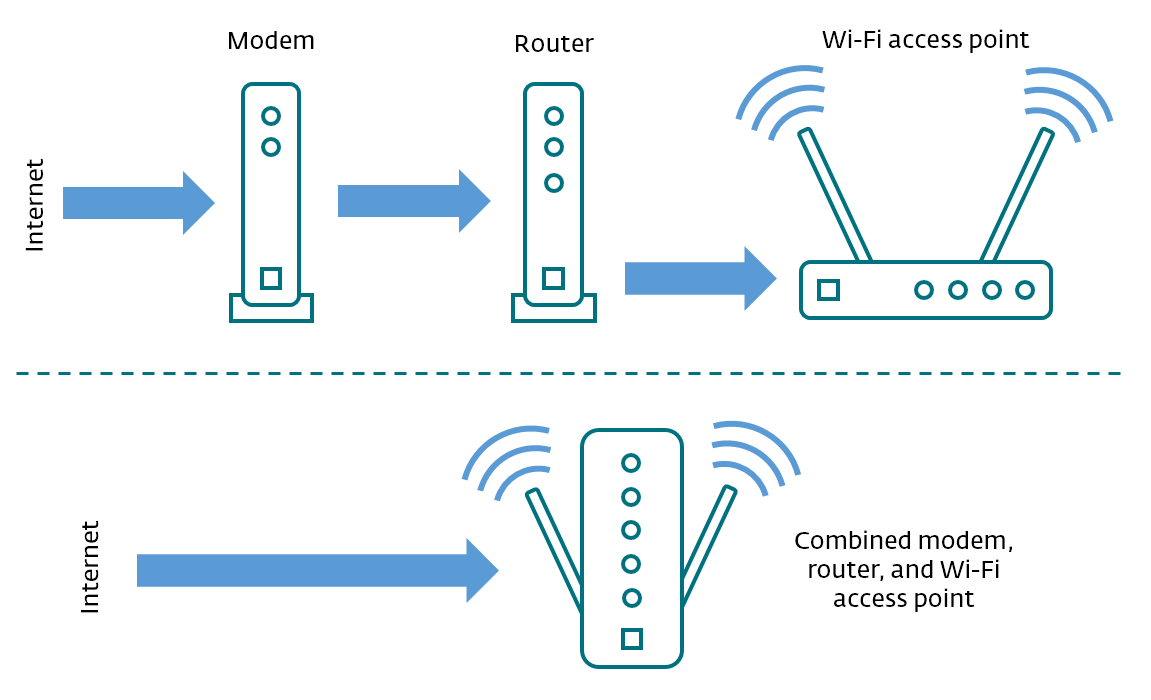
Update Printer Driver
- Open a web browser on your computer.
- Go to the Brother printer’s official website.
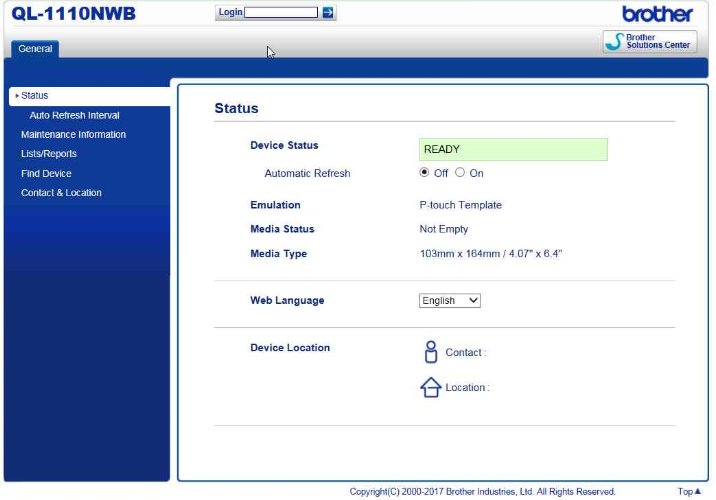
- Search for the printer model you own.
- Download the latest printer driver compatible with your operating system.
- Install the driver by following the on-screen instructions.
- Restart your computer after the installation is complete.
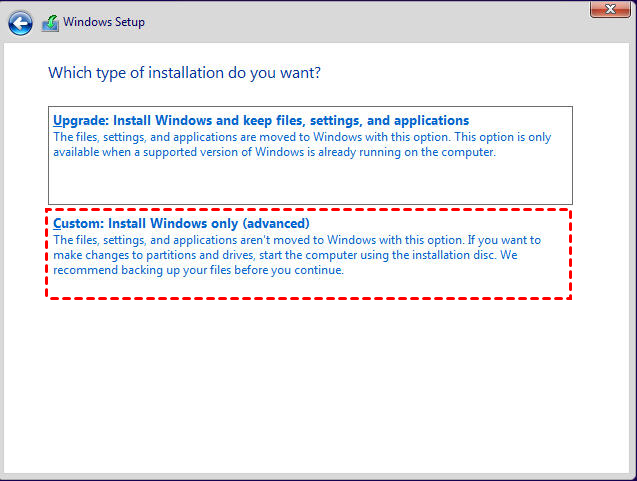
Set Printer Online
- Press the Windows key and type “Devices and Printers” in the search bar.
- Click on “Devices and Printers” from the search results.
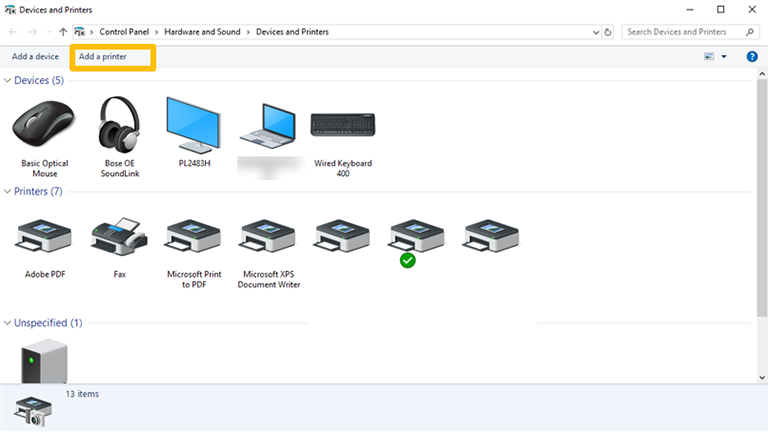
- Locate your Brother printer in the list of devices.
- Right-click on the printer and select “See what’s printing”.
- Click on “Printer” in the top menu and ensure that “Use Printer Offline” is unchecked.
- Restart your computer and try printing again.
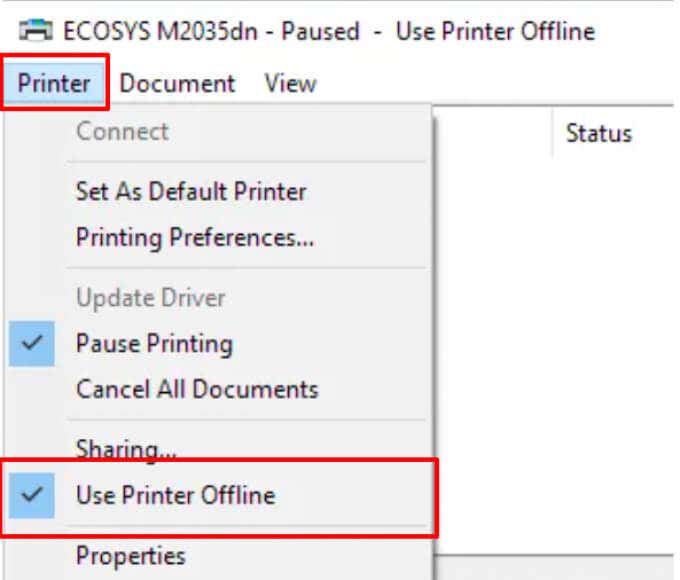
Fixing Brother Printer Offline Error on Windows and Mac
If you’re experiencing the Brother Printer Offline Error on your Windows or Mac computer, follow these steps to get your printer back online:
1. Check the LCD screen of your Brother printer. If it displays any errors or messages related to the offline status, take note of them.
2. On your computer screen, go to the Control Panel and select “Printers” or “Devices and Printers” depending on your operating system.
3. In the printers list, locate your Brother printer and right-click on it. Select “See What’s Printing” or “Printer Properties.”
4. If your Brother printer is set as the default printer, try changing it to another printer and then back to the Brother printer.
5. Make sure your printer is properly connected to your computer. Check the cable connections, including the USB or Ethernet cable.
6. Print a network configuration page from your Brother printer to verify the network settings.
7. Update the printer driver and software to the latest version. Visit the Brother website for the appropriate software updates for your specific Brother machine model.
8. If your printer is in sleep mode, press the power switch to wake it up. Additionally, ensure that the printer is plugged into a working power socket.
Note: If you’re using Windows 11, the steps may vary slightly, but the general troubleshooting process remains the same.
Frequently Asked Questions about Brother Printer Offline
Solve Brother Printer Offline WiFi Issue
Frequently Asked Questions about Brother Printer Offline
| Question | Answer |
|---|---|
| What does it mean when a Brother printer is offline? | When a Brother printer is offline, it means that the printer is not connected or communicating with the computer or network it is supposed to be connected to. This can happen due to various reasons such as network issues, connectivity problems, or printer driver issues. |
| How can I fix the Brother printer offline issue? | There are several steps you can take to resolve the Brother printer offline issue: 1. Check the network connection of the printer and ensure it is properly connected. 2. Restart your printer and computer. 3. Make sure the printer is set as the default printer. 4. Update or reinstall the printer driver. 5. Reset the printer’s network settings. 6. Contact Brother customer support for further assistance. |
| Can a Brother printer go offline if the ink is low or empty? | No, the ink level of a Brother printer does not affect its online or offline status. The printer may still be connected and functioning properly even if the ink is low or empty. Printer offline issues are typically related to connectivity or driver problems. |
| Why does my Brother printer keep going offline? | There are several reasons why a Brother printer may keep going offline: 1. Network connectivity issues. 2. Outdated or corrupted printer drivers. 3. Printer settings not configured correctly. 4. Hardware problems with the printer. 5. Interference from other devices. It is recommended to follow the troubleshooting steps mentioned earlier to fix the offline issue. |
| Can antivirus software cause a Brother printer to go offline? | Yes, in some cases, antivirus software can interfere with the printer’s connectivity and cause it to go offline. Antivirus programs may block the printer’s communication with the computer or network. Temporarily disabling the antivirus software or adding an exception for the printer in the antivirus settings can help resolve this issue. |


