SoftwareDistribution Folder Open in Another Program
Unlocking the Secrets: Exploring the Enigmatic SoftwareDistribution Folder
Managing the SoftwareDistribution Folder
If you’re encountering issues with the SoftwareDistribution folder being open in another program, follow these steps to resolve the problem.
1. Close any applications or processes that may be using the SoftwareDistribution folder.
2. Open File Explorer and navigate to the folder location: C:WindowsSoftwareDistribution.
3. Right-click on the SoftwareDistribution folder and select “Rename” from the context menu. Add “.old” to the end of the folder name (e.g., SoftwareDistribution.old).
4. Press the Windows key + R to open the Run dialog box. Type “services.msc” and press Enter.
5. In the Services window, locate and right-click on the “Windows Update” service.
6. Select “Stop” from the context menu to temporarily disable the Windows Update service.
7. Return to File Explorer and delete the renamed SoftwareDistribution folder.
8. Go back to the Services window and right-click on the “Windows Update” service again.
9. Select “Start” from the context menu to restart the Windows Update service.
10. Close all windows and restart your computer.
Renaming and Deleting the SoftwareDistribution Folder
To rename or delete the SoftwareDistribution folder, follow these steps:
1. Press the Windows key + R to open the Run dialog box.
2. Type “C:WindowsSoftwareDistribution” and click OK to open the folder location.
3. If the folder is open in another program, you will not be able to rename or delete it. Close any programs that might be using it, such as Windows Explorer or Windows SoftwareDistribution tool.
4. Once the folder is no longer in use, right-click on it and select Rename or Delete from the context menu.
5. If you encounter any errors stating that the action cannot be completed because the file is open, try restarting your computer and repeating the steps.
6. Renaming or deleting the SoftwareDistribution folder can help resolve PC system issues related to Windows Updates.
Remember to exercise caution when making changes to system folders and files.
Renaming and Managing the Catroot2 Folder
To rename and manage the Catroot2 folder, follow these steps:
1. Close any programs or windows that might be using the SoftwareDistribution folder.
2. Press the “Windows” key and “R” key simultaneously to open the Run dialog box.
3. Type “services.msc” in the Run dialog box and click “OK” to open the Services window.
4. In the Services window, scroll down and locate the “Windows Update” service.
5. Right-click on the “Windows Update” service and select “Stop” from the context menu.
6. Minimize the Services window and open Windows Explorer by pressing the “Windows” key and “E” key simultaneously.
7. In Windows Explorer, navigate to the following directory: “C:WindowsSoftwareDistribution“.
8. Right-click on the “SoftwareDistribution” folder and select “Rename” from the context menu.
9. Give the folder a new name, such as “SoftwareDistribution.old”.
10. Close Windows Explorer and maximize the Services window.
11. Right-click on the “Windows Update” service again and select “Start” from the context menu.
12. Once the service has restarted, you can delete the renamed “SoftwareDistribution.old” folder if everything is working fine.
python
import subprocess
def open_folder_in_program(folder_path, program_path):
try:
subprocess.Popen([program_path, folder_path])
print(f"Successfully opened the folder '{folder_path}' in '{program_path}'.")
except FileNotFoundError:
print("Could not find the specified program executable.")
except Exception as e:
print(f"An error occurred while opening the folder: {e}")
# Usage example
folder_path = "C:/Path/To/Software/Folder"
program_path = "C:/Path/To/Program.exe"
open_folder_in_program(folder_path, program_path)
In this code, the `open_folder_in_program` function accepts the `folder_path` and `program_path` as parameters. It attempts to open the specified folder in the specified program using `subprocess.Popen`. If successful, it prints a success message; otherwise, it catches and handles any exceptions that may occur.
You can customize the `folder_path` and `program_path` variables with the appropriate paths for your scenario. This code assumes you have the necessary permissions and the specified program can open folders.
Please note that the above code is just a basic example, and depending on your specific requirements or the program you intend to use, you may need to modify it accordingly.
Windows 10 Tips and Resources
- Press Win + R to open the Run dialog box.
- Type services.msc and press Enter to open the Services window.
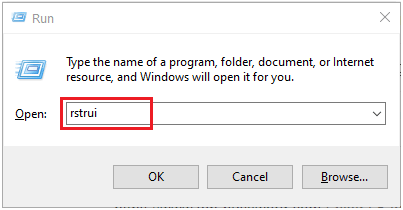
- Scroll down and locate the Windows Update service.
- Right-click on the service and select Restart from the context menu.
- Close the Services window and check if the issue is resolved.
Method 2: Clear the SoftwareDistribution Folder
- Press Win + R to open the Run dialog box.
- Type services.msc and press Enter to open the Services window.
- Scroll down and locate the Windows Update service.
- Right-click on the service and select Stop from the context menu.
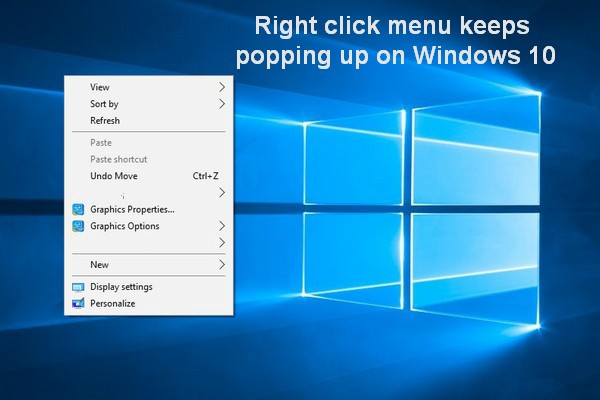
- Open File Explorer and navigate to the following location: C:WindowsSoftwareDistribution
- Select all the files and folders in the SoftwareDistribution folder and press Delete.
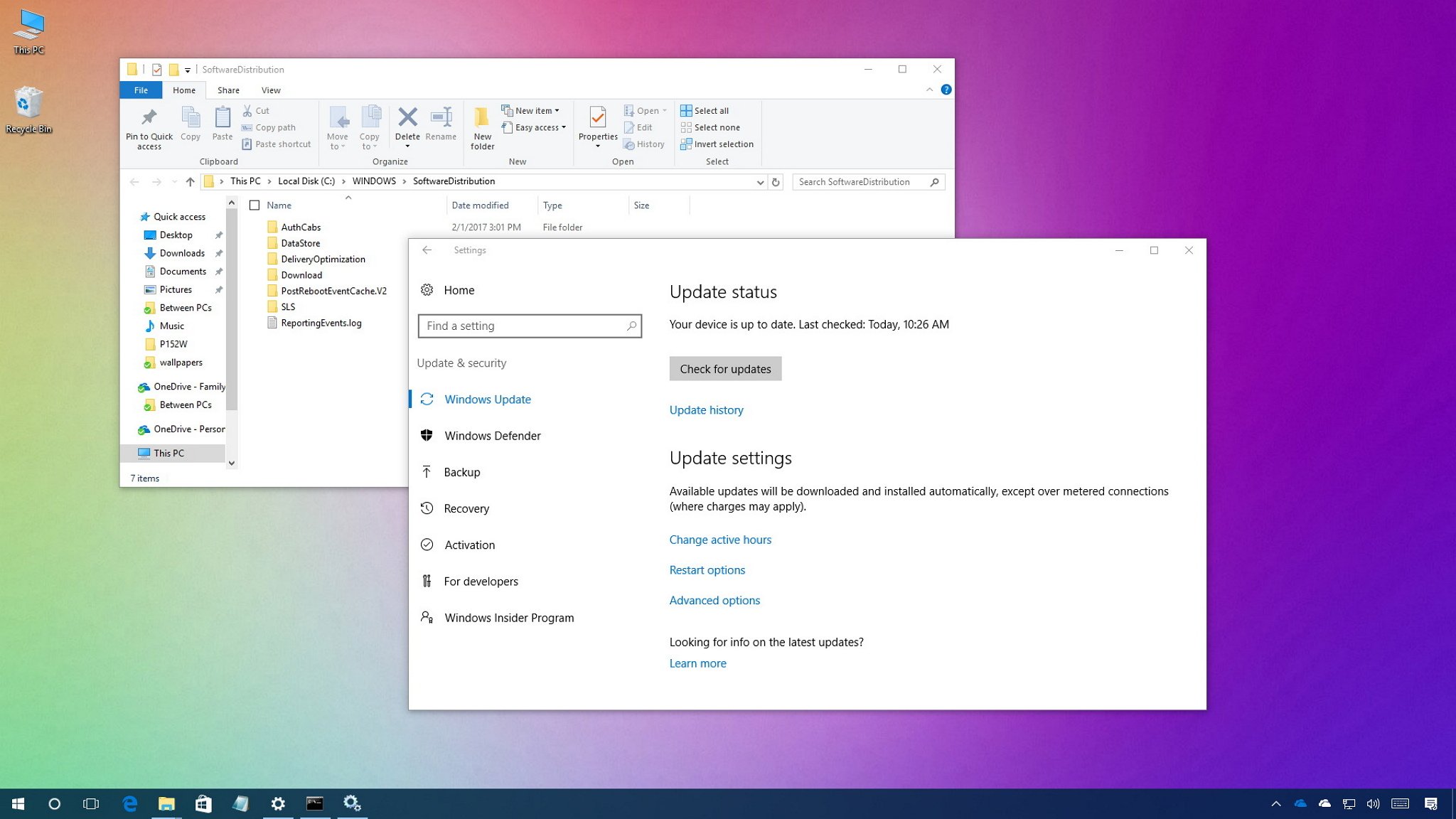
- Go back to the Services window, right-click on the Windows Update service and select Start from the context menu.
- Check if the issue is resolved.
Method 3: Run the Windows Update Troubleshooter
- Press Win + I to open the Settings app.
- Click on Update & Security.
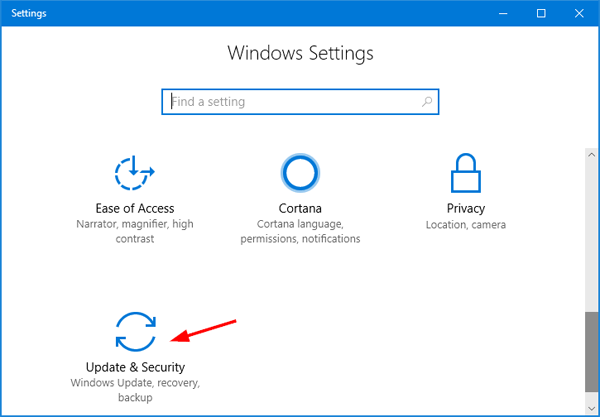
- In the left pane, select Troubleshoot.
- Scroll down and click on Windows Update.
- Click on the Run the troubleshooter button.
- Follow the on-screen instructions and let the troubleshooter detect and fix any issues related to Windows Update.

- Restart your computer and check if the issue is resolved.



