Computer Mic Not Picking Up Sound – 10 Fixes For Windows 10
The frustration of a computer microphone not picking up sound can be resolved with these 10 fixes for Windows 10.
Why Your Computer Isn’t Detecting Your Microphone
If your computer isn’t detecting your microphone, there are a number of potential causes. Start by checking your connections and making sure your microphone device is properly plugged in. Next, check your device manager and make sure your microphone is enabled and set as the default recording device.
If your mic still isn’t picking up sound, try adjusting the microphone volume and checking your PC’s audio input settings. Updating your drivers and checking for Windows updates can also help resolve the issue.
In some cases, the problem may be caused by conflicts with other devices like Bluetooth devices or headphones. Sorting out these conflicts or choosing a different audio input device can help.
For more detailed instructions and additional fixes, check out the 10 solutions provided in the article.
Solutions for a Computer Mic Not Working on Windows 10
- Click on the Start button and type in “Control Panel.”
- Click on “Hardware and Sound.”

- Click “Sound” and select the “Recording” tab.
- Right-click on an empty area and select “Show Disabled Devices.”
- Right-click on your microphone and select “Enable.”
Solution 2: Check Your Audio Drivers
- Click on the Start button and type in “Device Manager.”
- Expand the “Audio inputs and outputs” section.

- Right-click on your microphone and select “Update driver.”
- Choose “Search automatically for updated driver software.”
Solution 3: Run the Audio Troubleshooter
- Click on the Start button and type in “Troubleshoot.”
- Select “Troubleshoot audio recording.”

- Follow the on-screen prompts to complete the troubleshooter.
Solution 4: Check Your Privacy Settings
- Click on the Start button and select “Settings.”
- Click on “Privacy.”
- Click on “Microphone.”
- Make sure that “Allow apps to access your microphone” is turned on.
Solution 5: Check Your Physical Connections
- Make sure your microphone is properly plugged into the correct port.
- Check that the volume on your microphone is turned up.
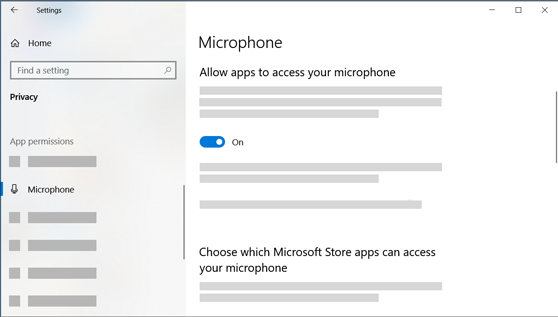
- Try plugging your microphone into a different port.
Solution 6: Disable Exclusive Mode
- Click on the Start button and type in “Control Panel.”
- Click on “Hardware and Sound.”

- Click “Sound” and select the “Recording” tab.
- Right-click on your microphone and select “Properties.”
- Click on the “Advanced” tab.
- Uncheck the box next to “Allow applications to take exclusive control of this device.”
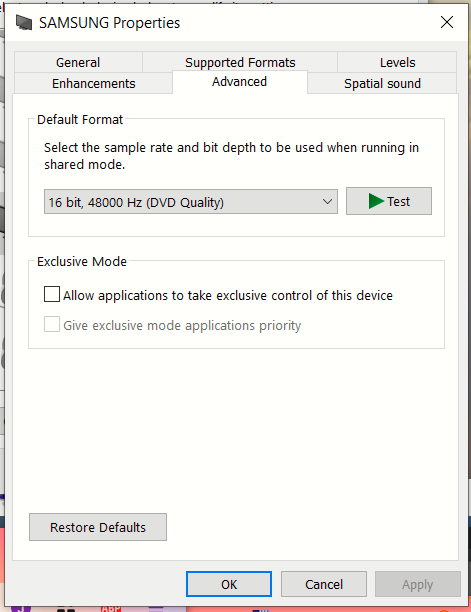
Solution 7: Check Your Firewall Settings
- Click on the Start button and type in “Firewall.”
- Select “Windows Defender Firewall.”

- Click on “Allow an app or feature through Windows Defender Firewall.”
- Make sure that the app you are using to record audio is allowed through the firewall.
Solution 8: Disable Sound Effects
- Click on the Start button and type in “Control Panel.”
- Click on “Hardware and Sound.”

- Click “Sound” and select the “Recording” tab.
- Right-click on your microphone and select “Properties.”
- Click on the “Enhancements” tab.
- Check the box next to “Disable all enhancements.”
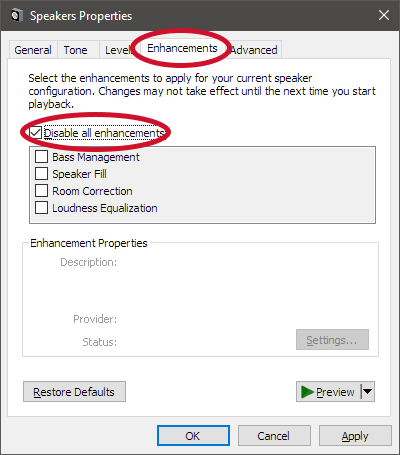
Solution 9: Reset Your Windows Audio Settings
- Click on the Start button and type in “Services.”
- Scroll down and find “Windows Audio.”

- Right-click on “Windows Audio” and select “Restart.”
Solution 10: Reinstall Your Audio Drivers
- Click on the Start button and type in “Device Manager.”
- Expand the “Audio inputs and outputs” section.

- Right-click on your microphone and select “Uninstall device.”
- Restart your computer.
- Windows will automatically reinstall the audio drivers.
Troubleshooting Hardware and Software Issues
If your computer mic is not picking up sound, there are several fixes you can try.
1. Check the microphone device and make sure it’s enabled.
2. Check the microphone volume and increase it if necessary.
3. Try using headphones or a headset mic instead.
4. Check if any Windows updates are available and install them.
5. Check if any other programs are using the microphone and close them.
6. Restart your PC and try again.
7. Check if the microphone is set as the default recording device.
8. Update your audio drivers.
9. Check if any Bluetooth devices are interfering with the microphone.
10. Try troubleshooting the microphone using Windows’ built-in troubleshooting function.
Follow these steps to fix your mic issues and get back to your activities, whether it’s for Zoom meetings or Discord conversations.
Configuring Mic Settings and Permissions
To configure mic settings and permissions, follow these steps:
1. Open Settings and click on Privacy.
2. Click on Microphone and make sure the toggle switch is turned on.
3. Scroll down to “Choose which apps can access your microphone” and make sure the apps you want to use your mic with are turned on.
4. If you’re still having mic issues, try adjusting the mic volume by right-clicking on the speaker icon in the taskbar and selecting “Open Sound settings.”
5. Under Input, select your PC mic or headset mic from the dropdown menu.
6. Test your mic by speaking and checking the input level.
7. If you’re using an external mic, make sure it’s properly connected to your PC.
8. If you’re still having issues, try updating your audio drivers or contacting your manufacturer for support.
Remember to sort through the causes of your mic problem before implementing a solution, such as checking if your mic is the default input device or if it’s muted. By following these steps, you can fix mic issues and get back to your activities, whether it’s recording voiceovers or participating in Zoom meetings.
Updating and Downloading Necessary Drivers
| Step | Description |
|---|---|
| 1 | Identify the microphone and its driver |
| 2 | Check for updates in Windows Update |
| 3 | Visit the manufacturer’s website to download the latest driver |
| 4 | Use Device Manager to update the driver |
| 5 | Uninstall and reinstall the driver |
| 6 | Roll back the driver to a previous version |
| 7 | Disable and re-enable the microphone |
| 8 | Check the microphone settings in the Sound Control Panel |
| 9 | Run the Windows 10 Audio Troubleshooter |
| 10 | Perform a clean install of Windows 10 |
Checking for Windows Updates and In-Game Settings
To check for Windows updates, click the Start menu and type “Windows Update.” Select “Check for Updates” and install any available updates. In your game settings, ensure that your PC mic is selected as the default recording device. Adjust the mic volume and sensitivity as necessary. If you’re having issues with your mic, try plugging it into a different USB port. If that doesn’t work, test the mic on a different device to rule out any hardware issues. In some cases, third-party programs like Discord or Zoom may be the cause of sound problems. Check your audio settings in these programs and make sure the correct mic is selected. If you’re still experiencing issues, try one of the other 9 fixes in this article.


