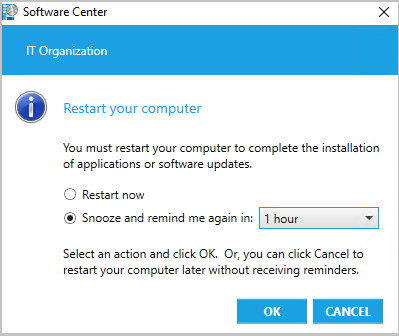Computer Shuts Down When Printing Windows 10 Bug
If you’ve encountered the frustrating issue of your computer shutting down unexpectedly when attempting to print in Windows 10, this article aims to shed light on the underlying bug causing this problem.
Identifying and Resolving Hardware and Software Conflicts
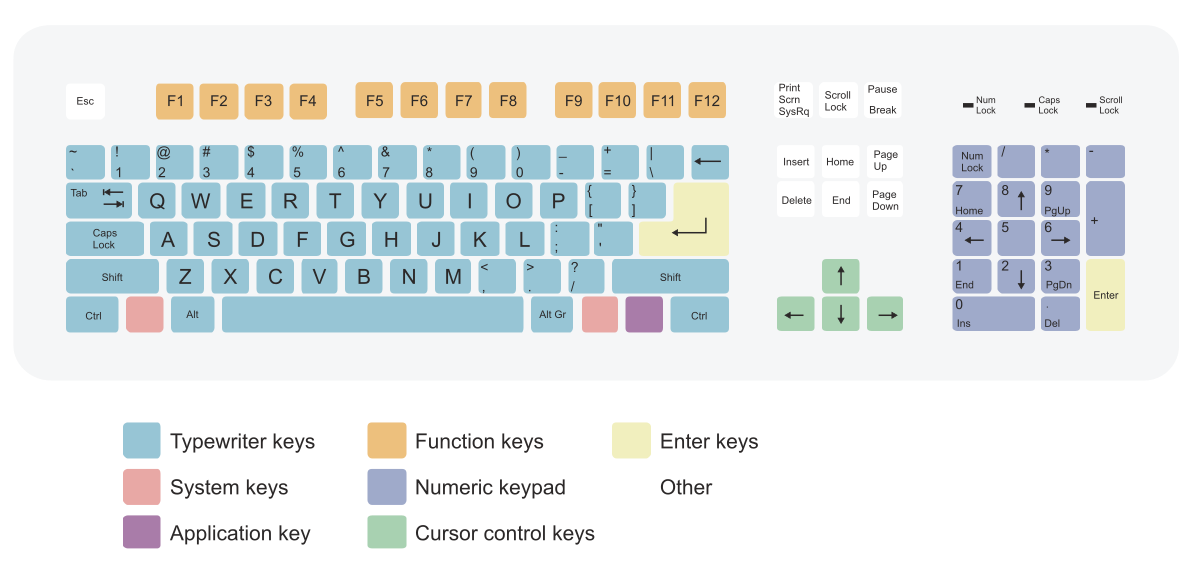
If your computer shuts down when printing in Windows 10, it could be due to hardware or software conflicts. Follow these steps to identify and resolve the issue:
1. Check your power source: Ensure that your computer is connected directly to a power outlet and not a power strip or surge protector. This can sometimes cause power fluctuations that lead to shutdowns.
2. Scan for viruses and malware: Run a full scan using your antivirus software to check for any infections that may be causing the issue.
3. Update device drivers: Go to the Control Panel and navigate to Device Manager. Look for any devices with a yellow exclamation mark indicating a driver issue. Right-click on the device and select “Update driver” to download the latest driver from the manufacturer’s website.
4. Check for Windows updates: Open the Windows Update settings and click on “Check for updates.” Install any available updates, including driver updates, that may resolve the issue.
5. Reset your printer: Turn off your printer and unplug it from the power source. Wait for a few minutes, then plug it back in and turn it on.
6. Try a different printer cable: A faulty printer cable can cause communication issues. Replace the cable with a known working one and see if the problem persists.
7. Uninstall and reinstall the printer software: Open the Control Panel, go to “Programs” or “Programs and Features,” and uninstall the printer software. Then, download the latest version from the manufacturer’s website and reinstall it.
Troubleshooting Steps for Computer Shuts Down During Printing
If your computer shuts down unexpectedly while you are printing, follow these troubleshooting steps to resolve the issue:
1. Check your power source: Ensure that your computer is connected directly to a functioning power outlet and not through a power strip or surge protector. This will help eliminate any power-related issues.
2. Scan for viruses and malware: Run a full scan using your antivirus software to check for any malicious programs that may be causing the shutdown. Remove any threats detected.
3. Update device drivers: Visit the manufacturer’s website for your printer and download the latest drivers. Install them to ensure compatibility and stability.
4. Check for software bugs: Update your operating system through Windows Update to get the latest bug fixes and patches. This can help resolve any software-related issues causing the shutdown.
5. Check hardware connections: Ensure that all cables connecting your printer to your computer are securely plugged in. Try using different USB or parallel ports if available.
6. Check power supply and overheating: Verify that your computer’s power supply is functioning properly and not overheating. Clean any dust from the fans and vents to improve airflow.
7. Disable unnecessary processes: Close any unnecessary applications or processes running in the background that may be causing a strain on your computer’s resources.
Applying Hardware Fixes and Checking Connections
1. Check power connections: Ensure that your computer and printer are securely connected to a power source. Verify that the power cables are properly plugged into both devices and the AC power outlet.
2. Inspect data connections: Examine the cables connecting your computer and printer. If you’re using a USB connection, make sure the cable is firmly plugged into both devices. For a wireless connection, ensure that your printer is connected to your Wi-Fi network and that your computer is also connected to the same network.
3. Check parallel port (if applicable): If your printer uses a parallel port connection, verify that the cable is securely connected to both the printer and the parallel port on your computer.
4. Update device drivers: Open the Control Panel, navigate to “Device Manager,” and expand the “Printers” section. Right-click on your printer and select “Update driver.” Follow the on-screen instructions to download and install the latest driver for your printer.
5. Restart your computer and printer: Sometimes, a simple reboot can resolve the issue. Turn off your computer and printer, unplug them from the power source, wait for a few minutes, and then plug them back in. Turn them on and try printing again.
6. Contact the printer manufacturer: If the issue persists, visit the manufacturer’s website or contact their customer support for further assistance. They may have specific troubleshooting steps or firmware updates available to address the problem.
Uninstalling Windows Updates and Running Printer Troubleshooter
To resolve the issue of your computer shutting down when printing in Windows 10, you can try uninstalling recent Windows updates and running the printer troubleshooter.
To uninstall Windows updates, follow these steps:
1. Open the Control Panel by clicking the Start button and typing “Control Panel.”
2. In the Control Panel window, click on “Programs” and then select “Programs and Features.”
3. On the left side of the window, click on “View installed updates.”
4. Locate the recent Windows updates that you suspect may be causing the issue.
5. Right-click on the update and select “Uninstall.” Follow the prompts to complete the uninstallation process.
Once you have uninstalled the updates, restart your computer and check if the issue persists.
If the problem continues, you can run the printer troubleshooter to identify and fix any printer-related issues. Here’s how:
1. Press the Windows key + I to open the Settings app.
2. Click on “Update & Security” and then select “Troubleshoot” from the left menu.
3. Scroll down and click on “Printer” under the “Find and fix other problems” section.
4. Click on “Run the troubleshooter” and wait for the tool to detect and fix any printer problems.
5. Follow the on-screen instructions to complete the troubleshooting process.
After running the troubleshooter, try printing again to see if the issue has been resolved. If not, you may need to contact the printer manufacturer for further assistance.
Updating Printer Driver and Firmware
To update your printer driver and firmware in Windows 10, follow these steps:
1. Press the Windows key + X on your keyboard and select “Device Manager” from the context menu.
2. Locate your printer under “Print queues” or “Printers” in Device Manager.
3. Right-click on your printer and select “Update driver” from the dropdown menu.
4. Choose “Search automatically for updated driver software” and follow the on-screen instructions to complete the update.
5. To update your printer’s firmware, visit the manufacturer’s website and search for your printer model.
6. Look for the latest firmware update for your printer and download it.
7. Open the downloaded file and follow the instructions to install the firmware update on your printer.
8. After updating both the driver and firmware, restart your computer and try printing again.
Updating your printer driver and firmware can help resolve issues like computer shutdowns when printing. By keeping your printer’s software up to date, you ensure compatibility with Windows 10 and improve performance.
Adjusting Print Spooler Service Startup Type for Automatic Operation
- Open Task Manager by pressing Ctrl+Shift+Esc.
- Click on the Services tab in Task Manager.
- Scroll down and locate the Print Spooler service.
- Right-click on Print Spooler and select Properties.
- In the Properties window, go to the General tab.
- Under the Startup type section, select Automatic from the drop-down menu.
- Click on the Apply button to save the changes.
- Next, go to the Recovery tab in the Properties window.

- Under the First failure section, select Restart the Service from the drop-down menu.
- Repeat the same for the Second failure and Subsequent failures sections.
- Click on Apply and then OK to close the Properties window.
- Restart your computer to apply the changes.