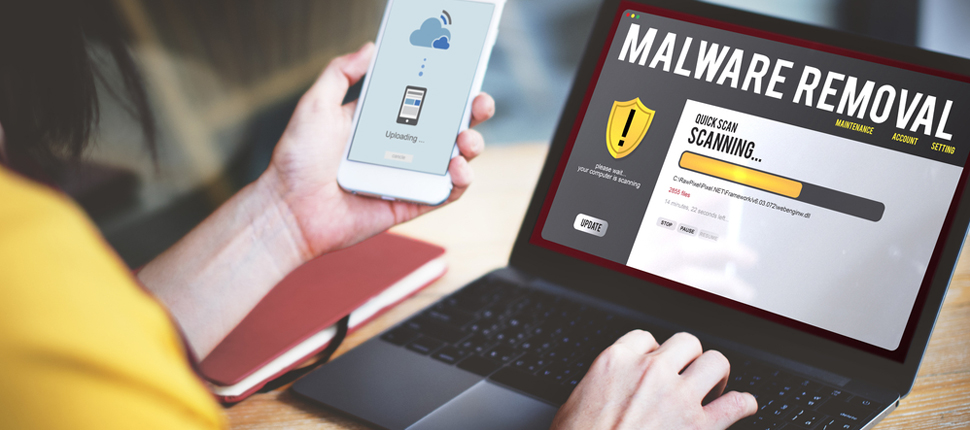Lenovo Laptop Screen Dimming Issue Solution
Unlock the brilliance of your Lenovo laptop! Discover the ultimate solution to overcome the screen dimming issue and unveil a world of vibrant visuals.
Laptop Screen Dimming Issues
If you’re experiencing laptop screen dimming issues on your Lenovo laptop, here’s a solution to help you resolve the problem.
Step 1: Adjust Power Settings
– Open the Control Panel and search for “Power Options.”
– Click on “Power Options” to open the settings.
– Look for the power plan you’re currently using and click on “Change plan settings.”
– Next, click on “Change advanced power settings.”
– Look for the “Display” section and expand it.
– Expand the “Display brightness” option and adjust the values according to your preference.
– Click “Apply” and then “OK” to save the changes.
Step 2: Update Graphics Driver
– Open the Device Manager by searching for it in the Start menu.
– Expand the “Display adapters” category.
– Right-click on your graphics driver and select “Update driver.”
– Follow the on-screen instructions to update the driver.
Troubleshooting Lenovo Laptop Screen Dimming
If your Lenovo laptop screen keeps dimming, follow these steps to troubleshoot and resolve the issue.
Step 1: Check Power Settings
1. Connect your laptop to a power source using the power cord.
2. Open the Windows Start menu and search for “Power & Sleep Settings.”
3. Click on the matching result to open the Power & Sleep Settings window.
4. Adjust the screen brightness slider to your preferred value.
Step 2: Disable Adaptive Brightness
1. Press the Windows key + R on your keyboard to open the Run dialog box.
2. Type “regedit” and press Enter to open the Registry Editor.
3. Navigate to HKEY_LOCAL_MACHINESOFTWAREWow6432NodeLenovoFeatureTestControl.
4. Double-click on “FeatureTestControl” and change its value to “0”.
5. Close the Registry Editor.
If the issue persists, consider updating your display drivers or contacting Lenovo support for further assistance.
Adjusting Laptop Screen Brightness
To adjust the screen brightness on your Lenovo laptop, there are a few simple steps you can follow.
First, locate the screen brightness slider. This can usually be found in the settings or control panel of your computer. Look for an icon that resembles a sun or a lightbulb. Once you’ve found it, you can adjust the brightness by moving the slider up or down.
If you’re using Windows 10, you may also have the option to enable or disable adaptive brightness. This feature automatically adjusts the screen brightness based on the lighting conditions in your environment. To change this setting, go to the power options in your control panel, and select “Change plan settings” for the power plan you’re currently using. Then, click on “Change advanced power settings” and navigate to the display settings. Here, you can toggle the adaptive brightness feature on or off.
If you’re still experiencing dimming issues, try updating your graphics drivers. You can do this by going to the manufacturer’s website and downloading the latest drivers for your specific laptop model.
If none of these methods work, it may be a hardware issue. In this case, it’s best to contact Lenovo support or take your laptop to a professional for further assistance.
Resolving Random Laptop Screen Dimming
If you’re experiencing random laptop screen dimming on your Lenovo laptop, there are a few methods you can try to resolve the issue.
First, check your power settings. Click on the battery icon in the system tray and select “Power & sleep settings.” Under the “Screen” section, make sure the “Change brightness automatically when lighting changes” option is turned off.
If that doesn’t solve the problem, try adjusting the brightness manually. Press the Windows key + X and select “Device Manager.” Expand the “Display adapters” category, right-click on your graphics card, and select “Update driver.”
If updating the driver doesn’t work, you can also try adjusting the adaptive brightness settings. Press the Windows key + R, type “control panel,” and press Enter. In the Control Panel, search for “Power Options” and click on it. Select “Change plan settings” for your current power plan, then click on “Change advanced power settings.” Expand the “Display” category and disable “Enable adaptive brightness” for both “On battery” and “Plugged in” settings.
These methods should help resolve the random laptop screen dimming issue on your Lenovo laptop.
Tips to Prevent Laptop Screen Dimming
- Adjust Power & Sleep Settings: Modify the display timeout settings in the Power & Sleep section of your laptop’s Control Panel or settings menu.
- Disable Adaptive Brightness: Turn off the adaptive brightness feature in the Power Options settings to prevent automatic screen dimming.
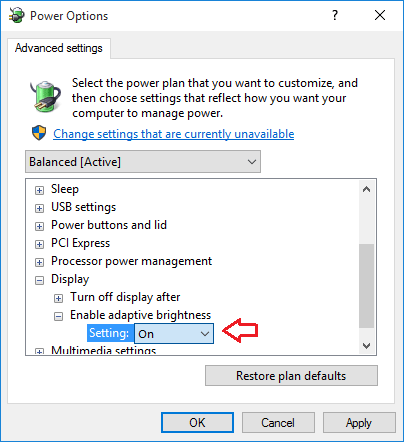
- Update Graphics Drivers: Ensure your laptop’s graphics drivers are up to date to avoid any compatibility issues that may cause screen dimming problems.
- Disable Power Saving Modes: Temporarily disable power saving modes such as Power Saver or Battery Saver to prevent screen dimming when the laptop is running on battery power.
- Adjust Display Brightness Manually: Increase the screen brightness manually using the function keys on your laptop’s keyboard or through the display settings.
- Check for External Factors: Make sure there are no external factors like direct sunlight or glare that may be causing the screen to appear dim.
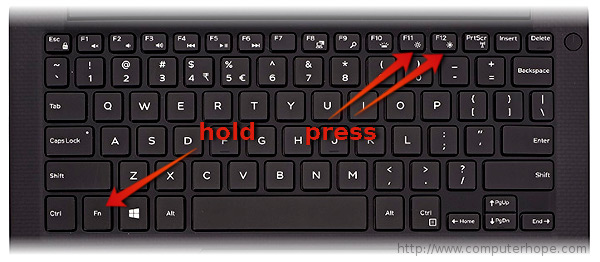
- Run Power Troubleshooter: Utilize the built-in Power Troubleshooter tool in Windows to identify and fix any power-related issues that could be causing screen dimming.
- Disable Automatic Updates: In some cases, automatic updates may trigger screen dimming. Consider disabling automatic updates temporarily to see if it resolves the issue.
- Scan for Malware: Perform a comprehensive malware scan using reliable antivirus software to rule out any malicious programs affecting your laptop’s display settings.
- Seek Technical Assistance: If the issue persists, it may be best to reach out to Lenovo’s support or a qualified technician for further diagnosis and resolution.