Fix Steam Download Error
Discover the ultimate solution to conquer Steam’s dreaded download errors, empowering you to enjoy uninterrupted gaming adventures like never before.
Troubleshooting Steam Download Errors
If you’re experiencing download errors on Steam, here are some steps you can take to fix the issue:
1. Check your internet connection: Make sure you have a stable internet connection and that you’re not experiencing any network issues. You can also try restarting your router.
2. Restart Steam: Sometimes, simply restarting the Steam client can resolve download errors. Close the Steam client completely and reopen it.
3. Clear download cache: Steam stores temporary files that can sometimes cause issues. To clear the download cache, go to “Steam > Settings > Downloads” and click on “Clear Download Cache”.
4. Verify game files: If you’re experiencing errors with a specific game, you can verify the integrity of its files. Right-click on the game in your Steam library, select “Properties > Local Files” and click on “Verify Integrity of Game Files”.
5. Check for disk write errors: If you’re getting a disk write error, it could indicate an issue with your storage drive. Make sure the drive has enough space and isn’t write-protected. You can also try running Steam as an administrator.
Remember, these troubleshooting steps can help resolve common Steam download errors. If you continue to experience issues, consider reaching out to Steam support for further assistance.
Resolving Steam Disk Write Errors
If you’re encountering a Steam disk write error while downloading or updating games, follow these steps to fix the issue:
1. Check your storage drive: Ensure that your hard drive or storage drive has enough space for the game you’re trying to download or update. If it’s running low on space, free up some storage.
2. Disable write protection: Make sure the folder where Steam is installed isn’t set to read-only or write-protected. Right-click on the folder, go to Properties, and uncheck the “Read-only” box if it’s selected.
3. Verify game files: In Steam, go to your library, right-click on the game with the disk write error, and select Properties. Under the Local Files tab, click on “Verify Integrity of Game Files” to fix any corrupted files.
4. Restart Steam and your computer: Sometimes, a simple restart can resolve the issue. Close Steam, restart your computer, and then launch Steam again.
5. Check your internet connection: Ensure that you have a stable internet connection while downloading or updating games on Steam. If you’re experiencing network issues, try restarting your modem/router or contacting your internet service provider.
Optimizing Steam Download Settings
- Bandwidth Allocation: Adjust the bandwidth allocation settings to optimize your Steam download speed.
- Server Selection: Choose the nearest server location to reduce latency and improve download speeds.
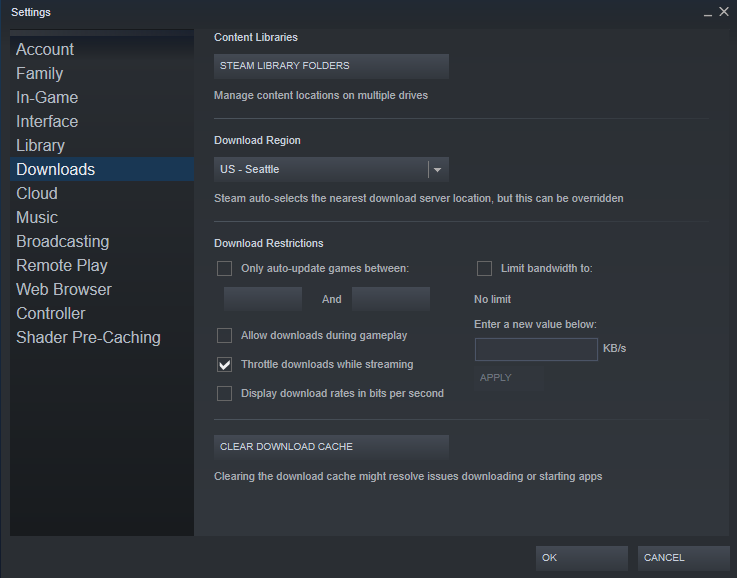
- Download Region: Change your download region to alleviate congestion and maximize download performance.
- Clear Download Cache: Clear your download cache to resolve any potential issues or errors in the download process.
- Disable Background Applications: Close any unnecessary background applications or processes that might be consuming your internet bandwidth.
- Wired Connection: Use a wired internet connection instead of Wi-Fi for a more stable and faster download experience.
- Update Network Drivers: Ensure your network drivers are up to date to avoid compatibility issues and improve network performance.
- Verify Game Files: Verify the integrity of game files to fix any corrupted or missing files that may be causing the download error.
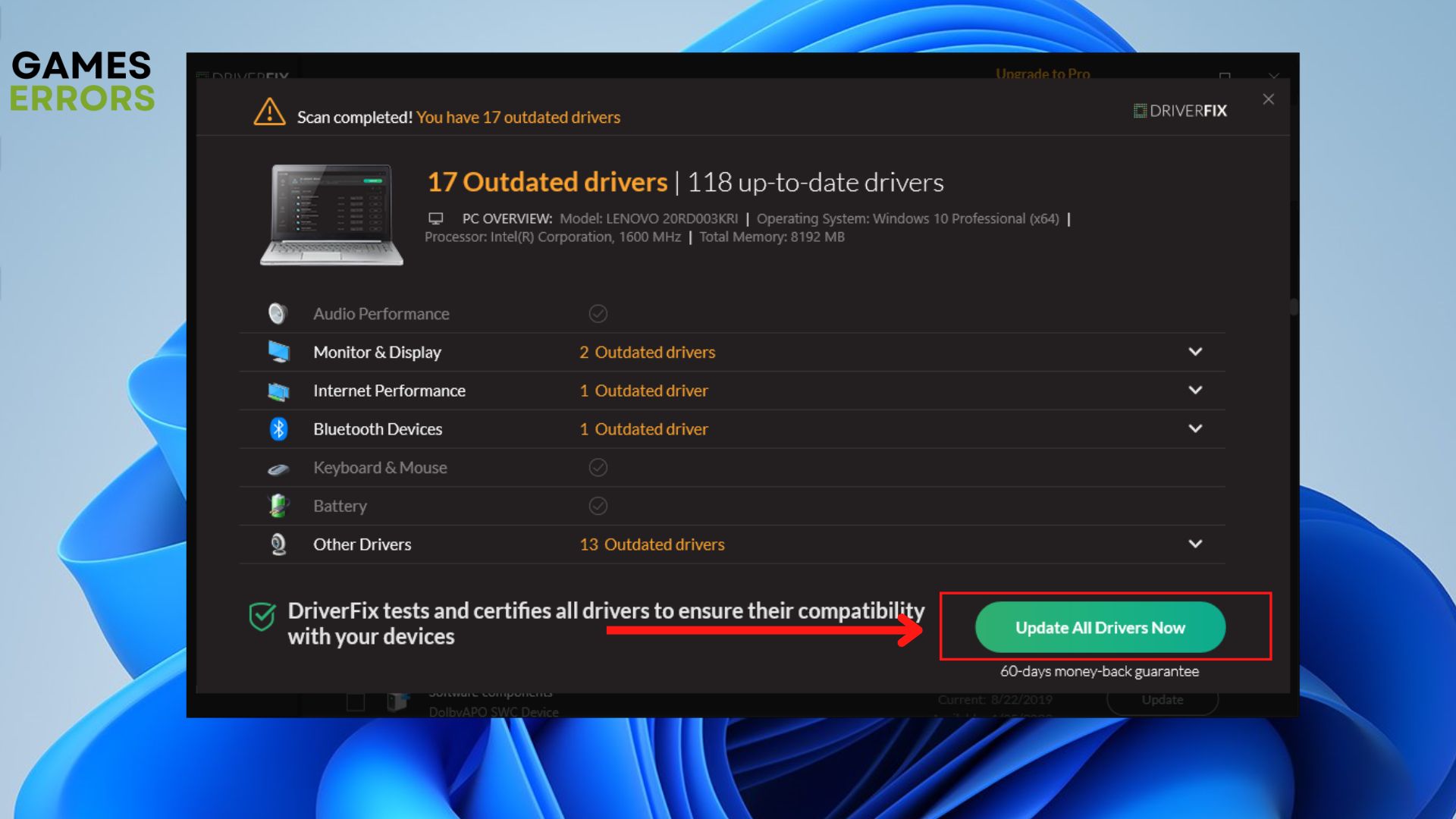
- Disable Firewall/Antivirus: Temporarily disable your firewall or antivirus software to rule out any potential interference with the Steam download.
- Restart Router: Restart your router to refresh the connection and eliminate any temporary network issues.
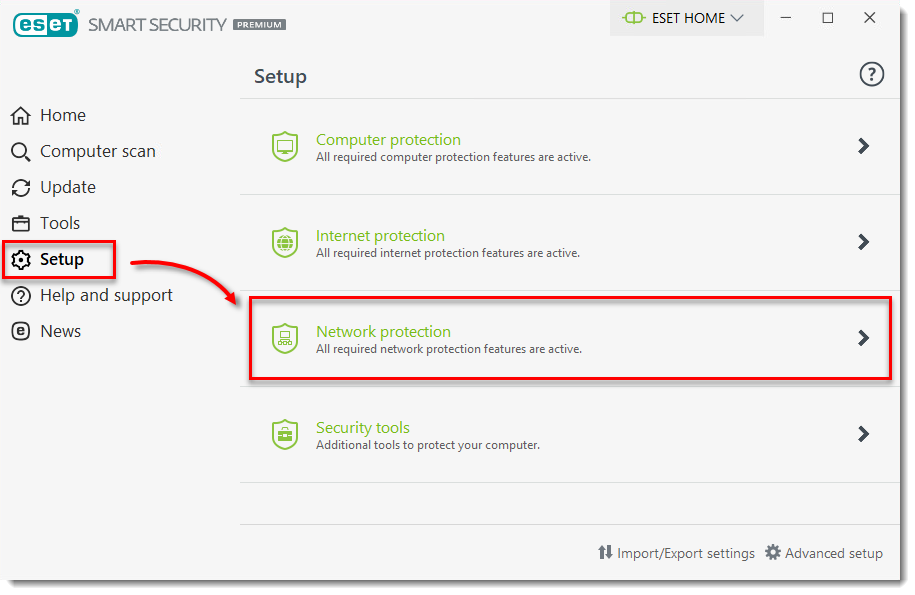
python
import requests
def download_file(url, destination_path):
try:
response = requests.get(url)
response.raise_for_status()
with open(destination_path, 'wb') as file:
file.write(response.content)
print("Download completed successfully!")
except requests.exceptions.HTTPError as errh:
print("HTTP Error:", errh)
except requests.exceptions.ConnectionError as errc:
print("Error Connecting:", errc)
except requests.exceptions.Timeout as errt:
print("Timeout Error:", errt)
except requests.exceptions.RequestException as err:
print("Error occurred during the request:", err)
# Example usage
download_file("https://example.com/file.txt", "C:/Downloads/file.txt")
In this sample code, the `download_file` function attempts to download a file from the provided URL and saves it to the specified destination path. If any exceptions occur during the download process, it catches them and prints an appropriate error message. You can modify and extend this code to handle specific download errors, such as retrying failed downloads or implementing additional error detection mechanisms.
Removing Steam Cache and Corrupted Files
To fix Steam download errors related to cache and corrupted files, follow these instructions:
1. Close Steam and ensure it is not running in the background.
2. Go to your Steam installation folder. By default, it is located in “C:Program Files (x86)Steam” for 64-bit Windows or “C:Program FilesSteam” for 32-bit Windows.
3. Locate and delete the “Steamappcache” folder.
4. Open the “Steam” folder and delete the “Steamconfig” folder.
5. Restart your computer.
6. Launch Steam and try downloading the game again.
By removing the Steam cache and corrupted files, you can resolve various download errors and improve your gaming experience. If you continue to experience issues, consider checking your internet connection, ensuring there are no write protection settings on your hard drive, and updating Steam to the latest version.
Enhancing Steam Performance and Security
Enhancing Steam Performance and Security – Fix Steam Download Error
| Topic | Description |
|---|---|
| 1. Clear Steam Download Cache | Clearing the download cache can resolve various download errors and improve performance. |
| 2. Disable Background Applications | Closing unnecessary background applications can free up system resources and enhance Steam performance. |
| 3. Update Steam Client | Keeping the Steam client up to date ensures you have the latest bug fixes and security enhancements. |
| 4. Verify Game Files | Verifying game files can fix corrupted files and prevent download errors during installation or updates. |
| 5. Adjust Download Region | Changing the download region in Steam settings can help resolve slow download speeds and improve performance. |
| 6. Disable Firewall/Antivirus | Temporarily disabling firewall or antivirus software can prevent them from interfering with Steam downloads. |
| 7. Use a Wired Connection | Using a wired internet connection instead of Wi-Fi can provide a more stable and faster download experience. |
| 8. Optimize Steam Settings | Adjusting Steam settings like bandwidth limits, download regions, and automatic updates can optimize performance. |
| 9. Enable Steam Guard | Enabling Steam Guard adds an extra layer of security to protect your account from unauthorized access. |
| 10. Use Strong Passwords | Using strong, unique passwords for your Steam account and associated email helps prevent unauthorized access. |


