Fix D3DERR_DEVICELOST Fatal Error on Windows 10
Are you experiencing the D3DERR_DEVICELOST fatal error on Windows 10? Let’s find a solution.
Introduction to Device Loss Issues

Device loss issues can be a frustrating problem when using Windows 10, especially when encountering the D3DERR_DEVICELOST fatal error. This error typically occurs when there is a disruption in the communication between the graphics processing unit (GPU) and the software.
One common cause of this error is a software bug or glitch, which can lead to the device driver becoming disconnected from the GPU. This can happen during intense graphics processing or when switching between applications.
To fix this issue, there are a few steps you can take:
1. First, try restarting your computer. This can help reset any temporary glitches or conflicts that may be causing the error.
2. If a simple restart doesn’t solve the problem, you can try updating your device drivers. Visit the manufacturer’s website for your GPU (such as Nvidia or AMD) and download the latest driver for your specific model. Installing the updated driver can often resolve compatibility issues and improve overall performance.
3. If updating the device driver doesn’t solve the issue, you may need to check for any available Windows updates. Microsoft regularly releases updates to address bugs and improve system stability. To check for updates, go to Settings > Update & Security > Windows Update and click on “Check for updates.”
4. Another potential solution is to check for any available updates for DirectX. DirectX is a collection of APIs (application programming interfaces) that allows software to communicate with the GPU. Updating DirectX can help ensure compatibility and fix any known issues. You can download the latest version of DirectX from the Microsoft website.
5. If none of the above steps resolve the issue, you may need to troubleshoot the specific software or game that is causing the error. Check the developer’s website or forums for any known issues or patches related to device loss problems. You can also try running the software or game in compatibility mode or as an administrator to see if that helps.
6. Finally, if you are using an emulator or software development kit (SDK) that hooks into the graphics pipeline, make sure it is compatible with Windows 10 and the version of DirectX you have installed. Some older or incompatible software can cause device loss issues.
Steps to Respond and Recover
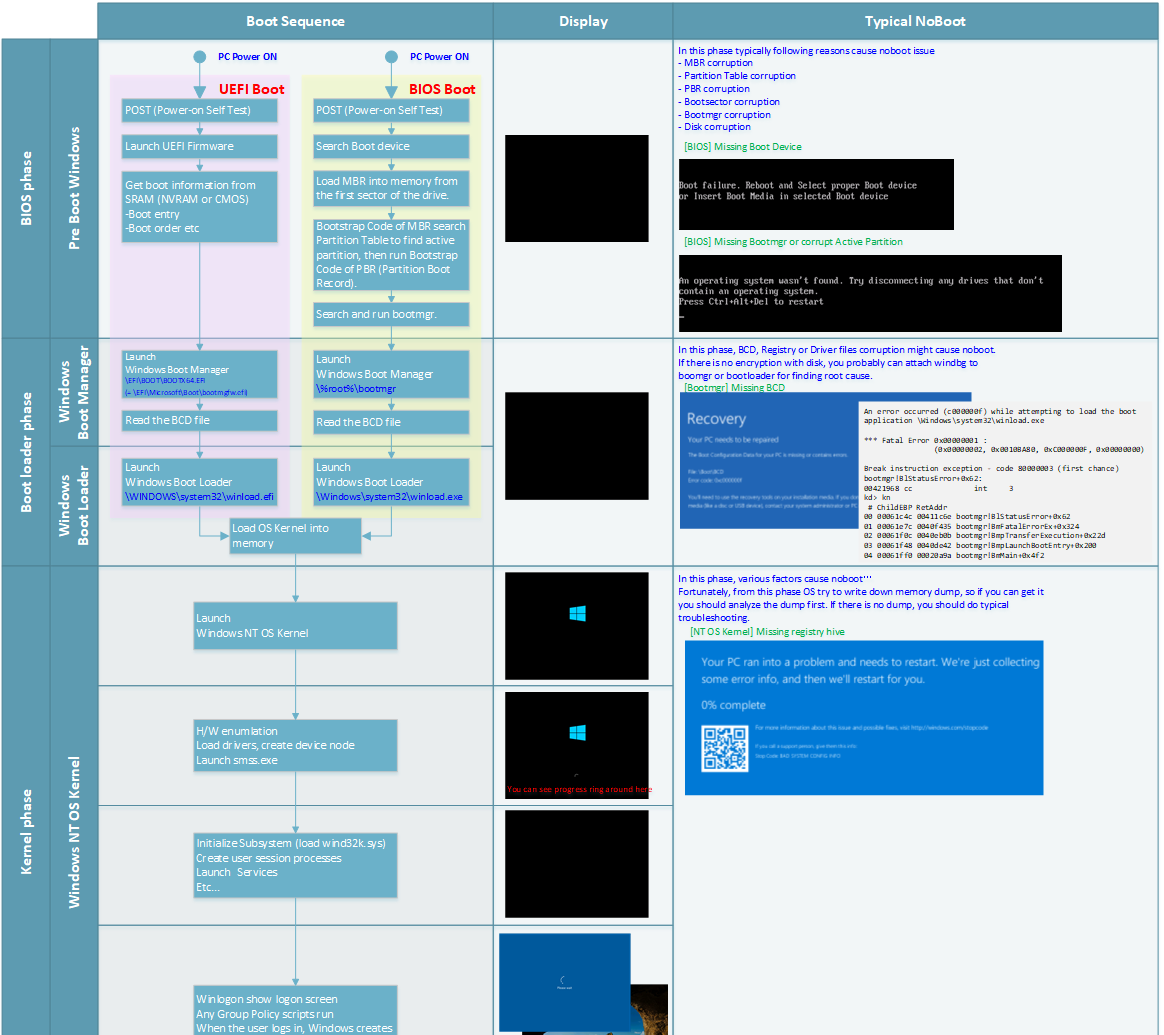
- Step 1: Check for hardware issues
- Step 2: Update graphics drivers
- Step 3: Verify DirectX installation
- Step 4: Restart your computer
- Step 5: Adjust graphics settings
- Step 6: Disable overclocking
- Step 7: Run a system file checker scan
- Step 8: Disable unnecessary background processes
- Step 9: Repair or reinstall the game/application
- Step 10: Seek help from game/forum support
Understanding Locking and Retrieval Processes

Locking and retrieval processes are crucial for managing resources and ensuring smooth execution of programs. In the context of fixing the D3DERR_DEVICELOST fatal error on Windows 10, it is important to have a clear understanding of these processes to effectively troubleshoot and resolve the issue.
When dealing with graphics-intensive applications or games, the graphics processing unit (GPU) plays a significant role. However, due to various factors such as software bugs, interrupts, or hardware failures, the GPU may encounter errors leading to the D3DERR_DEVICELOST fatal error.
One effective way to address this error is by understanding the locking and retrieval processes involved. Locking refers to the process of gaining exclusive access to a resource, while retrieval involves obtaining data or information from a specific location.
Step 1: Locking and Retrieval of Resources
To fix the D3DERR_DEVICELOST fatal error, it is essential to understand how resources are locked and retrieved within the system. This process often involves the use of pointers, which are variables that store memory addresses.
When a program requests access to a resource, such as a texture or buffer, it needs to lock the resource to prevent any other processes from accessing it simultaneously. The locking process ensures data integrity and prevents conflicts.
In the case of the D3DERR_DEVICELOST error, the lock on the GPU resources might have been lost due to an interruption or software bug. As a result, the program fails to retrieve the necessary resources, leading to the fatal error.
Step 2: Troubleshooting Locking and Retrieval Issues
To troubleshoot the D3DERR_DEVICELOST error, you can follow these steps:
1. Check for any software-related issues: Ensure that you have the latest graphics drivers installed and that your system meets the minimum requirements for the application or game. Updating the software or reinstalling it can often resolve compatibility issues.
2. Verify hardware integrity: Make sure that your GPU is functioning properly and that it is not overheating or experiencing any physical damage. Clean the GPU’s fans and ensure proper ventilation to prevent overheating.
3. Debugging the code: If you have access to the source code, consider using debugging tools or software development kits (SDKs) to identify any issues related to locking and retrieval processes. Debugging can help pinpoint the exact cause of the error and facilitate the resolution process.
4. Adjust GPU settings: Sometimes, adjusting the GPU settings can resolve the D3DERR_DEVICELOST error. This can include modifying the graphics API, enabling or disabling certain features, or adjusting the clock speeds. Consult the GPU manufacturer’s documentation for guidance on specific settings.
5. Emulator or virtual machine considerations: If you are using an emulator or virtual machine to run the application or game, ensure that the GPU resources are properly allocated and accessible. Emulators may have specific configurations or settings that need to be adjusted.
Conclusion:
Understanding the locking and retrieval processes is crucial when troubleshooting the D3DERR_DEVICELOST fatal error on Windows 10.
Role of Programmable Shaders in Stability
| Programmable Shaders | Programmable shaders in graphics programming allow for greater flexibility and customization in rendering visual effects. They can be used to create complex lighting, shading, and texture effects, leading to more realistic and immersive graphics. |
|---|---|
| Stability | Programmable shaders play a crucial role in the stability of graphics rendering. By allowing developers to fine-tune and optimize the rendering process, programmable shaders can help prevent crashes, errors, and instability in graphics-intensive applications. |
| Article Title | Fix D3DERR_DEVICELOST Fatal Error on Windows 10 |


