Fix DDE Server Window Error in Visual Studio Nsight Installation
If you’re encountering DDE Server Window Error during the installation of Visual Studio Nsight, don’t worry, we’ve got you covered.
Understanding DDE Server Window and its Causes
Understanding DDE Server Window and its Causes is crucial in fixing DDE Server Window errors during Visual Studio Nsight Installation. The DDE Server Window is a Windows DDE feature that enables inter-process communication between applications. However, errors may occur due to bugs, incompatibility, or hardware failure. The DDE Server Window error can cause the devenv.exe application to crash, preventing shutdown or shutting down the computer. To fix this error, discover the causes and apply the appropriate solutions. Check the Task Manager for any applications causing the error and update drivers to the latest version. You can also try using DriverFix or downloading the latest file from NVIDIA’s website. Always remember to back up your files before making any changes to your PC.
Methods to Fix DDE Server Window Error
- Open Task Manager by pressing Ctrl+Shift+Esc.
- Click on the Services tab.
- Look for any NVIDIA services and right-click on them.
- Select Properties from the drop-down menu.
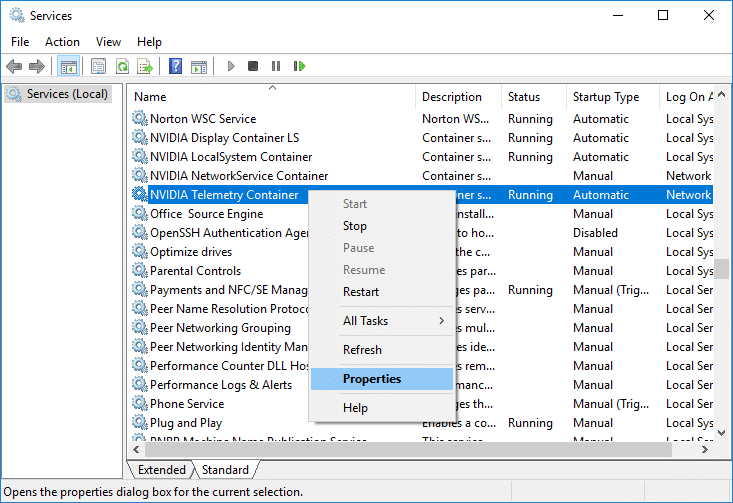
- Under the General tab, change the Startup type to Manual.
- Click OK to save changes.
Method 2: Repair Visual Studio Installation
- Open the Control Panel.
- Click on Programs and Features.
- Find Visual Studio in the list of installed programs.
- Right-click on it and select Change.
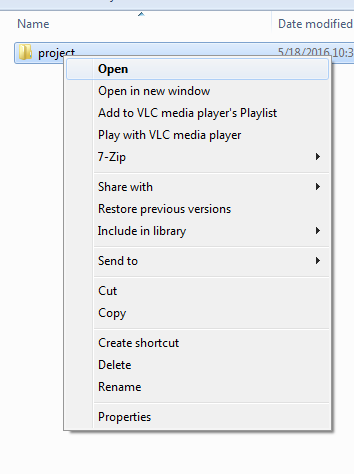
- Select Repair and follow the prompts to complete the repair process.
Method 3: Update or Reinstall NVIDIA Graphics Driver
- Open the Device Manager.
- Expand the Display adapters category.
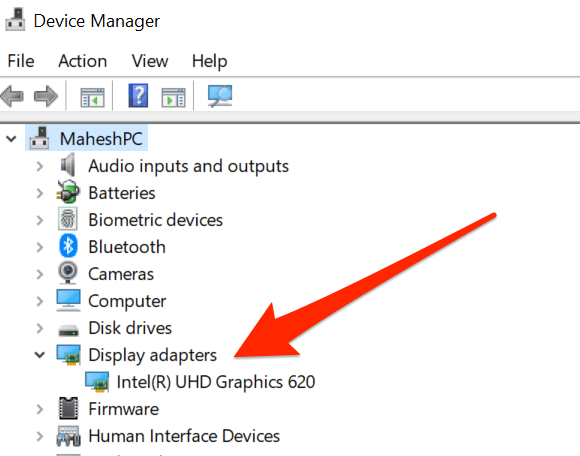
- Right-click on the NVIDIA graphics card and select Update driver.
- Follow the prompts to update the driver.
- If updating the driver does not work, uninstall the driver and then reinstall it from the NVIDIA website.
Restart File Explorer from Task Manager
To fix the DDE Server Window: explorer.exe Application Error in Visual Studio Nsight Installation, you can restart File Explorer from Task Manager. Here are the steps:
1. Press Ctrl + Shift + Esc to open Task Manager.
2. Go to the Details tab and find explorer.exe in the list of processes.
3. Right-click on explorer.exe and select End task.
4. Go to the File menu in Task Manager and select Run new task.
5. Type in “explorer.exe” and hit Enter.
6. This will restart File Explorer, and the error should be resolved.
If the error persists, try updating your drivers or downloading DriverFix. You can also check developer forums or seek specialized solutions. Remember to update your PC regularly, as some errors may be caused by incompatibility issues with newer versions of Windows or other software.
using System;
using System.Diagnostics;
using System.Runtime.InteropServices;
namespace DDEServerWindowDemo
{
class Program
{
[DllImport("user32.dll")]
static extern IntPtr FindWindow(string lpClassName, string lpWindowName);
[DllImport("user32.dll")]
static extern bool SetForegroundWindow(IntPtr hWnd);
static void Main(string[] args)
{
// Find the DDE server window for devenv.exe
IntPtr hWnd = FindWindow("ddeServer", "devenv.exe");
if (hWnd != IntPtr.Zero)
{
// Set the DDE server window as the foreground window
SetForegroundWindow(hWnd);
}
else
{
Console.WriteLine("Could not find the DDE server window for devenv.exe.");
}
}
}
}
This code uses the `FindWindow` and `SetForegroundWindow` functions from the `user32.dll` library to locate and activate the DDE server window associated with the devenv.exe process. Upon execution, the code will check if the DDE server window exists and activate it if it does. If it does not exist, the code will display an error message.
Of course, this is just a simple example and there are many other types of tools that could be created with dde server window devenv exe. The possibilities are only limited by one’s imagination and technical expertise.
Avoid Shutting Down from Start Menu
When encountering the DDE Server Window Error in Visual Studio Nsight Installation, it is important to avoid shutting down from the Start Menu. Instead, follow these steps to fix the error:
1. Update Drivers: This can help resolve conflicts with the operating system and hardware failure.
2. Discover the cause: Look for software exceptions, bugs, or other PC problems that may be causing the error.
3. Download the latest version of the software: Make sure you have the latest version of Visual Studio installed on your computer.
4. Check the developer forums: Ivan Jenic and Alex Serban are two experts on this topic who offer valuable advice on fixing DDE Server Window: explorer.exe Application Error.
5. Follow a guide: A step-by-step guide can help you troubleshoot and resolve the error.
By following these methods and preventing shutdown from the Start Menu, you can avoid encountering the DDE Server Window Error. Remember to always keep your work-style up-to-date with the latest technologies and versions, and seek help from others when needed.
Disable or Uninstall Third-Party Antivirus
To fix the DDE Server Window Error in Visual Studio Nsight Installation, you may need to disable or uninstall your third-party antivirus software. This is because antivirus programs can sometimes interfere with the installation process and cause the error to occur.
To disable your antivirus software, locate the program in your system tray or task manager and right-click on it. From there, select the option to disable the program. If you want to uninstall the antivirus software completely, go to your Control Panel and select “Programs and Features”. Find the antivirus program in the list, right-click on it, and select “Uninstall”.
It’s worth noting that some antivirus programs may require a special uninstallation process, so be sure to check the software’s documentation for specific instructions. Once the antivirus program is disabled or uninstalled, try reinstalling Visual Studio Nsight.
If you’re still experiencing the DDE Server Window Error or other computer errors, it may be a good idea to seek out the help of a computer specialist. Alternatively, you can try troubleshooting other potential issues, such as updating your operating system or devenv.exe application. But in most cases, disabling or uninstalling your antivirus software should solve the problem.
Disable ‘Automatically Hide Taskbar’ Option
To fix the DDE Server Window Error in Visual Studio Nsight Installation, disable the ‘Automatically Hide Taskbar’ option in Windows 10. This option can cause software exceptions and errors, including the DDE Server Window Error. To disable it, right-click on the taskbar and select ‘Taskbar Settings.’ Scroll down to the ‘Taskbar’ section and toggle off the ‘Automatically hide the taskbar in desktop mode’ option. This should prevent the error from occurring in the future. If you continue to experience problems, try running the devenv.exe application as an administrator or check for updates to Visual Studio Nsight. For more specialized assistance, reach out to Ivan Jenic or Alex Serban, Microsoft experts who can help with computer errors and other PC problems.
Create New User Account
Creating a new user account is a helpful solution to fix the DDE Server Window Error in Visual Studio Nsight Installation. Follow these steps to create a new user account on Windows 10:
1. Click the Start button and go to Settings.
2. Select Accounts and then click on Family & other users.
3. Click on Add someone else to this PC.
4. Enter the necessary details to create a new user account.
5. Log in to the new user account and try installing Visual Studio Nsight again.
Creating a new user account can help resolve software exceptions related to DDE Server Window Error. This solution has been helpful for many users and might work for you too. If this doesn’t work, you can try other solutions or seek help from others with more specialization in this area. It’s always a good idea to keep your computers updated with the latest technologies and software updates to avoid such errors in the future. Remember to always download files from trusted sources and follow safe work-style practices to avoid unexpected shutdowns or window explorer exe application errors.
Update Windows OS and Latest Drivers
| Steps to Update Windows OS and Latest Drivers |
|---|
| 1. Go to the Start menu and type “Windows Update” in the search bar. |
| 2. Click on “Check for updates” and wait for the system to search for available updates. |
| 3. If there are any updates available, click on “Install updates” and wait for the installation process to complete. |
| 4. Restart your computer if prompted to do so. |
| 5. To update your drivers, go to the device manufacturer’s website and search for the latest drivers for your device. |
| 6. Download and install the latest drivers for your device. |
| 7. Restart your computer if prompted to do so. |
Fixing Unknown Hard Error: Methods and Tools Available
- Restart your computer: Sometimes a simple restart can fix the issue.
- Update your drivers: Make sure your graphics card and other drivers are up-to-date.
- Run a virus scan: Malware can cause unknown hard errors, so scan your system for viruses.
- Check for system updates: Make sure your operating system is up-to-date.
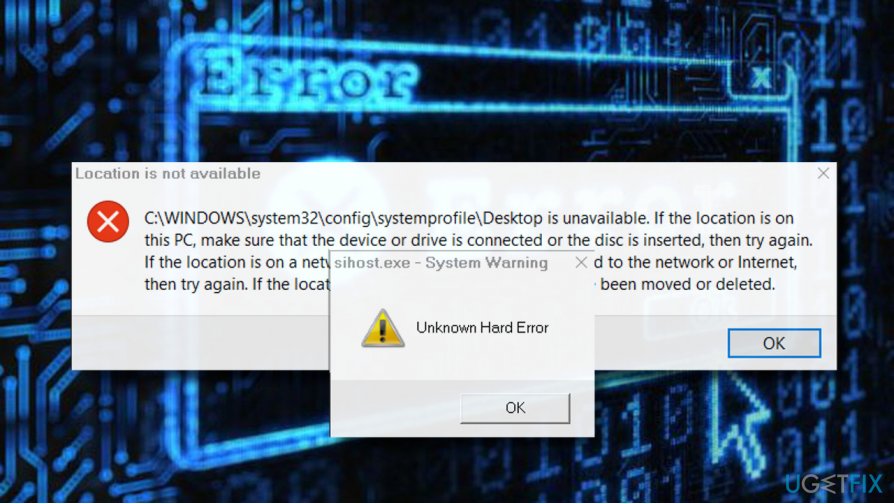
- Use System File Checker: Run the System File Checker tool to scan and repair corrupt system files.
- Use Event Viewer: Check Event Viewer for any error messages related to the unknown hard error.
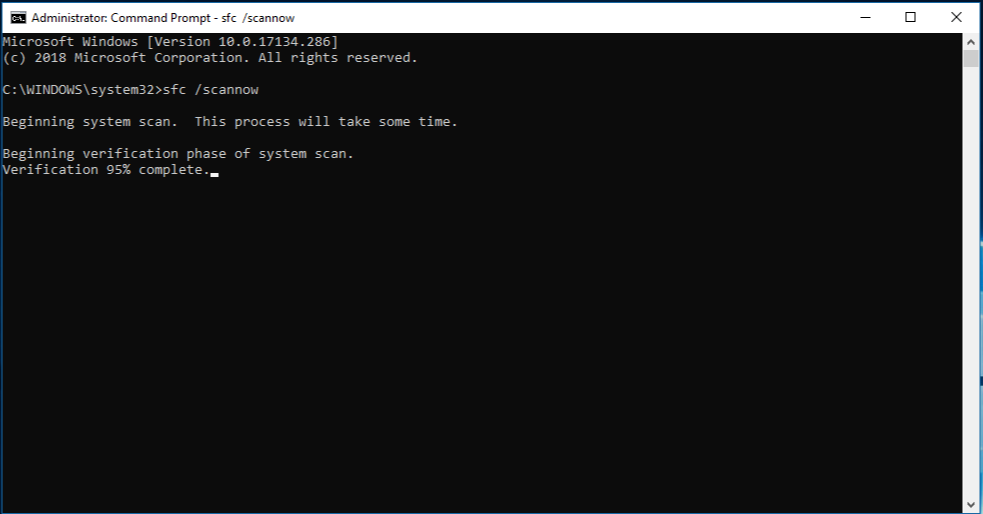
- Perform a clean boot: Disable all non-Microsoft services and startup programs to troubleshoot the issue.
- Use Registry Cleaner: Use a trusted registry cleaner to scan and repair any issues in the registry.
- Reinstall Visual Studio Nsight: If all else fails, try reinstalling the software.


