Fix Xbox Game Pass Error Downloading on Windows
Are you experiencing trouble downloading Xbox Game Pass on your Windows device? Look no further, as we have a solution for you.
Troubleshooting Xbox Game Pass Download Errors
Fixing Xbox Game Pass download errors on Windows is crucial to ensure that you can enjoy your favorite games without any interruptions. If you encounter any issues while downloading games through Game Pass, there are a few troubleshooting steps that you can take to resolve the error.
Firstly, ensure that your internet connection is stable and that your region settings are correct. Secondly, check your PC software and settings to ensure that everything is up-to-date and compatible with the Game Pass app.
If the error persists, try resetting the Xbox app or clearing its cache. If the issue continues, you can try uninstalling and reinstalling the app. Additionally, consider checking that your hard drive has enough space to store the game files.
If you are still experiencing issues, you can seek help from Xbox forums or Reddit threads, where other users and experts may have already shared fixes for similar problems. Remember to be patient and keep trying different solutions until you find something that works for you.
Checking and Adjusting Region and Time Settings
To fix Xbox Game Pass error downloading on Windows, it’s important to check and adjust your region and time settings. Firstly, go to the Start menu and click on Settings. Then, select Time & Language and make sure that your region and time zone are correct. If not, click on the Edit button and make any necessary changes. Additionally, ensure that your internet connection is stable and strong. If you’re using a VPN, try disabling it temporarily to see if that resolves the issue. Lastly, try clearing your cache and resetting the Microsoft Store. This can be done by going to the Start menu, typing “wsreset” and running the command as an administrator. By following these steps, you should be able to successfully download Xbox Game Pass games on your Windows device.
Ensuring Sufficient Disk Space for Game Downloads
To ensure sufficient disk space for game downloads on Xbox Game Pass, you need to free up space on your hard drive. You can do this by uninstalling any unnecessary files or applications. Alternatively, you can add an external hard drive to your system.
Step 1: Connect an external hard drive to your PC and verify that it is recognized by your computer.
Step 2: Open the Xbox app and navigate to Settings > System > Storage.
Step 3: Select the external hard drive as your default storage location for downloads.
Step 4: If you still encounter issues, try restarting your PC or clearing your cache.
Step 5: If you are using a VPN, turn it off and try downloading the game again. Some VPNs can interfere with downloads.
By following these steps, you should be able to download games on Xbox Game Pass without any issues.
Running Windows Troubleshooters and Clearing Caches
- Step 1: Run Windows troubleshooters for Windows Store and Windows Update.
- Step 2: Clear the cache of the Microsoft Store.
- Step 3: Clear the cache of the Xbox app.
- Step 4: Disable any third-party antivirus software temporarily.
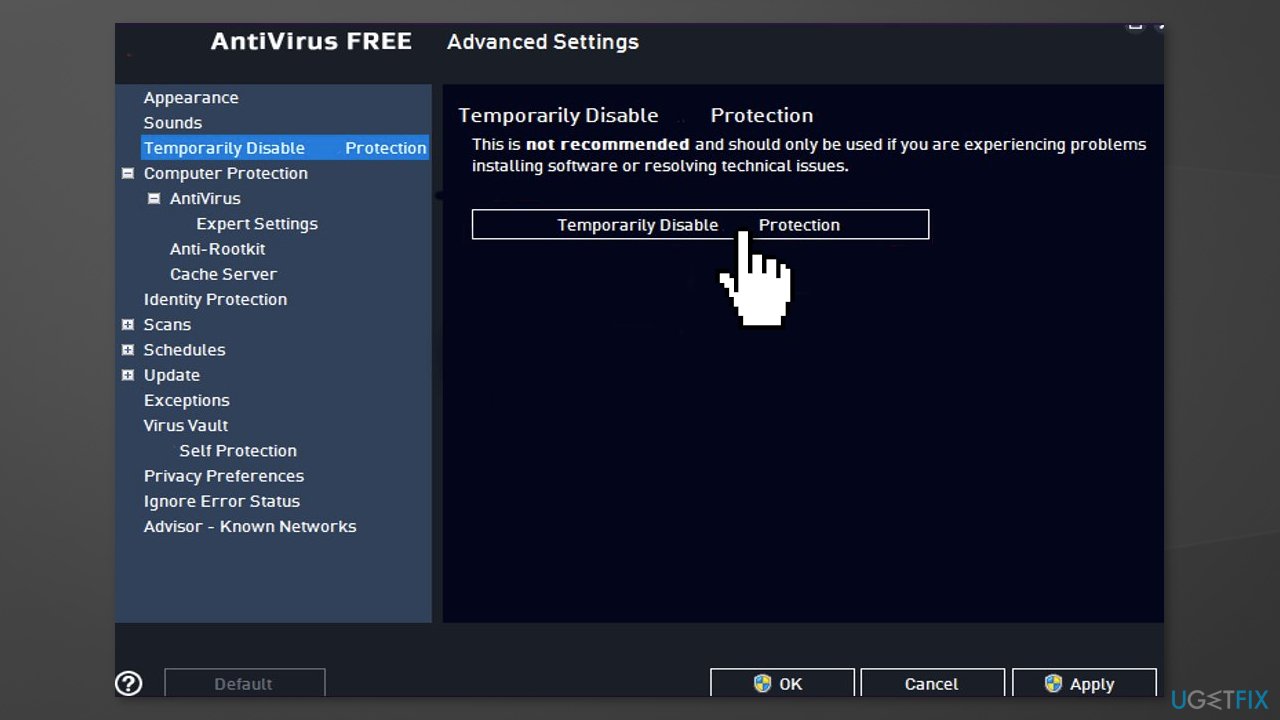
- Step 5: Reset Windows Store by running PowerShell as an administrator.
- Step 6: Reset the Xbox app through the Windows Settings menu.
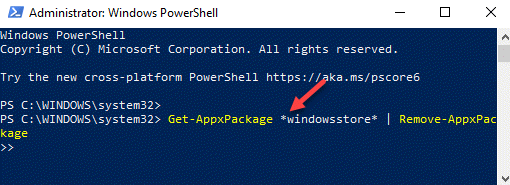
- Step 7: Uninstall and reinstall the Xbox app.
Updating Windows and Gaming Services for Game Pass Accessibility
| Steps to Update Windows and Gaming Services |
|---|
| 1. Open the Start menu and select Settings. |
| 2. Click on Update & Security. |
| 3. Click on Windows Update and check if there are any available updates. |
| 4. If updates are available, click on Download and Install. |
| 5. Once the updates are installed, restart your PC. |
| 6. Open the Microsoft Store. |
| 7. Click on the three dots in the top right corner and select Downloads and updates. |
| 8. Check if there are any updates available for Gaming Services. |
| 9. If updates are available, click on Get updates. |
| 10. Once the updates are installed, restart your PC. |


