Dell Laptop BIOS Reset Jumper Instructions
Unleashing the Hidden Potential: Unveiling the Dell Laptop BIOS Reset Jumper Instructions
Resetting Dell Laptop BIOS Password via Service Manuals and Pass Code
To reset the BIOS password on your Dell laptop, you can follow these steps:
1. Locate the BIOS jumper on your Dell laptop’s motherboard. The location may vary depending on the laptop model. You can find the specific location in the service manual for your laptop.
2. Once you have located the BIOS jumper, power off your laptop and unplug it from the power source.
3. Open your laptop’s case and locate the BIOS jumper pins. The pins are usually labeled “CLR_CMOS” or something similar.
4. Use a tool or a small piece of wire to short the two pins together for a few seconds. This will reset the BIOS password.
5. Remove the tool or wire and put the case back together.
6. Plug in the power source and power on your laptop. The BIOS password should now be reset.
If you need further assistance, you can refer to the Dell support website for more detailed instructions: [http://www.dell.com/support/kbdoc/en-us/000124377/how-to-perform-a-bios-or-cmos-reset-and-clear-the-nvram-on-dell-systems]. Remember to exercise caution when performing any hardware changes and always refer to the service manual for your specific laptop model.
Clearing Dell Laptop BIOS Password using CMOS & PSWD Jumpers and CMOS Battery
To clear the BIOS password on your Dell laptop, you can use the CMOS & PSWD jumpers or the CMOS battery. First, locate the BIOS jumper on your motherboard, which is usually near the CMOS battery. Once found, follow these steps:
1. Power off your laptop and unplug it from the power source.
2. Remove the laptop’s battery.
3. Take note of the current BIOS jumper position.
4. Move the BIOS jumper to the “Clear” position for a few seconds, then put it back to its original position.
5. Reconnect the laptop’s battery and plug it back into the power source.
6. Power on your laptop and enter the BIOS setup.
7. Verify that the BIOS password has been cleared.
8. If the password is still present, repeat the steps but this time, remove the CMOS battery for a few minutes before putting it back in.
Remember, clearing the BIOS password carries a risk and should only be done by the system owner or an authorized service technician. If you encounter any issues, refer to Dell’s support page for more information on performing a BIOS reset and clearing the NVRAM on Dell systems.
Step-by-Step Guide for Resetting Dell Laptop BIOS Password with PSWD Reset Jumper
- Power off your Dell laptop completely.
- Make sure your laptop is not in sleep or hibernate mode, but completely powered off.
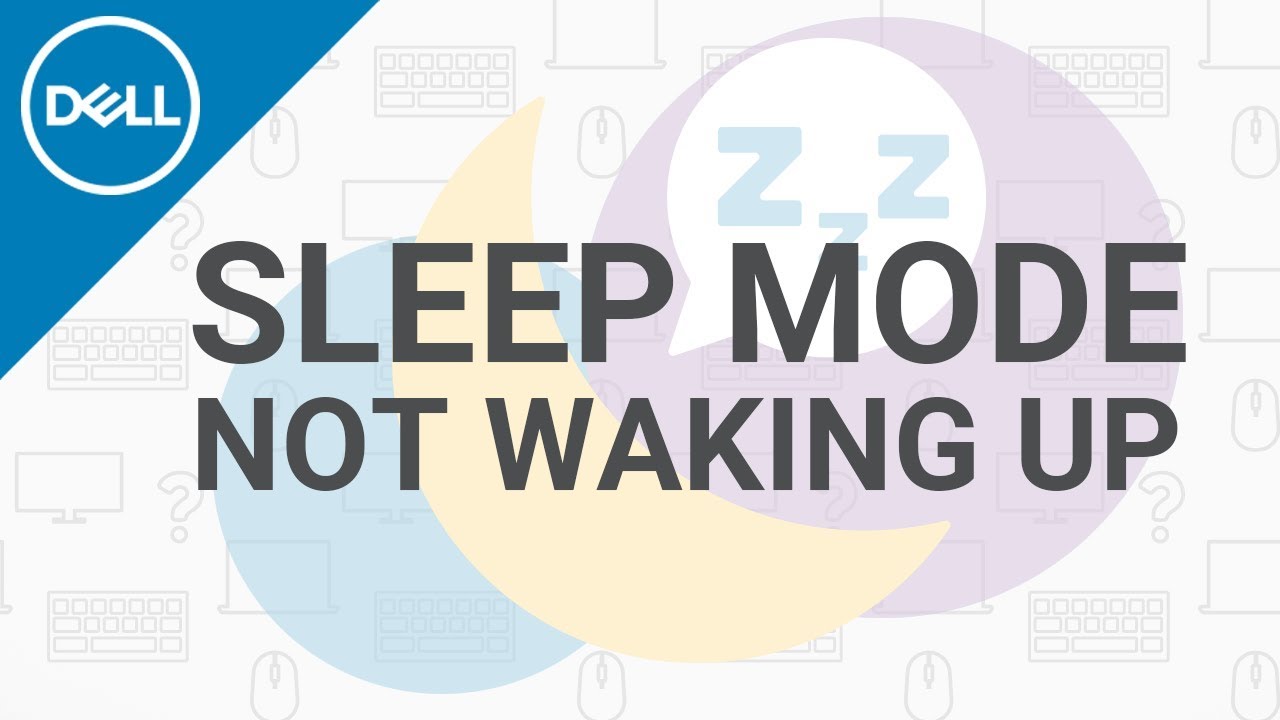
- Locate the PSWD reset jumper on your Dell laptop’s motherboard.
- Refer to your laptop’s user manual or online documentation to find the exact location of the PSWD reset jumper.
- Open your laptop’s casing to access the motherboard.
- Remove any screws or fasteners securing the casing and carefully open it to expose the internal components.
- Identify the PSWD reset jumper on the motherboard.
- Look for a small plastic cap covering two metal pins labeled “PSWD” or a similar abbreviation.
- Remove the PSWD reset jumper cap.
- Gently pull the plastic cap off the metal pins to disconnect them.
- Wait for a few minutes.
- Allow some time for the BIOS settings to reset and clear the password.
- Place the PSWD reset jumper cap back in its original position.
- Reconnect the metal pins by placing the plastic cap back on them.
- Close your laptop’s casing and secure it with screws or fasteners.
- Make sure the casing is properly aligned and closed before tightening the screws or fasteners.
- Power on your Dell laptop.
- Press the power button to turn on your laptop and wait for it to boot up.
- Access the BIOS settings.
- Depending on your Dell laptop model, press the designated key (such as F2 or Del) during the boot process to enter the BIOS setup.
- Configure or remove the BIOS password.
- Once in the BIOS settings, navigate to the Security or Password section and either configure a new password or remove the existing password.
- Save and exit the BIOS settings.
- Make sure to save any changes you made to the BIOS settings and exit the BIOS setup.
- Restart your Dell laptop.
- Allow your laptop to restart and boot into the operating system normally.
python
# Sample code to demonstrate the concept of a tool associated with Dell laptop BIOS reset jumper
def reset_bios_jumper(model):
if model == 'Dell':
print("To reset the BIOS jumper on a Dell laptop:")
print("1. Power off the laptop and unplug it from any power source.")
print("2. Open the laptop's casing to access the motherboard.")
print("3. Locate the BIOS jumper on the motherboard (refer to the Dell laptop's documentation for its exact location).")
print("4. Move the jumper to the reset position (consult the documentation for the correct jumper settings).")
print("5. Leave the jumper in the reset position for a few seconds.")
print("6. Move the jumper back to its original position.")
print("7. Close the laptop's casing.")
print("8. Power on the laptop and check if the BIOS settings have been reset.")
else:
print("This tool is currently only applicable to Dell laptops.")
# Example usage
reset_bios_jumper('Dell')
Please note that the provided code is only a sample to demonstrate the concept of a tool associated with Dell laptop BIOS reset jumper. It is essential to refer to the official documentation or seek professional assistance before attempting any hardware-related modifications.
Contacting Dell Support for BIOS Password Reset Assistance
If you need assistance with resetting the BIOS password on your Dell laptop, you can contact Dell Support for help. They can guide you through the process and provide you with the necessary instructions.
To contact Dell Support, you can visit their website at www.dell.com/support and search for BIOS password reset assistance. Alternatively, you can call their support hotline and speak with a representative who can assist you.
It’s important to note that resetting the BIOS password may require permission or involve a trade-off between convenience and security. There may also be some level of risk involved, so it’s recommended to follow the instructions provided by Dell carefully.
Remember to have your Dell laptop’s service code or model number on hand when contacting support, as this will help them assist you more efficiently.


