Fix Run-Time Error 339 Quickly in Windows
In this article, I will discuss ways to quickly fix run-time error 339 in Windows.
Understanding the Causes
Runtime Error 339 typically occurs when a required file is missing or improperly registered in the system. This error can be caused by issues with Dynamic-link libraries (DLL) or corrupt files within the software. Malware infections or improper installations can also trigger this error. To troubleshoot, first ensure that the necessary files are present and registered correctly.
Check for any malware or corrupt files that may be causing the issue. Perform a system restore to a previous point before the error occurred to see if that resolves the issue. If the problem persists, consider reinstalling the software or seeking professional assistance. Be cautious when downloading files or programs to prevent future errors.
Registering or Replacing Files
![]()
| File Name | Description | Location |
|---|---|---|
| MSCOMCTL.OCX | Common Controls Library | C:WindowsSystem32 |
| MSWINSCK.OCX | Winsock Control | C:WindowsSystem32 |
| COMDLG32.OCX | Common Dialog Control | C:WindowsSystem32 |
Admin Permissions and Reinstallation
Admin Permissions: To fix Run-Time Error 339 quickly in Windows, ensure you have admin permissions. Right-click on the program causing the error and select “Run as administrator” from the context menu. If the error persists, try reinstalling the program.
Reinstallation: Uninstall the program by going to Control Panel > Programs > Uninstall a program. Then, reinstall the program by downloading the latest version from the official website or Microsoft Store. Make sure to follow the installation instructions carefully.
If the error still occurs after reinstalling, check for any missing or corrupted files in the program’s installation folder. Replace any damaged files with a backup or download a fresh copy from a reliable source.
Malware Removal Strategies
To fix Run-Time Error 339 quickly in Windows, you need to focus on removing any malware that may be causing the issue. Start by running a full scan of your system using a reliable antivirus program. If the scan detects any malware, remove it immediately to prevent further damage to your system.
Next, update your Windows operating system to the latest version to ensure that any security vulnerabilities are patched. You should also check for updates for any software that you are using, as outdated programs can also be a source of malware infection.
It is also recommended to enable Windows Firewall to add an extra layer of protection to your system. Additionally, be cautious when downloading files from the internet and only install software from trusted sources.
System Restoration Techniques
To fix Run-Time Error 339 quickly in Windows, you can try re-registering the specific DLL file causing the error. First, open the Command Prompt as an administrator. Then, type “regsvr32 filename. dll” and press Enter.
If this doesn’t work, try reinstalling the program associated with the DLL file. Uninstall the program through the Control Panel and then reinstall it. Another option is to perform a System Restore to revert your system back to a point where the error wasn’t occurring. This can be done through the Control Panel in the System Restore section.
Essential Applications and Registry Cleaning
- Use a reliable antivirus software to scan your computer for malware.
- Malware can cause run-time errors like Error 339, so it’s important to ensure your system is clean.
- Uninstall any recently installed or suspicious programs.
- Some programs may conflict with the application causing the run-time error.
- Go to Control Panel > Programs and Features to uninstall programs.
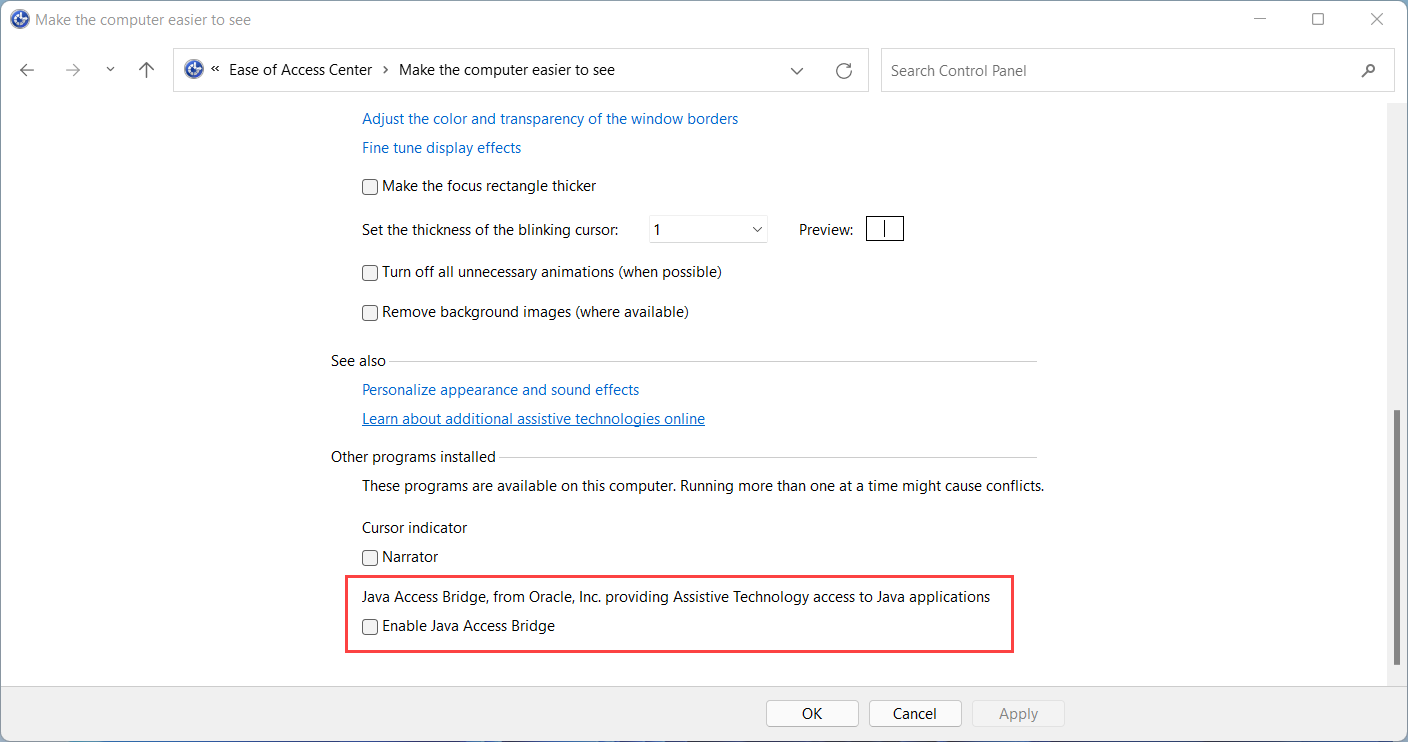
- Clean your registry using a trusted registry cleaner.
- Invalid registry entries can also cause run-time errors.
- Use a reputable registry cleaner to scan and fix any issues in your registry.
F.A.Q.
How do I fix error 339?
To fix error 339, you can try running the application as an administrator, registering the problematic OCX or DLL file, removing malware, obtaining the missing or corrupted file from another computer, reinstalling the affected program, restoring Windows to a previous working state, or using a registry cleaner.
What is runtime error 339 component threed32 ocx not correctly registered?
Runtime error 339 component threed32 ocx is not correctly registered. This error typically occurs when the registry entries have a restrictive permission setting, preventing the software from being installed properly. If you can log on to the computer with the original user name, you may be able to resolve the issue by installing the software.
What is error 339 on ECW?
Error 339 on ECW may occur when DLL or OCX files are not registered. To fix this issue, you can run Command Prompt as an administrator and register the missing files.


