Fix X3daudio1_7.dll and X3daudio1_6.dll Missing Errors
In this article, we will address the common errors of missing X3daudio1_7.dll and X3daudio1_6.dll files and provide solutions to fix them.
Common Errors Related to X3daudio.dll
Common errors related to x3daudio.dll can cause issues with gameplay in various video games. The most common errors are related to the x3daudio1_7.dll and x3daudio1_6.dll files. These errors can occur due to issues with the Microsoft DirectX software collection.
To fix x3daudio.dll errors, the first step is to identify the issue. This can include checking for missing DLL files, software compatibility issues, or graphics card glitches. Once identified, troubleshooting steps such as reinstalling the program files or updating DirectX can help resolve the issue.
It is important to note that different games may require either the x3daudio1_6.dll or x3daudio1_7.dll file, and using the wrong file version can cause further errors. Checking the file version and FileName for the correct DLL file can help avoid this issue.
Solutions to Fix X3daudio.dll Errors
- Download the latest version of Microsoft DirectX from the official website
- Install the downloaded file by following the on-screen instructions
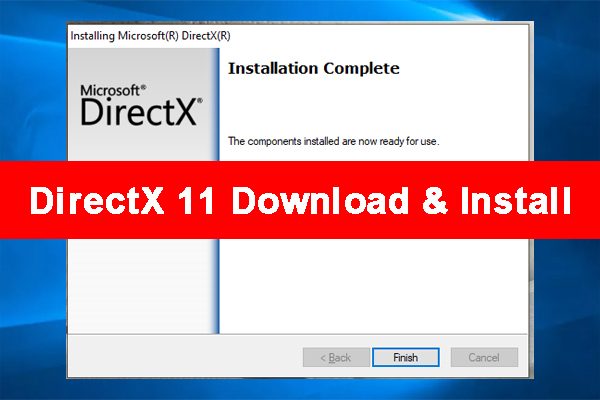
- Restart your computer to apply the changes
Update Your Graphics Card Driver
- Open Device Manager by pressing Windows key + X and selecting “Device Manager”
- Expand the “Display adapters” category
- Right-click on your graphics card and select “Update driver”
- Follow the on-screen instructions to complete the update
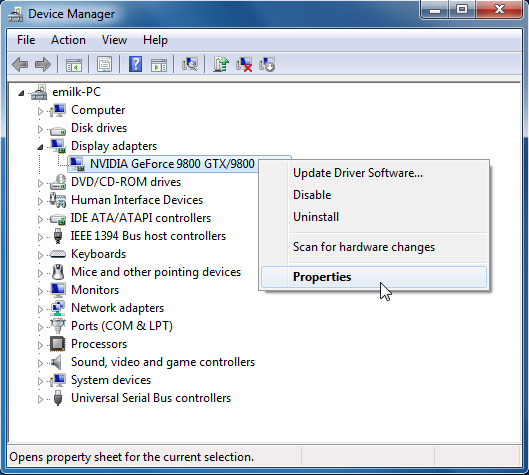
- Restart your computer to apply the changes
Run a System File Checker Scan
- Open Command Prompt by pressing Windows key + X and selecting “Command Prompt (Admin)”
- Type “sfc /scannow” and press Enter
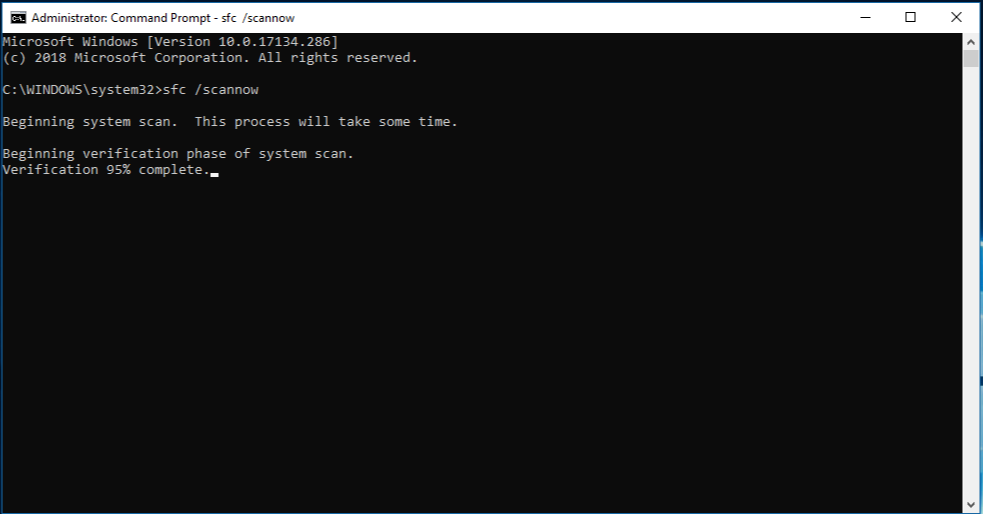
- Wait for the scan to complete
- Restart your computer to apply the changes
Perform a Clean Boot
- Open System Configuration by pressing Windows key + R and typing “msconfig” in the Run dialog box
- Click on the “Services” tab
- Select the “Hide all Microsoft services” checkbox
- Click on the “Disable all” button
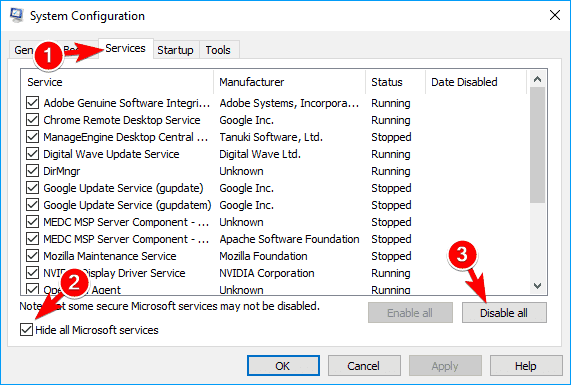
- Click on the “Startup” tab
- Click on the “Open Task Manager” link
- Disable all startup programs by right-clicking on them and selecting “Disable”
- Close Task Manager
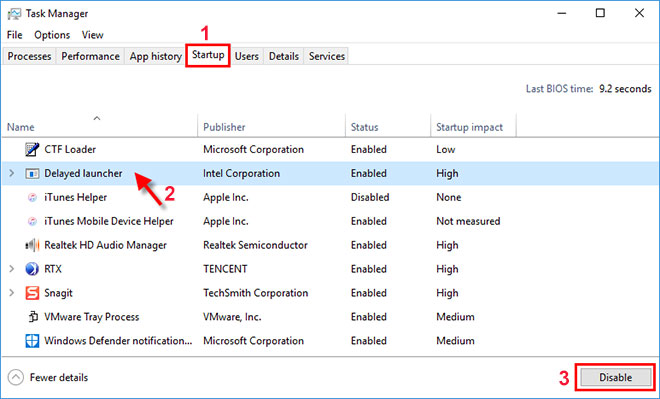
- Click on the “OK” button in System Configuration
- Restart your computer to apply the changes
Effective Tools to Fix Dll Errors
| Effective Tools to Fix Dll Errors |
|---|
| 1. System File Checker (SFC) |
| Run SFC scan to replace missing or corrupted system files that may be causing the dll errors. |
| 2. DLL-Files Fixer |
| Automatically identifies and fixes missing or corrupted dll files. Offers a free scan and trial version. |
| 3. Registry Cleaner |
| Fixes registry errors that may be causing dll errors. Use a reputable registry cleaner to avoid causing further damage to your system. |
| 4. Update Drivers |
| Outdated or corrupted drivers can cause dll errors. Update drivers manually or use a driver updater tool. |
| 5. Reinstall Application |
| If the dll error is specific to a certain application, try uninstalling and reinstalling the application. |
cpp
#include
#include
#include
int main()
{
// Specify the path to the missing dll file
std::string dllPath = "./x3daudio16.dll";
// Check if the file exists
std::ifstream file(dllPath);
if (!file.is_open())
{
std::cerr << "Error: " << dllPath << " not found." << std::endl;
return 1;
}
// Specify the destination path for the dll file
std::string destPath = "C:\Windows\System32\";
// Copy the dll file to the destination path
if (!CopyFile(dllPath.c_str(), (destPath + "x3daudio16.dll").c_str(), FALSE))
{
std::cerr << "Error: Failed to copy " << dllPath << " to " << destPath << std::endl;
return 1;
}
// Print a success message
std::cout << "x3daudio16.dll successfully installed to " << destPath << std::endl;
return 0;
}
This code checks if the x3daudio16.dll file exists in the same directory as the executable and then copies it to the C:WindowsSystem32 folder on the user's machine. If the copy operation is successful, the program prints a success message.
Troubleshooting X3daudio1_6.dll Errors
If you're experiencing X3daudio1_6.dll errors while playing a game like Skyrim, there are a few troubleshooting steps you can take to fix the issue.
First, try updating your graphic card's drivers. If that doesn't work, try downloading and installing the DirectX End-User Runtime Web Installer.
If the error persists, you may need to download the X3DAudio1_6.dll file manually and place it in the correct directory. The directory will depend on your operating system and whether you have a 32bit or 64bit system.
Be sure to download the file from a reputable source and check the DLL file info to ensure it's the correct version and copyright.
If you're still experiencing issues, you may need to reinstall the program files or even the entire software collection. Remember to always be careful when downloading and installing anything from the internet and double-check everything before proceeding.


