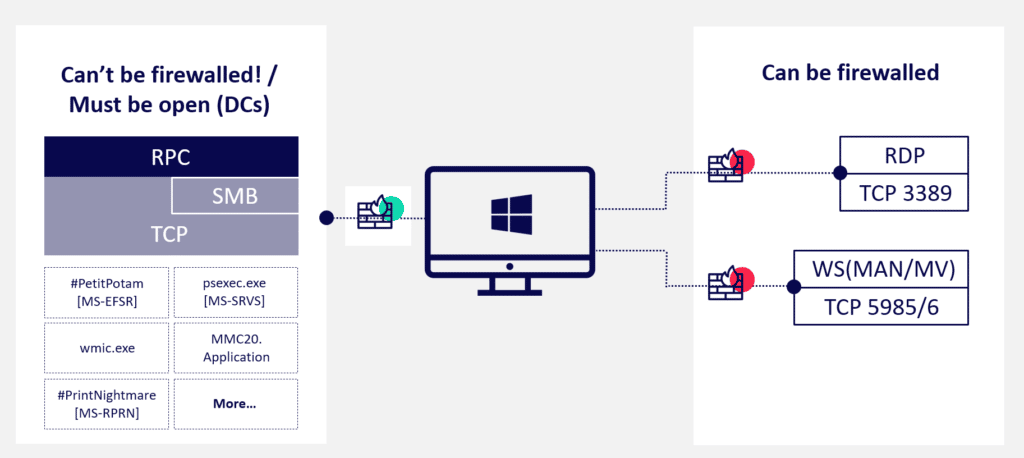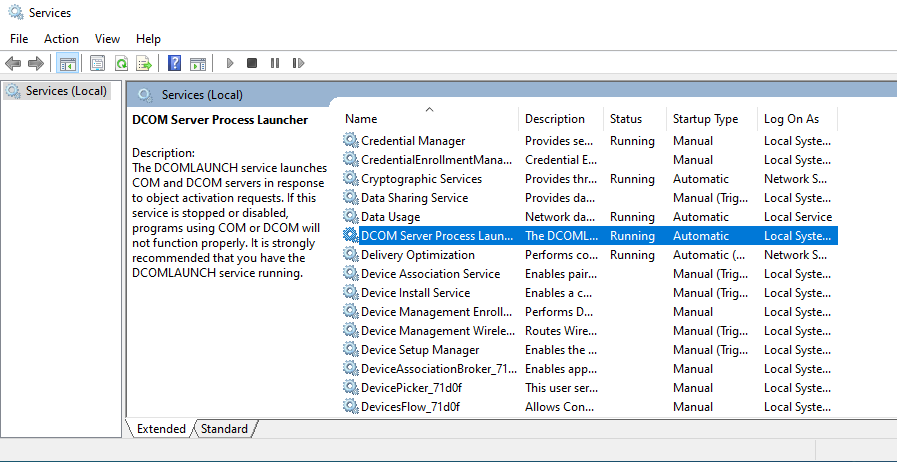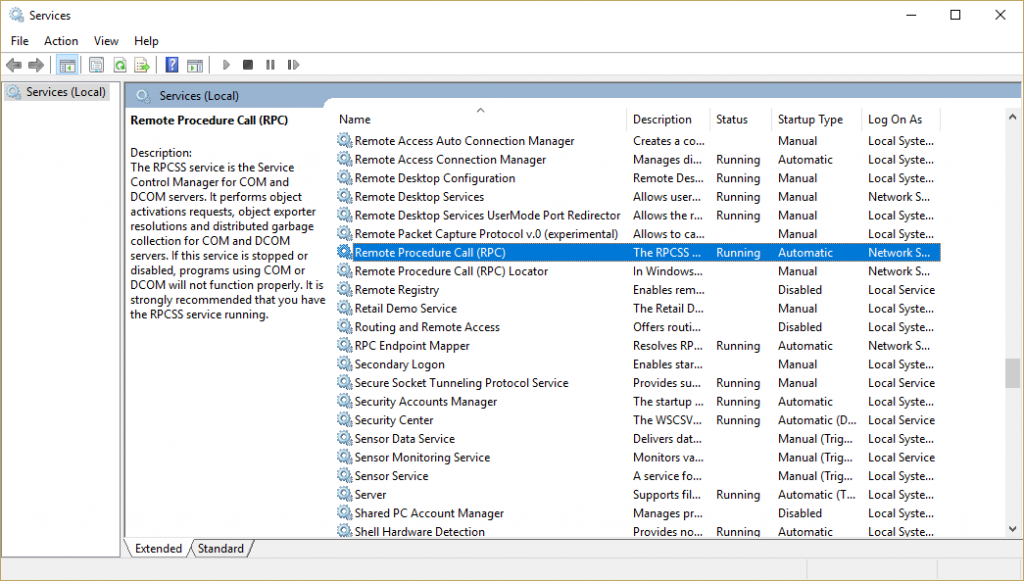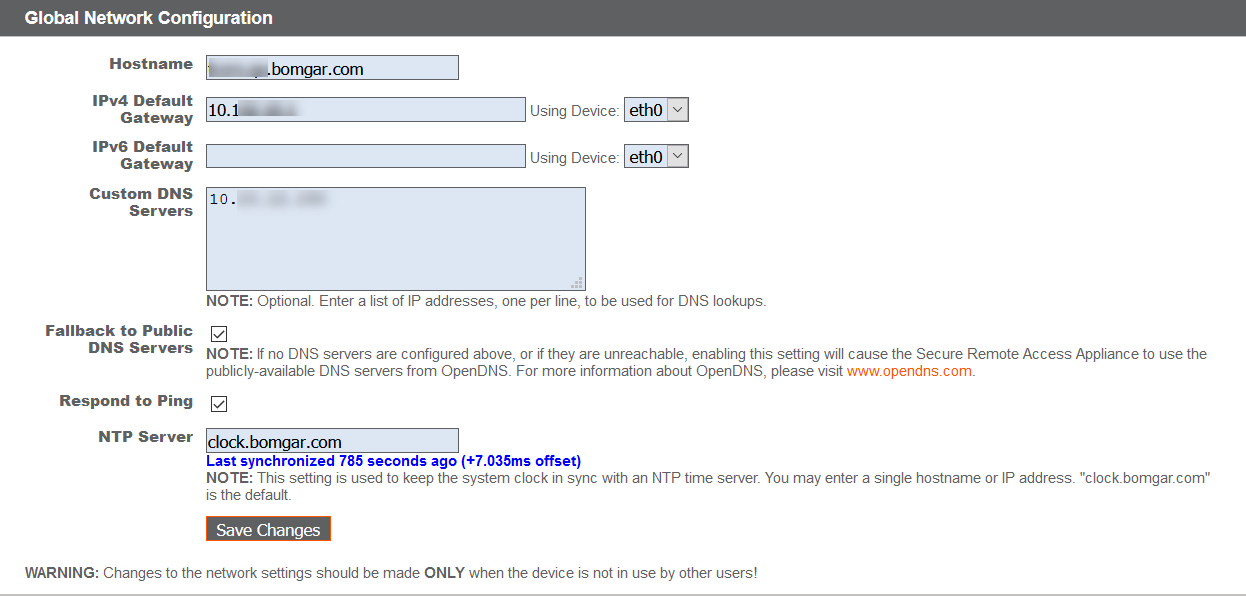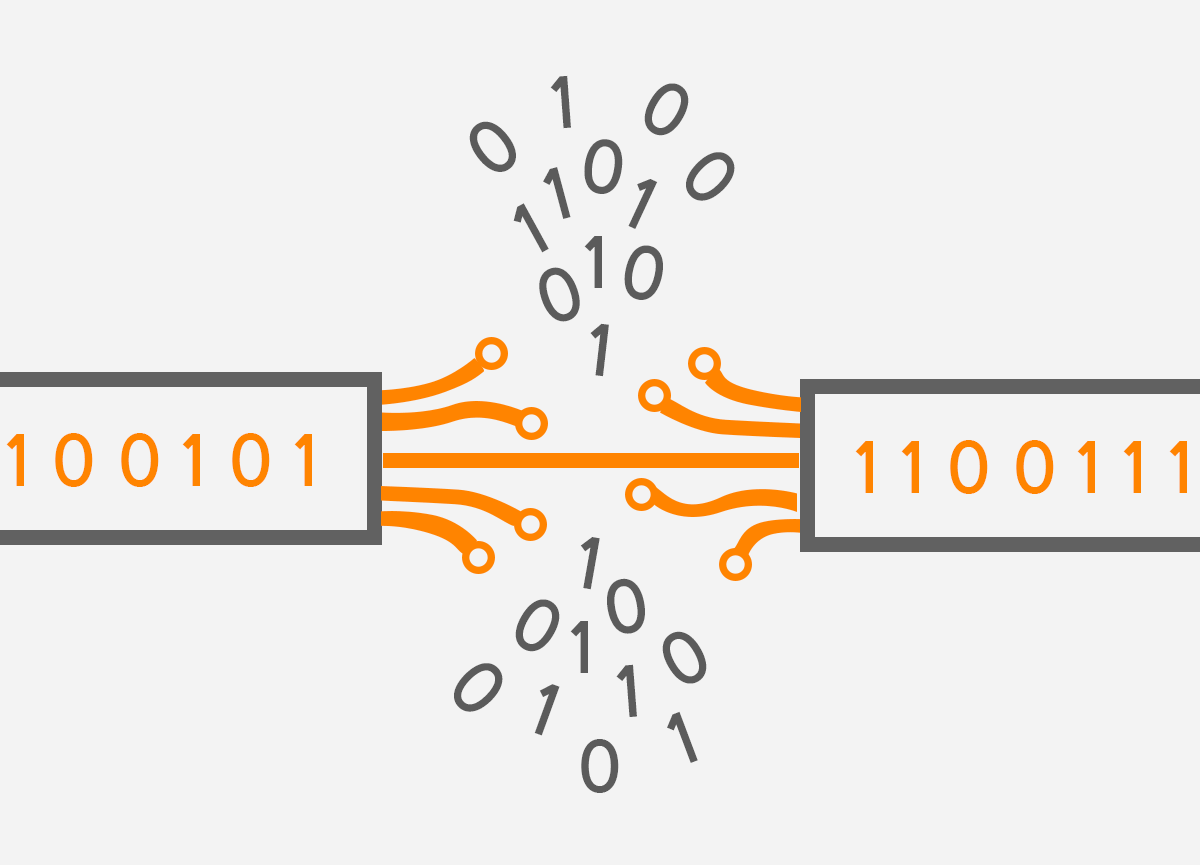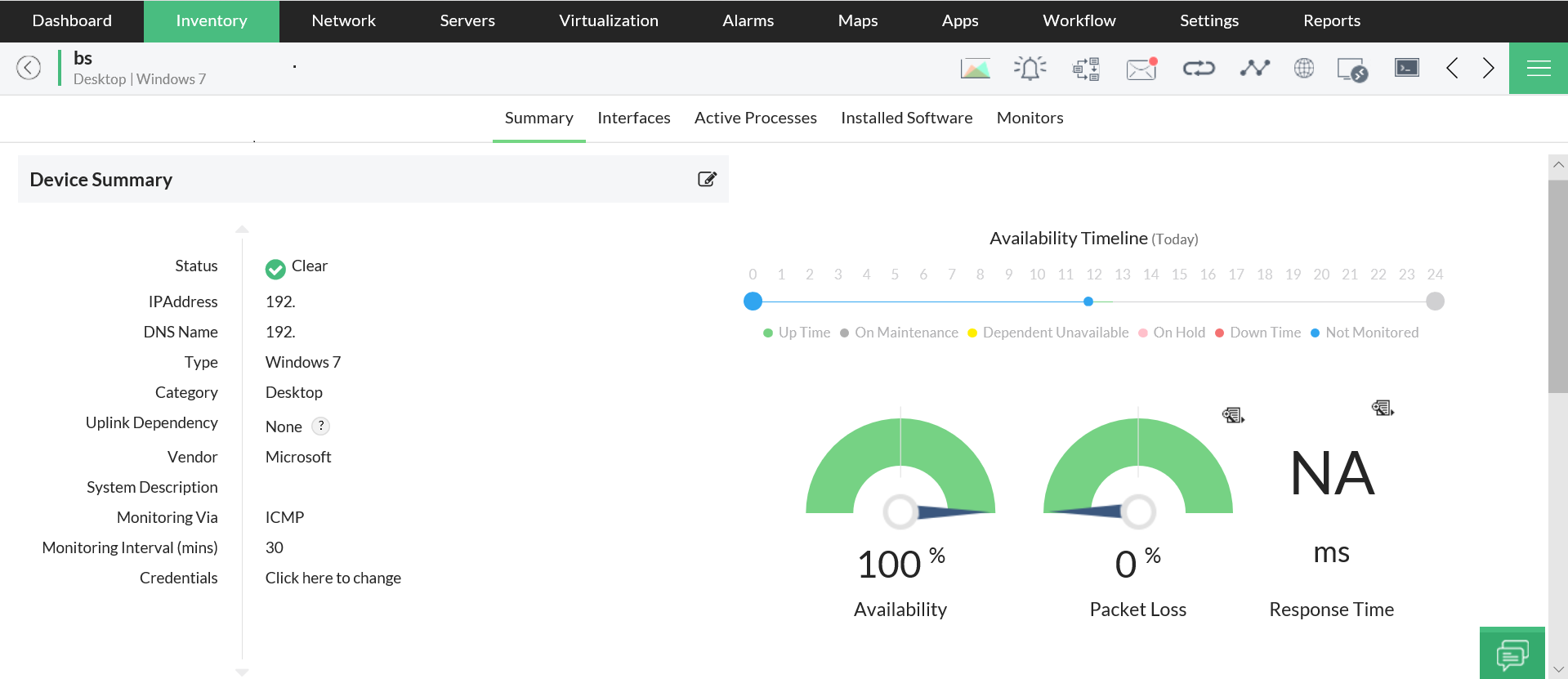Fixing RPC Server Unavailable Error in Windows
Welcome to the world of Windows troubleshooting! In this article, we will dive into the pesky RPC Server Unavailable Error and explore effective ways to fix it. So, gear up and let’s unravel the mysteries of this error together.
Summary of RPC Unavailability
– RPC (Remote Procedure Call) is a vital service in Windows that allows different processes on a network to communicate with each other.
– When RPC becomes unavailable, it can cause various issues, such as connectivity problems, resolution errors, and graphics glitches.
– To fix the RPC Server Unavailable Error in Windows, follow these steps:
1. Press the Windows logo key + R on your keyboard to open the Run dialog box.
2. Type “services.msc” and press Enter to open the Services window.
3. Scroll to find “Remote Procedure Call (RPC)” and “RPC Locator” services.
4. Ensure both services are running and set to automatic startup.
5. Check if the RPC service is allowed through the firewall.
6. Verify that DNS servers are correctly configured.
7. Troubleshoot connectivity issues by checking TCP port usage.
8. If the issue persists, refer to Microsoft’s official documentation or seek assistance from a certified Microsoft MVP.
Common Symptoms of RPC Unavailability
- Check if the RPC service is running:
- Open Services by pressing Win+R and typing services.msc.
- Locate the Remote Procedure Call (RPC) service in the list.
- If the status is not Running, right-click on it and select Start.
- Verify the RPC dependencies:
- Open Services as explained in the previous step.
- Right-click on the Remote Procedure Call (RPC) service and select Properties.

- Go to the Dependencies tab.
- Make sure all the listed services are running. If any are not running, start them by selecting the service and clicking Start.
- Restart the RPC service:
- Open Services using the method mentioned earlier.
- Right-click on the Remote Procedure Call (RPC) service and select Restart.
- Reset TCP/IP stack:
- Open Command Prompt as an administrator.
- Type netsh int ip reset and press Enter.
- Restart your computer for the changes to take effect.
- Check for malware or viruses:
- Run a full system scan using a reliable antivirus software.
- If any threats are detected, follow the recommended actions to remove them.
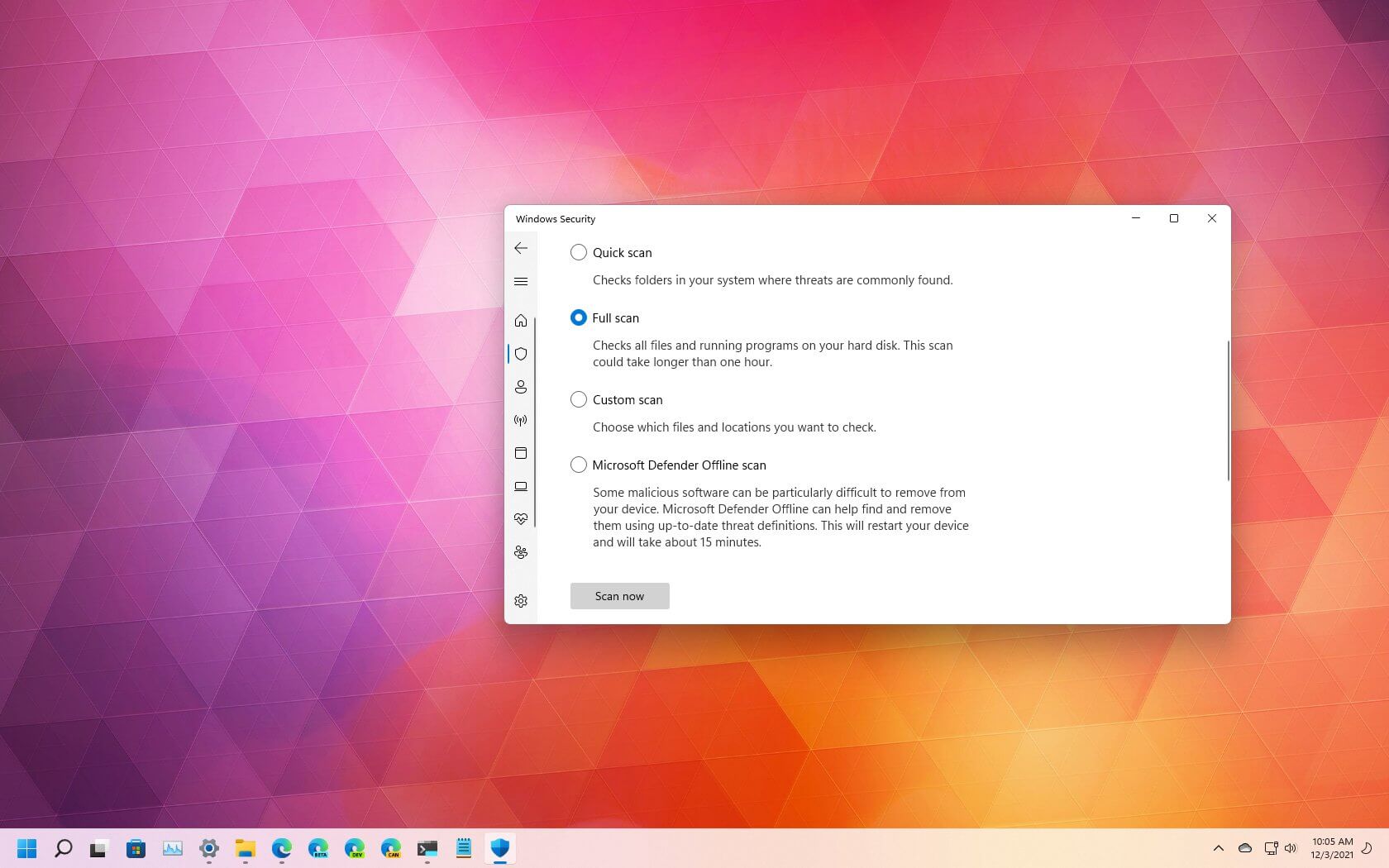
- Restart your computer after the scan is complete.
- Disable conflicting software or firewall:
- Temporarily disable any recently installed software or firewalls.
- If the RPC error is resolved, consider uninstalling or reconfiguring the conflicting software.

- Restart your computer after making changes.
- Perform a system restore:
- Open the Control Panel and go to System and Security.
- Select System and click on System Protection.
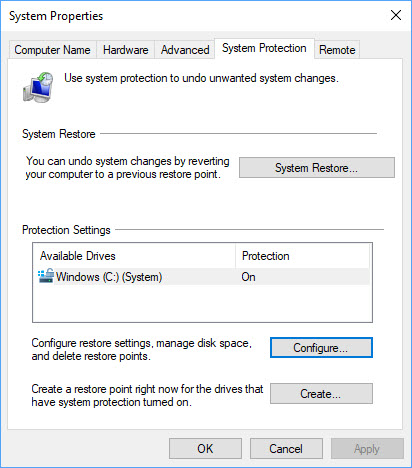
- Click on System Restore and follow the on-screen instructions to restore your system to a previous working state.
- Reinstall or repair Windows:
- Backup your important files and data.
- Insert the Windows installation media or use a recovery drive.
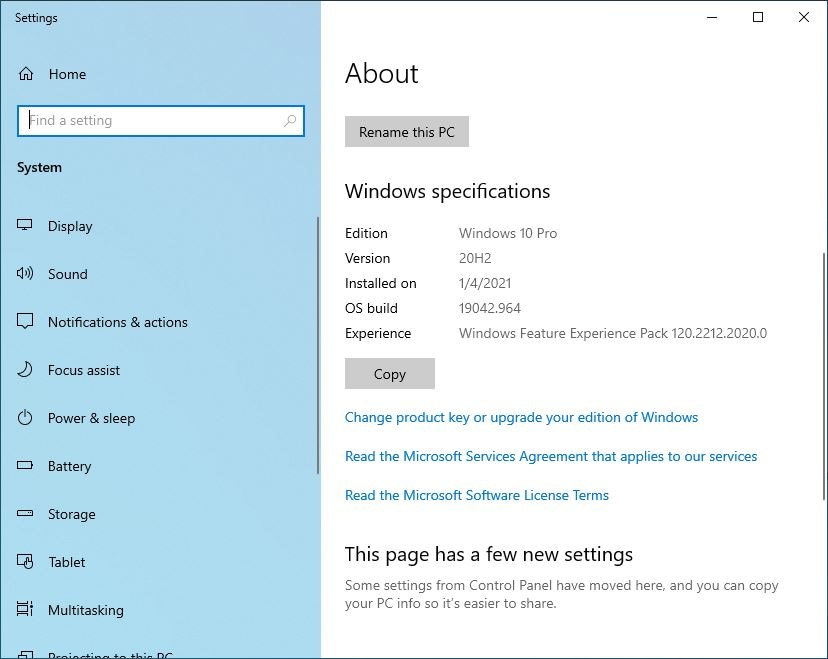
- Follow the prompts to reinstall or repair Windows, selecting the appropriate options.
Possible Causes of RPC Unavailability
- Firewall blocking RPC communication
- Open Windows Firewall settings
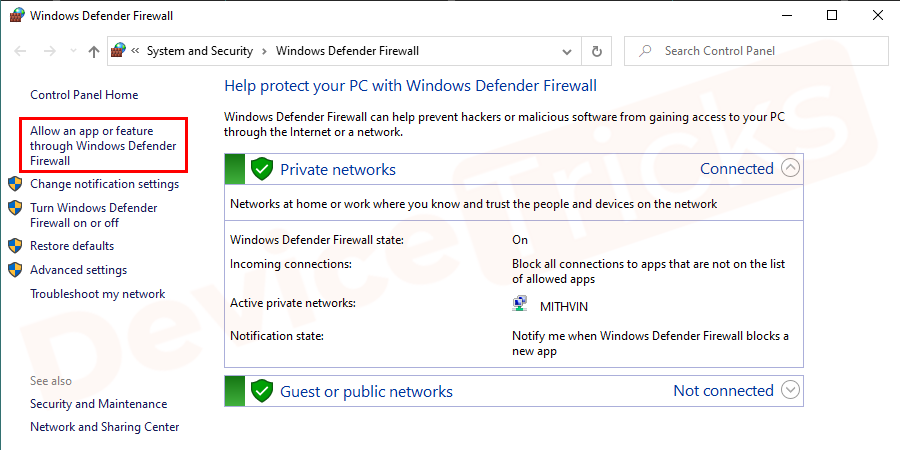
- Click on Inbound Rules
- Locate Remote Procedure Call (RPC) rule
- If the rule is disabled, right-click on it and select Enable Rule
- RPC service not running
- Press Windows key + R to open the Run dialog box
- Type services.msc and press Enter
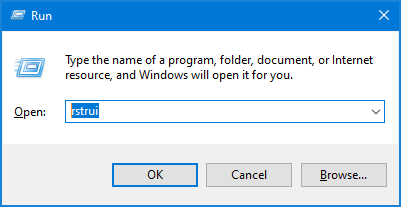
- Scroll down and locate the Remote Procedure Call (RPC) service
- If the status is Stopped, right-click on it and select Start
- Incorrect registry settings
- Press Windows key + R to open the Run dialog box
- Type regedit and press Enter
- Navigate to HKEY_LOCAL_MACHINESOFTWAREMicrosoftRpc
- Check if the EnableAuthEpResolution value is set to Y
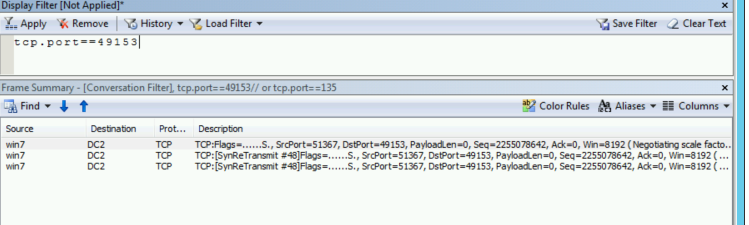
- If not, right-click on EnableAuthEpResolution and select Modify
- Change the value to Y and click OK
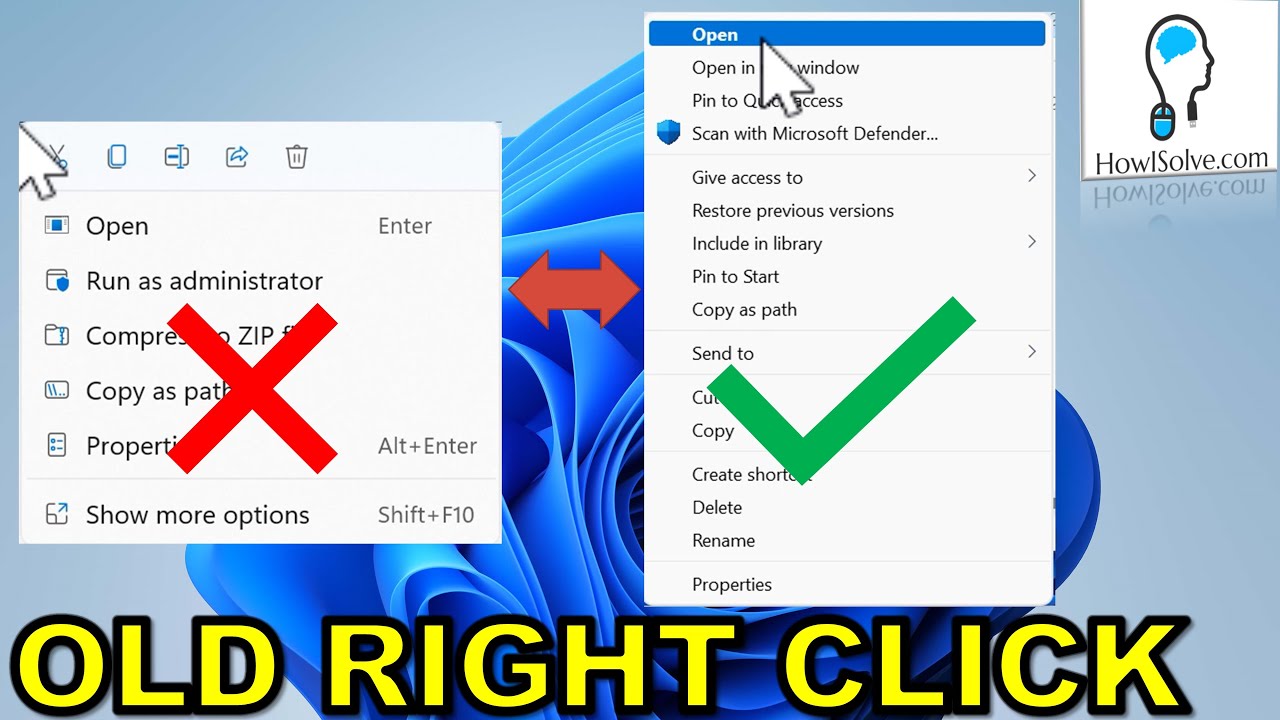
- Malware or virus infection
- Run a full system scan using Windows Defender or a reliable antivirus program
- Remove any detected malware or viruses
- Restart your computer
- Network connectivity issues
- Check if your network cables are properly connected
- Restart your router or modem
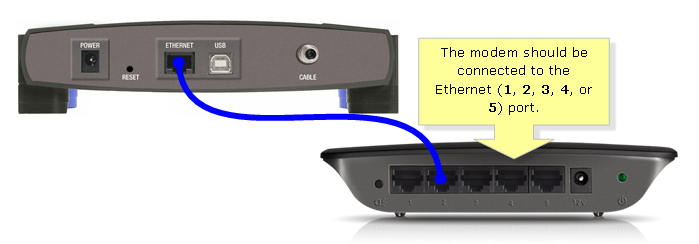
- Perform a network reset by opening Command Prompt as an administrator and typing netsh winsock reset, then press Enter
python
import json
import requests
def perform_rpc_request():
try:
response = requests.get('http://example.com/rpc_endpoint')
return response.json()
except requests.exceptions.RequestException as err:
print(f"RPC request failed: {err}")
# Additional error handling or fallback actions can be implemented here
return None
# Example usage
rpc_data = perform_rpc_request()
if rpc_data is not None:
# Process the RPC response
print(json.dumps(rpc_data, indent=4))
In the code above, a function `perform_rpc_request()` is defined to make an RPC request to the specified endpoint. It uses the `requests` library to send an HTTP GET request and retrieve the response. If an exception occurs during the request (e.g., network failure, invalid endpoint), it catches the `requests.exceptions.RequestException` and handles the error accordingly.
Please note that this code assumes a basic RPC scenario with an HTTP-based endpoint. The actual implementation may vary depending on the specific RPC technology or framework being used.
Resolving RPC Unavailability
If you’re encountering the RPC Server Unavailable error on your Windows machine, there are a few steps you can take to fix it.
First, ensure that the RPC services are running on your device. To do this, press the Windows logo key and the R key on your keyboard simultaneously to open the Run dialog box. Type “services.msc” and hit Enter. In the Services window, locate the Remote Procedure Call (RPC) service and ensure it is running.
If the RPC service is running, check your DNS servers. Make sure they are configured correctly and are accessible. DNS issues can often cause RPC unavailability.
Next, check your TCP port settings. RPC uses specific TCP ports for communication. Ensure that these ports are open and not blocked by any firewall or security software.
If these steps don’t resolve the issue, consider reaching out to a Microsoft MVP or consulting Microsoft documentation for more advanced troubleshooting steps.
Introduction to RPC Service
RPC Service is an essential component in Windows that allows different programs on a network to communicate with each other. However, sometimes users may encounter the “RPC Server Unavailable” error, which can disrupt various operations on their machines.
To fix this error, there are a few steps you can follow:
1. Check if the RPC services are running: Open the Services console by pressing Windows + R, then type “services.msc” and hit Enter. Look for the “Remote Procedure Call (RPC)” and “RPC Endpoint Mapper” services. Ensure they are running and set to start automatically.
2. Restart the RPC services: If the services are already running, try restarting them. Right-click on each service, select “Restart,” and confirm any prompts.
3. Verify network connectivity: Ensure that your network connection is stable and working properly. Check if you can access other devices on the network.
4. Run Windows Update: Keeping your system up to date can resolve many RPC-related issues. Go to Settings > Update & Security > Windows Update and click on “Check for updates.”
If the issue persists, there may be other underlying causes that require further troubleshooting.
Troubleshooting Name Resolution Issues
If you’re encountering the RPC Server Unavailable Error in Windows, here are some steps to help you resolve the issue.
1. Check your network connectivity and ensure you have an active internet connection.
2. Verify that the RPC service is running on your machine. Open the Services console by pressing Windows key + R, then type “services.msc” and hit Enter. Look for “Remote Procedure Call (RPC)” and ensure it is set to “Automatic” and is running.
3. Confirm that the RPC server is accessible. Open the Command Prompt as an administrator and run the command “ping [name of the RPC server]“. If the server is not accessible, check your network settings or contact your network administrator.
4. Make sure the necessary ports are open. RPC uses ports 135 and a range of dynamic ports. Ensure that these ports are not blocked by your firewall or any security software.
5. Reset the TCP/IP stack. Open Command Prompt as an administrator and run the command “netsh int ip reset“. Restart your machine after the command completes.
6. If the issue persists, consider disabling any third-party antivirus or firewall temporarily to see if they are causing the problem.
By following these steps, you should be able to resolve RPC Server Unavailable Error in Windows. If you continue to experience difficulties, consider seeking further assistance from technical support or Microsoft Community forums.
Addressing Firewall Blocking of RPC
If you’re encountering the “RPC Server Unavailable Error” in Windows, it could be due to your firewall blocking the RPC traffic. To fix this issue, follow these steps:
1. Press the Windows key + R to open the Run dialog box.
2. Type “firewall.cpl” and press Enter to open the Windows Firewall settings.
3. Click on “Allow an app or feature through Windows Firewall” on the left-hand side.
4. Click on the “Change settings” button.
5. Scroll down and locate “Remote Procedure Call (RPC)” in the list.
6. Ensure that both the “Private” and “Public” checkboxes are selected.
7. Click “OK” to save the changes.
By allowing RPC through the firewall, you should be able to resolve the “RPC Server Unavailable Error” and restore normal operations on your Windows device.
Troubleshooting Network Connectivity for RPC
Fixing RPC Server Unavailable Error in Windows
Troubleshooting Network Connectivity for RPC
| Issue | Possible Causes | Resolution |
|---|---|---|
| No network connectivity |
|
|
| Firewall blocking RPC traffic |
|
|
| RPC service not running |
|
|
| Incorrect RPC endpoint configuration |
|
|
| Network latency or packet loss |
|
|