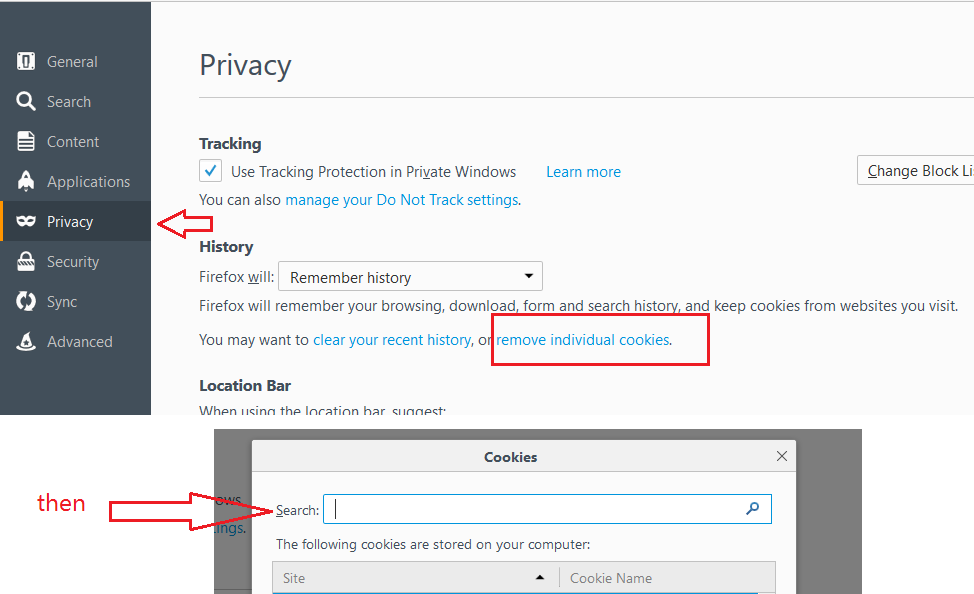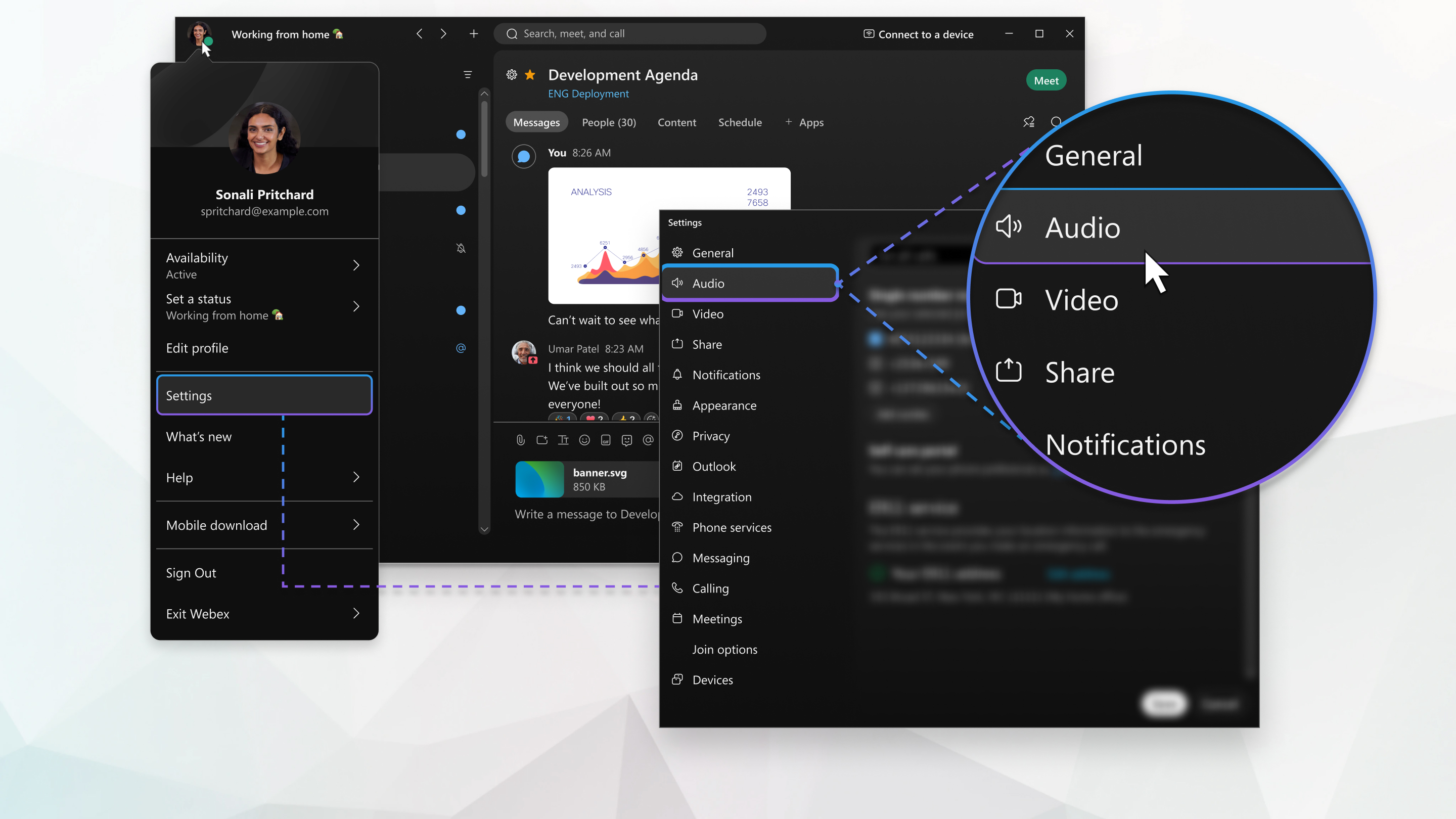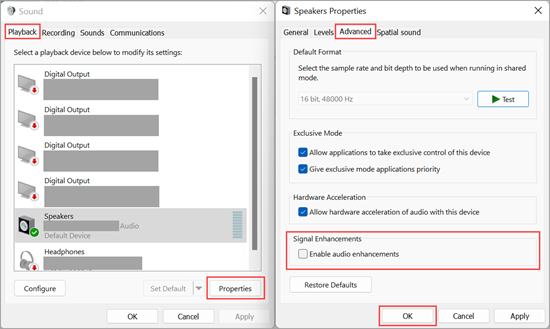Troubleshooting Tips to Resolve No Sound on Computer
Silent screens? Soundless speakers? Fear not, as we dive into a world of troubleshooting tips to conquer the perplexing problem of having no sound on your computer.
Troubleshooting common sound issues on your computer
1. Check the volume settings: Ensure that the volume is turned up and not set to mute. Adjust the volume using the taskbar or Control Panel.
2. Restart your computer: Sometimes a simple restart can resolve sound issues.
3. Update audio drivers: Use Device Manager to update the audio driver. Right-click on the audio device and select “Update driver.”
4. Check for Windows updates: Make sure your Windows 10 is up to date. Install any available updates from Windows Update.
5. Check external audio devices: If you’re using headphones or speakers, ensure they are properly connected to your computer and functioning correctly.
Checking and adjusting volume settings
To check and adjust volume settings on your computer, follow these steps:
1. Click on the Start menu and select Control Panel.
2. In the Control Panel window, click on the Sound icon.
3. In the Sound window, go to the Playback tab.
4. Select the desired output device, such as laptop speakers or computer speakers.
5. Right-click on the selected device and choose Set as Default Device.
6. Click on the Properties button.
7. In the Properties window, go to the Levels tab.
8. Adjust the volume using the slider under the Speakers section.
9. Click OK to save the changes.
If you still can’t hear any sound, make sure that your audio drivers are up to date. You can do this by visiting the manufacturer’s website and downloading the latest driver for your sound card. If the issue persists, it may be a hardware problem and you should consider contacting a technician for further assistance.
Ensuring proper hardware and cable connections
To ensure proper hardware and cable connections for resolving the no sound issue on your computer:
1. Check that all cables are securely plugged in and not damaged.
2. Verify that your speakers or headphones are connected to the correct audio output port.
3. Make sure the volume is not muted or turned down too low.
4. Update your audio driver by following these steps:
a. Press the Windows key + X and select Device Manager.
b. Expand the Sound, video, and game controllers category.
c. Right-click on your audio device and select Update driver software.
d. Choose to automatically search for updated driver software.
5. Restart your computer and test the sound again.
If you’re still experiencing issues, consider seeking further assistance from our support team.
python
import pyaudio
import wave
def play_sound(file_path):
chunk = 1024
try:
# Open the sound file
audio_file = wave.open(file_path, 'rb')
# Initialize PyAudio
p = pyaudio.PyAudio()
# Open audio stream
stream = p.open(format=p.get_format_from_width(audio_file.getsampwidth()),
channels=audio_file.getnchannels(),
rate=audio_file.getframerate(),
output=True)
# Read data in chunks and play
data = audio_file.readframes(chunk)
while data:
stream.write(data)
data = audio_file.readframes(chunk)
# Stop and close the audio stream
stream.stop_stream()
stream.close()
# Terminate PyAudio
p.terminate()
except Exception as e:
print(f"Error occurred while playing sound: {str(e)}")
# Example usage
play_sound('path_to_sound_file.wav')
Updating or reinstalling audio or speaker drivers
If you’re experiencing no sound on your computer, it may be due to outdated or missing audio or speaker drivers. Here’s how you can update or reinstall them to resolve the issue:
1. Open the Start menu and search for “Device Manager.”
2. Click on the Device Manager icon to open it.
3. Expand the “Sound, video, and game controllers” category.
4. Right-click on your audio or sound card device and select “Update driver.”
5. Choose the option to automatically search for updated driver software.
6. If Windows Update doesn’t find any updates, you can try reinstalling the driver by right-clicking on the device and selecting “Uninstall device.” Then restart your computer, and Windows will automatically reinstall the driver.
Note: If you’re using a laptop, make sure the sound is not muted or turned down low. You can also try connecting external speakers or headphones to see if they produce sound.
Disabling audio enhancements for better sound quality
To disable audio enhancements for improved sound quality on your computer, follow these steps:
1. Right-click on the sound icon in the taskbar and select “Sounds” from the context menu.
2. In the Sound window, go to the “Playback” tab and select your desired output device (e.g., laptop speakers, computer speakers).
3. Click on the “Properties” button and navigate to the “Enhancements” tab.
4. Check the box that says “Disable all enhancements” and click “Apply” to save the changes.
5. Restart your computer and test if the sound is now working properly.
If you’re using Windows 10, you may need to access the sound settings through the Control Panel or the Settings app. Ensure that your device drivers are up to date and check for any software conflicts with antivirus programs like Avast.
Updating the BIOS for improved audio performance
To update the BIOS for improved audio performance, follow these steps:
1. Restart your computer and enter the BIOS or UEFI settings by pressing the designated key during startup (usually F2, F10, or Del).
2. Navigate to the “Advanced” or “Configuration” section and look for an option related to “Audio” or “Onboard Audio.”
3. Enable or disable the onboard audio, depending on its current status.
4. Save the changes and exit the BIOS or UEFI settings.
5. Restart your computer and check if the audio is now working properly.
If you are unsure about any of the steps, refer to your computer’s documentation or contact the manufacturer for assistance.
Troubleshooting sound problems in specific applications
Troubleshooting Tips to Resolve No Sound on Computer
| Application | Troubleshooting Steps |
|---|---|
| Media Players (e.g., Windows Media Player, VLC) |
|
| Web Browsers (e.g., Chrome, Firefox) |
|
| Video Conferencing Apps (e.g., Zoom, Skype) |
|
| System Sounds |
|