Solutions for YouTube No Sound on iPhone 11
Are you experiencing difficulty with sound when watching YouTube videos on your iPhone 11? This article provides solutions to help you fix the problem.
Understanding the No Sound on YouTube iPhone Issue
If you’re experiencing the No Sound on YouTube iPhone issue, there are a few things you can do to fix it. First, make sure your device isn’t on silent mode or the volume isn’t turned all the way down. If that’s not the issue, try restarting your device or force closing the YouTube app and reopening it. If the problem persists, check for any available updates for your iPhone or the YouTube app. Additionally, clearing the cache or uninstalling and reinstalling the app may help. If none of these fixes work, you may have a software glitch or hardware problem. Consider using software like 4DDiG File Repair or TunesKit iOS to resolve any audio playback issues. Remember to check your device’s notification and call volume settings as well.
How to Fix No Sound on YouTube iPhone: Adjusting Volume Settings and Restarting Your Smartphone
To fix no sound on YouTube iPhone, try adjusting the volume settings and restarting your smartphone. Firstly, ensure that your phone is not in silent mode and the volume is turned up by using the volume buttons. If the volume is already on, make sure you haven’t accidentally muted the video by checking the mute button on the video screen. If none of these things work, try restarting your phone. Hold down the Power button and slide to power off, then turn it back on. If you’re still experiencing audio playback issues, you may need to update or reinstall the YouTube app, or check if there is a software error using 4DDiG File Repair or TunesKit iOS System Recovery. By following these simple methods, you should be able to fix the sound error and enjoy your videos.
Updating or Reinstalling the YouTube App to Fix No Sound on YouTube iPhone
To fix the YouTube No Sound on iPhone 11, try updating or reinstalling the YouTube app.
First, uninstall the app by pressing and holding the YouTube icon until it wiggles and tap the ‘X.’
Then, reinstall the app from the App Store.
If that doesn’t work, update the app by going to the App Store and tapping ‘Updates.’
If the audio track still isn’t working, check the silent switch on the side of the device and make sure it’s not turned on.
If that’s not the issue, check the volume levels and make sure they’re turned up.
If none of these fixes work, try restarting your device or checking for any software updates.
If the problem persists, contact YouTube support for further solutions.
Reinstalling or Trying Another Browser to Fix No Sound on YouTube iPhone
Reinstalling or trying another browser can fix the no sound issue on YouTube iPhone. First, try closing and reopening the app. If that doesn’t work, reinstall the YouTube app. If the problem persists, try using a different browser such as Safari or Google Chrome. Make sure the device’s audio and call volumes are turned up and not on silent mode. Also, check if other apps have sound and if the audio playback issue is only on YouTube. If none of these methods work, it could be a software glitch. Check for any updates or documentation on the device and the YouTube app. In some cases, the issue could be with the system or hardware of the device. Contact customer support or consider getting the device checked.
Clearing Browser and App Data to Fix No Sound on YouTube iPhone
To fix the no sound error on YouTube for iPhone 11, try clearing your browser and app data. On your iPhone, go to Settings > Safari > Clear History and Website Data. Then, open the YouTube app and tap on your profile > Settings > Clear Search History. If that doesn’t work, try force quitting the app by swiping up from the home screen and swiping up on the YouTube app.
If you’re still experiencing issues, try updating your iPhone’s software to the latest version. Go to Settings > General > Software Update and follow the prompts. You can also try adjusting your device’s volume settings, as some users have reported that the issue is related to call volume or notification sounds.
Using Adobe Flash Player to Fix No Sound on YouTube iPhone
If you’re experiencing an audio playback issue on YouTube for iPhone 11, Adobe Flash Player could be the solution you need.
To use Adobe Flash Player, first, ensure that your iPhone 11 has the latest software update. Then, open Safari and visit the Adobe website. Download and install the Flash Player app.
Once you have Adobe Flash Player installed, go to YouTube and select the video you want to watch. Click the ‘play’ button, and if there’s still no sound, tap the screen to reveal the ‘photo’ button. Click on it and select Adobe Flash Player as your audio source.
This should fix the sound problem, but if it doesn’t, try restarting your iPhone 11. If this still doesn’t help, consider checking your ringer volume, notification sound, and screen recording settings.
Remember that software errors and update errors can also cause audio problems. If you can’t fix the issue with Adobe Flash Player, consult the iPhone 11 documentation or contact Apple support. Millions of iPhone users face audio errors every day, so you’re not alone. Keep thinking of new solutions and don’t give up until you’ve found one that works for you.
How to Get Sound Back on YouTube Android: Similar Solutions to iPhone
For Android devices, the solutions to getting sound back on YouTube are similar to those for iPhone. First, ensure that your device’s volume is turned up and that the ringer volume is not muted. If that doesn’t work, try force-closing the YouTube app and reopening it. You can also try clearing the cache and data for the app. Another solution is to check if there’s a software update available for your device or the YouTube app. If none of these solutions work, try restarting your device or uninstalling and reinstalling the YouTube app. If you’re still experiencing problems, it may be a hardware issue and you should contact your device’s manufacturer.
Preventing YouTube No Sound Problems: Tips for iPhone, Android, and Computer
- Check the volume: Make sure the volume is turned up and not muted on your device.
- Restart the app: Close and reopen the YouTube app to see if the sound returns.
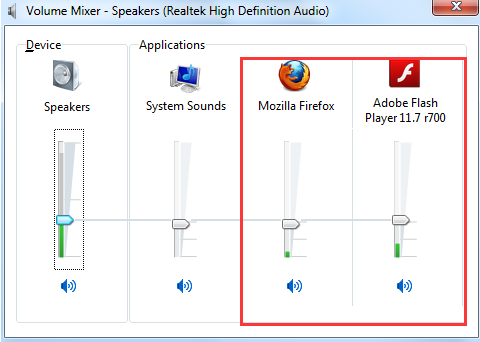
- Update the app: Check for any updates available for the YouTube app on your device.
- Clear cache and data: Clear the cache and data of the YouTube app to remove any temporary files that may be causing the issue.
- Disable Bluetooth: If you have connected a Bluetooth device to your phone, try disconnecting it to see if that resolves the issue.
- Check headphones or speakers: If you are using headphones or speakers, make sure they are properly connected and working.
- Restart device: Restart your iPhone, Android, or computer to see if that fixes the issue.
- Check YouTube settings: Make sure the sound settings in the YouTube app or website are set correctly.
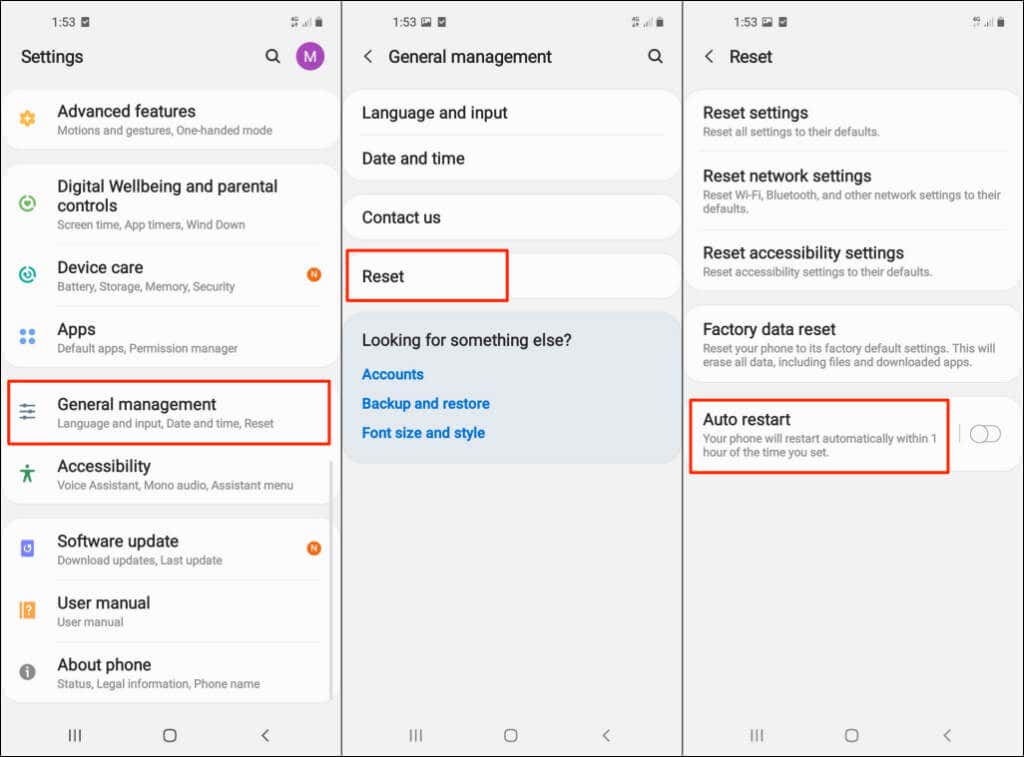
- Try a different video: If the issue is specific to one video, try playing a different video to see if the sound works.
- Contact YouTube support: If none of the above solutions work, contact YouTube support for further assistance.
How to Fix No Sound on iPhone Videos: Various Methods
- Check Volume
- Make sure the volume is turned up on the device
- Make sure the mute button is not turned on
- Restart Device
- Press and hold the power button until the “slide to power off” option appears
- Slide to power off and wait a few seconds before turning the device back on
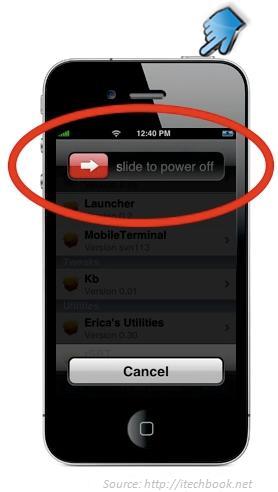
- Check Headphones/Bluetooth
- Make sure headphones or Bluetooth are not connected or turned on
- If they are connected, disconnect and try playing the video again

- Check App Settings
- Make sure the app is not on mute or the sound is not turned off in the app settings
- Restart the app and try playing the video again
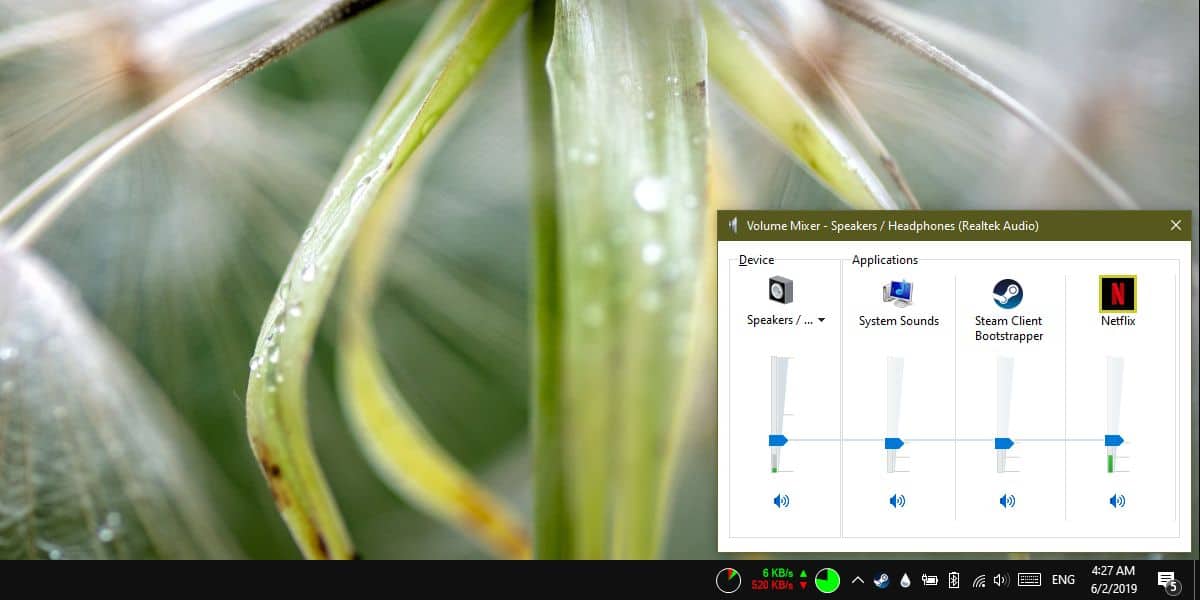
- Update Software
- Go to Settings > General > Software Update and check for any available updates
- If an update is available, download and install it
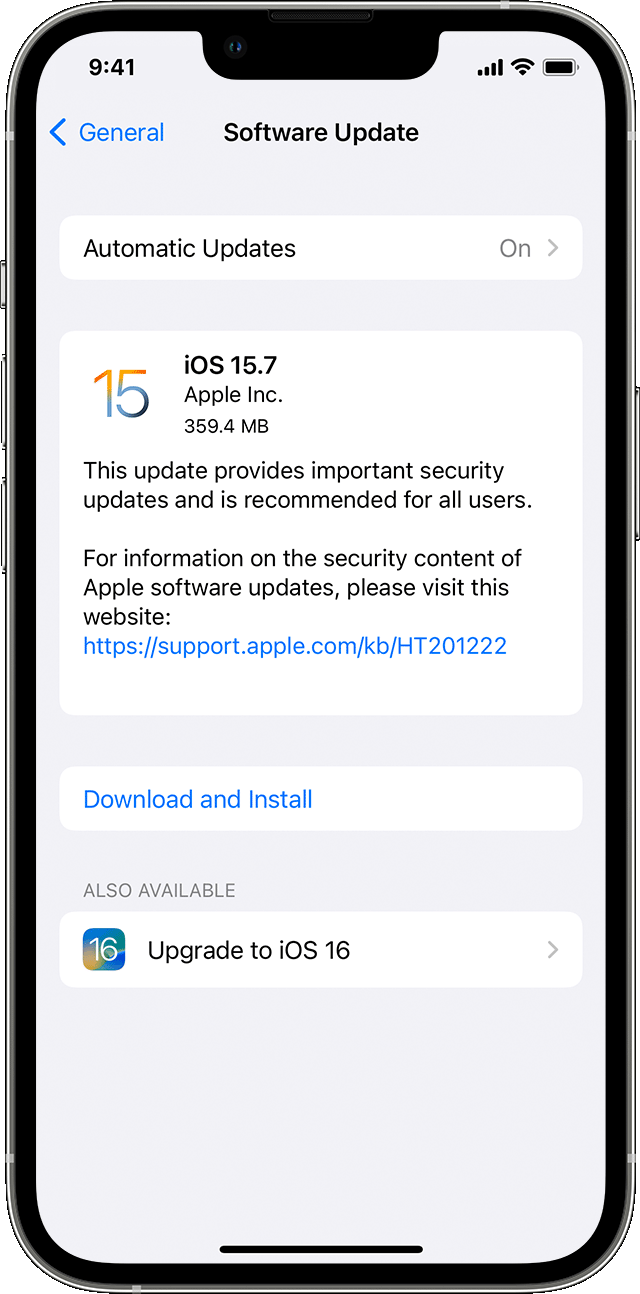
- Reset All Settings
- Go to Settings > General > Reset > Reset All Settings
- Enter passcode if prompted and confirm reset
- Restore iPhone
- Connect iPhone to computer and open iTunes
- Select iPhone and click “Restore iPhone”
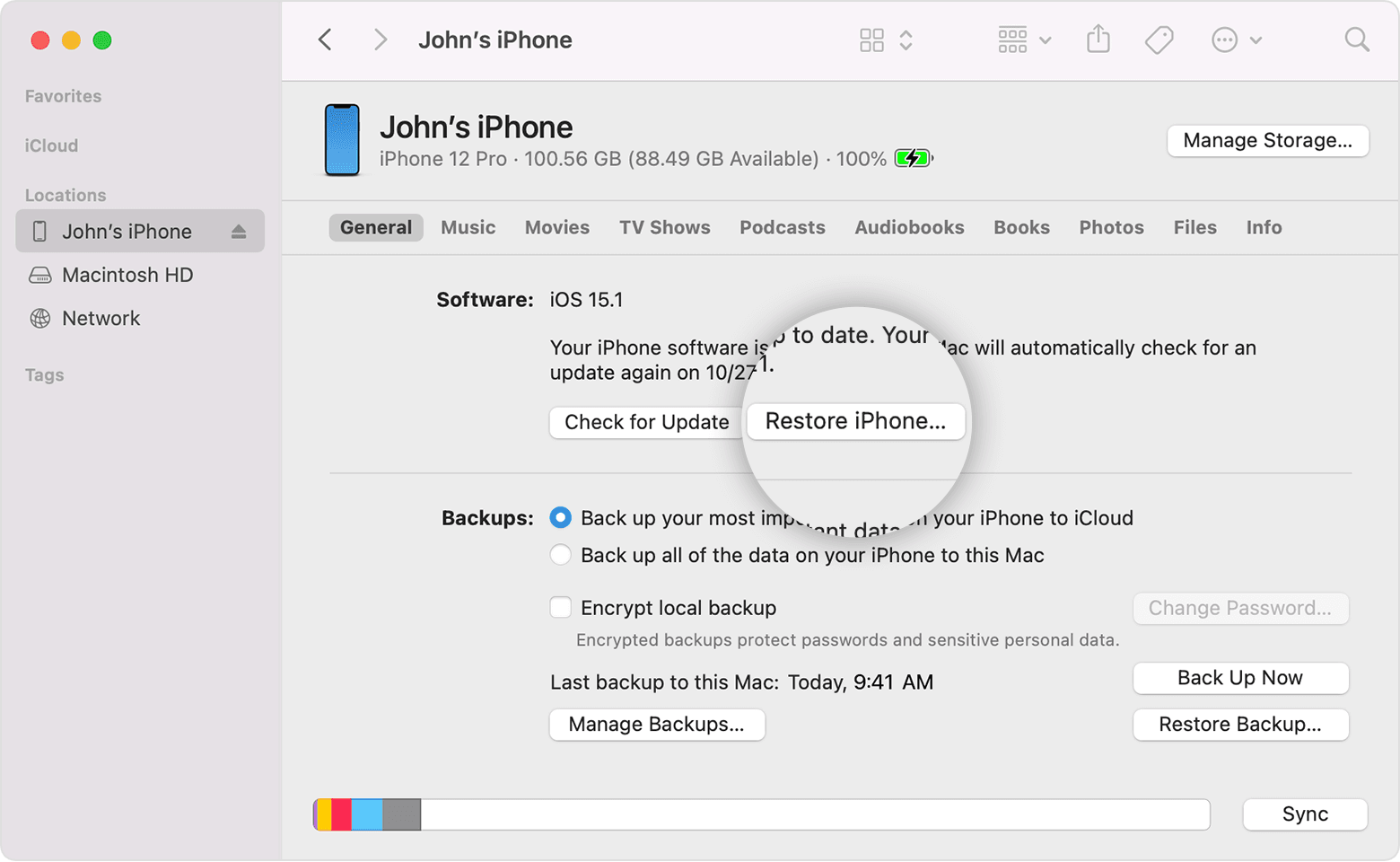
- Follow instructions to restore iPhone to factory settings
Bonus Tip: How to Avoid No Sound on iPhone Videos
If you’re experiencing no sound on your iPhone videos, there’s a simple solution. When recording, avoid covering the microphone at the bottom of your device with your fingers. Additionally, make sure your device isn’t on silent mode and that the volume is turned up.
If you’re still experiencing no sound, try restarting your device or updating your software. You can also check your settings to ensure that the audio track is turned on and that the microphone is enabled.
Pro Tip: If you’re recording a video and want to ensure that the sound is working, simply tap the ‘photo’ button while recording to capture a still picture with sound.
Don’t let a software error or update error ruin your video content. With a little bit of thinking and attention to detail, you can avoid the no sound on iPhone videos situation altogether.
Remember, millions of people around the world are using these devices, and they all have sub-entities that can affect the audio. By following these simple steps, you can ensure that your videos have great sound quality every time.
So go ahead and record those games, HDR videos, and screen recordings, and don’t forget to turn on your notification sound for the best audio experience.
How to Fix No Sound on YouTube on Computer: Top 3 Methods
| Method | Description |
|---|---|
| 1. Check your volume and sound settings | Ensure that your volume is turned up and that your sound settings are properly configured. Make sure that your speakers or headphones are plugged in and turned on. |
| 2. Clear your browser cache and cookies | Clearing your browser cache and cookies can help to resolve any issues that may be causing the sound in YouTube to not work properly. |
| 3. Update your browser and sound drivers | Updating your browser and sound drivers can help to ensure that you have the latest version of the software and that any bugs or issues have been resolved. This can help to fix any issues with sound in YouTube. |
TunesKit iOS System Recovery: A Detailed Guide to Fix No Sound on YouTube iPhone
TunesKit iOS System Recovery is an effective solution to fix no sound on YouTube iPhone. Here’s a step-by-step guide on how to use it:
Part 1: Download and install TunesKit iOS System Recovery on your computer.
Part 2: Launch the program and connect your iPhone to the computer via USB cable.
Part 3: Click on “Start” and select “Standard Mode”.
Part 4: Follow the on-screen instructions to put your iPhone in DFU mode.
Part 5: The program will detect your iPhone and display the available firmware versions. Choose the latest one and click on “Download”.
Part 6: Once the download is complete, click on “Repair” to begin the fixing process.
Part 7: Wait for the process to finish and then check if the YouTube sound issue has been resolved.
Using TunesKit iOS System Recovery is a simple and effective way to fix YouTube no sound on iPhone 11. Don’t let a small thing like this ruin your video content or gaming experience. Try this solution and get back to enjoying your iPhone’s HDR camera and other features without any update errors or screen recording issues.
Asking Apple Support for Help: A Solution for No Sound on YouTube iPhone
If you’re experiencing no sound on YouTube when using your iPhone 11, there is a solution. You can ask Apple Support for help.
To do so, go to the Apple Support website and select “iPhone > Audio, Music, and Podcasts > No sound or distorted sound from iPhone.” Follow the prompts to contact a support specialist.
Make sure to explain your situation in detail, including any steps you’ve already taken to try and fix the issue. The Apple Support team may have additional troubleshooting steps for you to follow.
Keep in mind that this solution may not work for everyone and there could be other factors causing the no sound issue. If you’ve tried everything and still have no luck, consider reaching out to other resources such as forums or online communities for further assistance.


