Fix HTTPS aka.ms RemoteConnect Error in Minecraft
Hey there! Having trouble with the HTTPS aka.ms RemoteConnect Error in Minecraft? Let’s dive right into fixing it!
Restart Your Device
Restarting your device is a simple yet effective solution for fixing the HTTPS aka.ms RemoteConnect error in Minecraft. To do this, follow these steps:
1. Close Minecraft and any other open applications. This ensures a clean restart.
2. Shut down your device completely. For Xbox One and PlayStation consoles, hold down the power button until the system turns off. For computers, click the Start button, then select Restart. For smartphones and tablets, press and hold the power button, then choose the restart option.
3. Wait a few seconds, then power on your device again. Give it a moment to fully boot up.
4. Launch Minecraft and check if the error is resolved. If not, you may need to try other troubleshooting steps.
By restarting your device, you can often resolve common connectivity issues, including the HTTPS aka.ms RemoteConnect error.
Log Out from Other Devices
To log out from other devices, follow these steps:
1. Open a web browser on your computer or mobile device.
2. Go to the Microsoft website and sign in to your Microsoft account.
3. Navigate to the account settings or profile section.
4. Look for an option to manage your devices or active sessions.
5. Find the devices or sessions that are currently logged in and select the option to log them out or disconnect them.
6. Confirm the action and wait for the log out process to complete.
7. Once you have logged out from other devices, try launching Minecraft again and see if the HTTPS aka.ms RemoteConnect Error has been resolved.
Remove Corrupted Game Data
If you’re experiencing the aka.ms RemoteConnect Error in Minecraft, it could be due to corrupted game data. To fix this issue, you’ll need to remove the corrupted files. Here’s how:
1. Close Minecraft and make sure it’s not running in the background.
2. Open the file explorer on your device.
3. Navigate to the Minecraft game directory. This location may vary depending on your platform:
– On Windows: %appdata%.minecraft
– On Mac: ~/Library/Application Support/minecraft
– On Linux: ~/.minecraft
– On Xbox: Settings > System > Storage > Games and Apps > Minecraft
– On Nintendo Switch: System Settings > Data Management > Manage Software > Minecraft
– On PlayStation: Settings > Storage > System Storage > Saved Data > Minecraft
– On iOS and Android: Check the device’s file manager app or consult the Minecraft support website for specific instructions.
4. Once you’re in the Minecraft game directory, locate the “saves” folder.
5. Backup any important saved game data by copying it to another location.
6. Delete the “saves” folder to remove the corrupted game data.
7. Launch Minecraft again and check if the aka.ms RemoteConnect Error is resolved.
Create a New Microsoft Account
1. Open a web browser and go to the Microsoft website.
2. Click on “Sign in” at the top right corner of the page.
3. Select “Create one!” to create a new Microsoft account.
4. Fill in the required information, such as your email address and password. Make sure to choose a strong password to protect your account.
5. Complete the verification process, which may involve entering a security code sent to your email or phone number.
6. Once your account is created, go back to Minecraft and try connecting again.
By creating a new Microsoft account, you will be able to bypass the aka.ms RemoteConnect error and enjoy cross-platform play with Xbox One, Nintendo Switch, and other supported devices.
Sign Out and Reinstall Minecraft
To fix the HTTPS aka.ms RemoteConnect Error in Minecraft, you will need to sign out and reinstall the game. Follow these steps:
1. Sign out of Minecraft:
– Open Minecraft on your device.
– Go to the main menu and click on “Settings.”
– Scroll down and select “Profile.”
– Click on “Sign Out” to log out of your account.
2. Reinstall Minecraft:
– Visit the Microsoft Store or Mojang Studios website to download the game.
– Search for Minecraft and click on the download button.
– Follow the prompts to reinstall the game on your device.
3. Launch Minecraft and log in:
– Open Minecraft and click on “Sign In” on the main menu.
– Enter your login credentials to access your account.
By signing out and reinstalling Minecraft, you can resolve the HTTPS aka.ms RemoteConnect Error and enjoy uninterrupted gameplay.
Proper Setup of https //aka.ms/remoteconnect
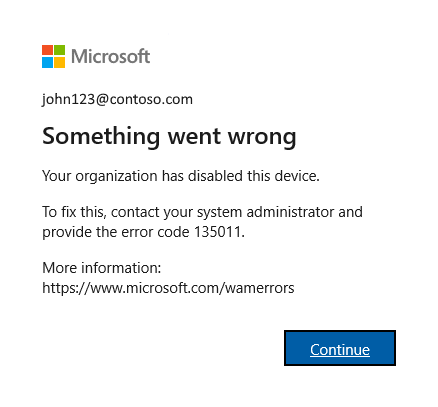
To properly set up https //aka.ms/remoteconnect and fix the error in Minecraft, follow these steps:
1. Make sure you have a stable internet connection on your device, whether it’s a computer, smartphone, or video game console.
2. Open your preferred web browser and go to the aka.ms/remoteconnect website.
3. On the website, you will see a prompt asking you to enter a code. This code is provided when you try to sign in to your Microsoft account in Minecraft.
4. Launch Minecraft on your device and click on “Sign in with a Microsoft Account” or “Sign in with a PS4, PS5, or Nintendo Switch” (depending on your platform).
5. When prompted, enter the code from the aka.ms/remoteconnect website.
6. Click on “Next” and follow the on-screen instructions to complete the setup process.
7. Once the setup is complete, you should be able to access cross-platform play and enjoy Minecraft with your friends on different devices.
Troubleshooting Tips for https //aka.ms/remoteconnect
Troubleshooting Tips for https //aka.ms/remoteconnect in Minecraft:
1. Verify your internet connection is stable and reliable. Check if other devices can connect successfully.
2. Ensure that your game console or device is up to date with the latest system software and game updates.
3. Restart your console or device and try launching Minecraft again.
4. Clear the cache on your console or device. Instructions may vary, so refer to the manufacturer’s website for specific steps.
5. Check if any antivirus or firewall software is blocking the connection. Temporarily disable them and try connecting again.
6. If you’re using a PlayStation console, make sure you have a valid PlayStation Network account and are signed in.
7. If you’re using a Microsoft account, ensure that you’re logged in correctly and your credentials are accurate.
8. Try accessing the https //aka.ms/remoteconnect link on a different device or browser to rule out any local issues.
9. If the issue persists, reach out to Minecraft support for further assistance.


