Troubleshoot Can’t Save IP Settings on Windows 11
I encountered issues with saving IP settings on Windows 11 and found troubleshooting solutions.
Privacy & Transparency

If you’re having trouble saving your IP settings on Windows 11, there are a few troubleshooting steps you can try. First, make sure you have the necessary permissions to make changes to your network settings. If you’re using a Wi-Fi connection, try disconnecting and reconnecting to the network. If that doesn’t work, restart your router and modem.
If the issue persists, you can reset your IP settings using the Command Prompt. Press the Windows key + X and select “Command Prompt (Admin)” from the menu. In the Command Prompt window, type “netsh int ip reset“ and press Enter. Restart your computer and check if the problem is resolved.
If you’re still unable to save your IP settings, it may be helpful to contact your internet service provider for further assistance.
Unable to Access thegeekpage.com
If you’re having trouble accessing thegeekpage.com on Windows 11 and are unable to save your IP settings, follow these steps to troubleshoot the issue:
1. Check your internet connection: Ensure that you have a stable internet connection and that other websites are accessible.
2. Clear your browser cache and cookies: Clear your browser’s cache and cookies to remove any temporary data that might be causing the issue.
3. Disable VPN or proxy: If you’re using a VPN or proxy, try disabling them temporarily and see if you can access the website.
4. Disable firewall or antivirus: Temporarily disable your firewall or antivirus software and check if it resolves the issue.
5. Reset TCP/IP: Resetting the TCP/IP stack can help resolve network-related issues. Open Command Prompt as an administrator and run the following command: netsh int ip reset
6. Update network drivers: Ensure that your network drivers are up to date. You can visit the manufacturer’s website or use Windows Update to install any available updates.
If the issue persists, it’s recommended to reach out to thegeekpage.com support for further assistance.
Resolving the Blocked Access Issue
If you’re experiencing trouble saving IP settings on Windows 11, follow these steps to resolve the issue:
1. Check your network connection and ensure it is stable.
2. Restart your router and modem to refresh the connection.
3. Update your network drivers by visiting the manufacturer’s website or using Windows Update.
4. Reset your TCP/IP stack by opening Command Prompt as an administrator and entering the command: netsh int ip reset.
5. Disable any VPN or firewall software temporarily to see if it’s causing the problem.
6. Run the Network Troubleshooter by going to Settings > Network & Internet > Status > Network Troubleshooter.
7. Reset your network settings by going to Settings > Network & Internet > Network Reset.
8. If the issue persists, try running the Network Adapter troubleshooter: msdt.exe /id NetworkDiagnosticsNetworkAdapter.
9. Contact your Internet Service Provider for further assistance if none of the above steps resolve the issue.
For more detailed troubleshooting steps and additional support, visit the Windows 11 support page.
python
import socket
def get_ip_settings():
# Retrieve the hostname
hostname = socket.gethostname()
# Get the IP addresses associated with the hostname
ip_addresses = socket.getaddrinfo(hostname, None, socket.AF_INET)
# Display IP settings
print("IP Settings:")
for address in ip_addresses:
print(f"IP: {address[4][0]}ttPort: {address[4][1]}")
# Call the function to retrieve and display IP settings
get_ip_settings()
Fixing the Can’t Save IP Settings Error in Windows 11
-
Reset Network Settings:
- Open the Settings app by pressing Win+I.
- Click on the Network & Internet category.
- In the left sidebar, select Status.
- Scroll down and click on the Network reset option.
- Click the Reset now button to confirm.
- Restart your computer and check if the IP settings can be saved now.
-
Update Network Drivers:
- Press Win+X and select Device Manager.
- Expand the Network adapters category.
- Right-click on your network adapter and select Update driver.
- Choose the Search automatically for drivers option.
- Wait for Windows to search and install any available driver updates.
- Restart your computer and see if the issue is resolved.
-
Disable Power Saving for Network Adapter:
- Open Device Manager using the steps mentioned above.
- Expand the Network adapters category.
- Right-click on your network adapter and select Properties.
- Go to the Power Management tab.
- Uncheck the option that says Allow the computer to turn off this device to save power.
- Click OK to save the changes.
- Restart your computer and check if the IP settings can be saved.
-
Flush DNS and Reset TCP/IP:
- Open Command Prompt as an administrator by pressing Win+X and selecting Command Prompt (Admin).
- Type the following commands one by one and press Enter after each:
ipconfig /flushdnsnetsh int ip reset- Restart your computer and see if the issue is resolved.
-
Disable Third-Party Firewall/Antivirus:
- If you have a third-party firewall or antivirus software installed, temporarily disable it.
- Refer to the documentation of the software for instructions on how to disable it.
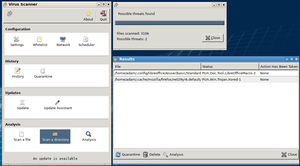
- After disabling, check if you can save the IP settings.


