Fixing Remote Access Connection Manager Start Error
In today’s digital age, remote access has become an essential part of our lives. However, sometimes we encounter errors that prevent us from establishing a connection. This article will provide solutions for fixing the Remote Access Connection Manager start error, ensuring smooth remote access experiences.
Error 1068 and Remote Access Connection Manager
When encountering Error 1068 with the Remote Access Connection Manager, the issue typically involves a dependency service not starting properly. To fix this issue, follow these steps:
Step 1: Check if the Remote Access Connection Manager service is running. If not, start it.
Step 2: Check the dependencies of the Remote Access Connection Manager service. Make sure the Remote Access Auto Connection Manager service is running.
Step 3: If the above steps do not work, troubleshoot in safe mode by disabling all non-Microsoft services and startup items. If this fixes the issue, turn each item back on one at a time until the culprit is found.
These steps should help resolve the Remote Access Connection Manager error and allow for successful VPN connections.
Three Methods to Solve Remote Access Connection Manager Error 1068
- Press the Windows key and R key to open the run dialog box
- Type “services.msc” and press Enter to open the Services window
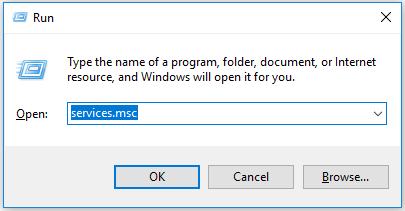
- Scroll down and locate the Remote Access Connection Manager service
- Right-click on it and select Restart
Method 2: Check Dependencies of Remote Access Connection Manager Service
- Open the Services window by typing “services.msc” in the run dialog box
- Right-click on the Remote Access Connection Manager service and select Properties

- Click on the Dependencies tab to see the services it depends on
- Make sure all the dependent services are running
- If a dependent service is not running, right-click on it and select Start
Method 3: Reinstall Network Adapter Driver
- Press the Windows key and X key to open the quick link menu
- Select Device Manager from the list
- Expand the Network Adapters category
- Right-click on your network adapter and select Uninstall
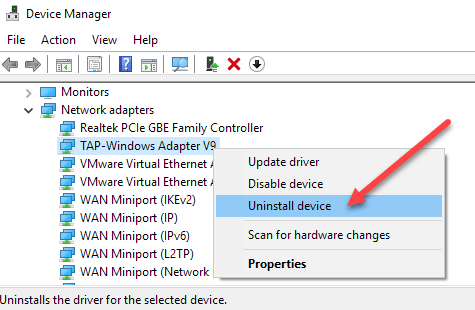
- Restart your computer and let Windows reinstall the driver
Privacy and Transparency in Remote Access
When troubleshooting the Remote Access Connection Manager (RASMAN) Start Error, it’s important to consider privacy and transparency. Make sure to review your VPN connections to ensure your data is secure. Check your Windows Event Log for any dependencies or issues. If you’re having trouble with the RASMAN dependency service, follow these steps:
1. Start your device in troubleshooting mode and enable Remote Access Auto Connection Manager and Remote Access Connection Manager.
2. Check your ICS settings and make sure they’re correct.
3. If the issue persists, review your data processing policies and ensure they align with your business interests and user consent.
Remember to be transparent with your users about data usage and processing. Follow tutorials and reference helpful resources to fix any error notices. Stay safe and secure when connecting to remote computers.
powershell
# Check if the Remote Access Connection Manager service is running
Get-Service -Name RasMan
# If not running, attempt to start the service
Start-Service -Name RasMan
# Check if the service has started successfully
Get-Service -Name RasMan
# If the service is still not running, check for any errors in the Event Viewer
Get-EventLog -LogName System -Source "Service Control Manager" | Where-Object {$_.EventID -eq 7024}
# If there are errors related to the Remote Access Connection Manager service, try resetting the TCP/IP stack
netsh int ip reset
# Restart the computer and check if the issue has been resolved
This code can be executed in PowerShell to check if the Remote Access Connection Manager service is running, attempt to start it if it is not, and troubleshoot any errors that may be preventing it from starting. It also includes the step of resetting the TCP/IP stack, which can sometimes resolve networking issues. However, this code is just a sample and may not work in all cases, depending on the specific issue causing the problem.
Summary of Causes and Resolutions for Remote Access Connection Manager Issues
| Issue | Cause | Resolution |
|---|---|---|
| Remote Access Connection Manager fails to start | Corrupted system files or registry entries, outdated drivers or conflicting software | Perform a system file check, update drivers, disable conflicting software, or restore the system to a previous state |
| Error 711: Remote Access Connection Manager service could not start | Missing or corrupt registry entries, incorrect permissions or dependencies | Check and repair registry entries, set correct permissions, and resolve dependencies |
| Error 1068: The dependency service or group failed to start | Missing or disabled dependent services, damaged system files | Check and start or enable dependent services, perform a system file check, or restore the system to a previous state |
| Error 800: Unable to establish the VPN connection | Incorrect VPN settings, firewall or antivirus blocking the connection, network issues | Check and correct VPN settings, disable firewall or antivirus temporarily, troubleshoot network issues |


