Stop Dell Laptop from Shutting Down When Lid Closed
Are you tired of your Dell laptop shutting down every time you close the lid? We have the solution for you.
Dell Laptop Power Management Settings
To stop your Dell laptop from shutting down when the lid is closed, you need to change the power management settings. First, go to the Control Panel and select the Power Options. From there, choose the plan settings and then change the sleep settings. Next, go to the advanced power options and select the Lid close action. Change this to “Do nothing” so that your laptop doesn’t automatically sleep or shut down when you close the lid. If your laptop is still shutting down, you may need to check the BIOS settings and update your video drivers. Additionally, make sure that your laptop is not overheating as this can cause it to shut down unexpectedly. By following these steps, you can ensure that your Dell laptop stays on even when the lid is closed.
Adjusting Power Options to Keep Laptop On When Lid is Closed
To prevent your Dell laptop from shutting down when the lid is closed, you’ll need to adjust your power options. First, go to the Control Panel and select Power Options. Next, click on “Choose what closing the lid does” and select “Do nothing” for both “On battery” and “Plugged in” options. This will ensure that your laptop stays on even when the lid is closed. Be aware that this may impact your laptop’s battery life and time before it automatically goes to Sleeping mode. Additionally, you may need to adjust other system settings, such as your adapter or video drivers, to avoid bluescreens or system crashes. If you’re unsure about any of these steps, consult with a technician or search for diagnostics in the Windows 10 search box.
Preventing Automatic Sleep or Shutdown When Closing Dell Laptop Lid
To prevent your Dell laptop from automatically sleeping or shutting down when you close the lid, you’ll need to adjust your power settings. First, go to the Power & Sleep Settings menu and select Additional power settings. From there, click on Change plan settings and then Change advanced power settings. Scroll down to the Power buttons and lid option and expand it. For both the On battery and Plugged in options, select Do nothing for the When I close the lid setting.
If that doesn’t work, try adjusting your BIOS settings. Restart your computer and press the F12 key to access the BIOS menu. From there, navigate to the Power Management section and disable the option for the laptop to enter sleep mode when the lid is closed.
If neither of these solutions work, there may be an issue with your laptop’s lid sensor or overheating. Consider running diagnostics or seeking the help of a technician.
Tips to Modify Power Settings for Dell Laptops
- Access the Power Options: Click on the Windows Start button and search for “Control Panel.” Open the Control Panel and click on “Power Options.”
- Change Power Plan Settings: Click on “Change plan settings” next to the power plan you are currently using.
- Choose Advanced Power Settings: Click on “Change advanced power settings” to access the advanced power settings for your laptop.
- Modify Lid Close Action: Scroll down to “Power buttons and lid” and expand the section. Change the “Lid close action” to “Do nothing” for both “On battery” and “Plugged in” options.
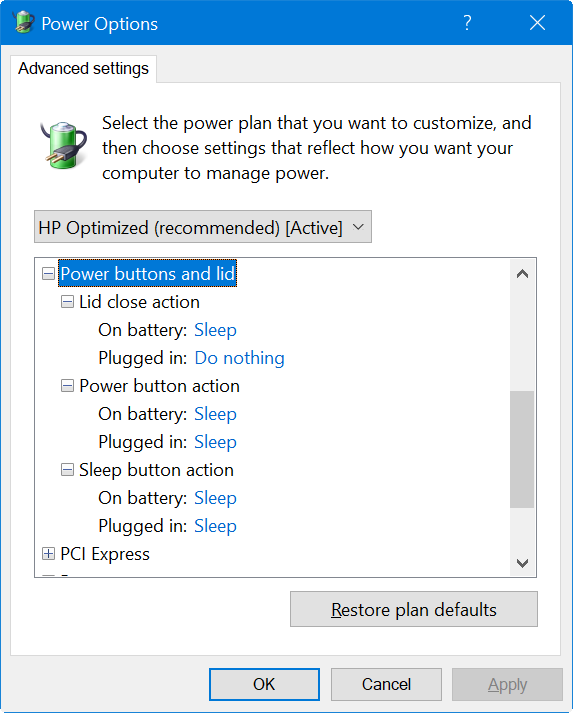
- Save Changes: Click “Apply” and then “OK” to save the changes you made to the power settings.


