Lenovo Y50 Screen Flicker – Windows 10 Upgrade – Hardware Fix – Blinking & Purple Line – Solved
Unveiling the Ultimate Solution: Lenovo Y50 Screen Flicker and Windows 10 Upgrade – Resolving the Hardware Hassle
Understanding the Lenovo Y50 Screen Flicker Issue
If you’re experiencing screen flickering issues on your Lenovo Y50 laptop after upgrading to Windows 10, there may be a hardware fix that can help resolve the problem.
First, make sure to update your BIOS to the latest version. You can find the BIOS update on Lenovo’s official website.
If updating the BIOS doesn’t solve the issue, try checking the screen cable connections. Sometimes, loose or damaged cables can cause flickering.
You can also try adjusting the power settings on your laptop. Go to the power options in the control panel and change the processor state to a lower performance option.
If none of these solutions work, it’s possible that the flickering is due to a hardware issue. In this case, you may consider contacting Lenovo support for further assistance or seeking a hardware fix from a professional.
Steps to Update Display Drivers and BIOS for Lenovo Y50
- Step 1: Open the Lenovo support website.
- Launch a web browser on your Lenovo Y50.
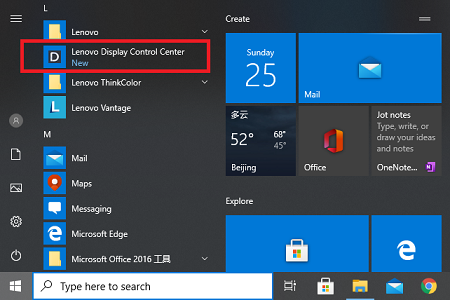
- Go to the Lenovo support website.
- Step 2: Locate the drivers and downloads section.
- Find and click on the “Drivers & Software” or “Support” section on the website.
- Step 3: Select your Lenovo Y50 model.
- Choose your specific Lenovo Y50 model from the list provided.
- Step 4: Find and download the latest display driver.
- Locate the display driver for your Lenovo Y50 and click on the “Download” button next to it.
- Step 5: Install the display driver.
- Locate the downloaded display driver file on your computer.
- Double-click on the file to start the installation process.
- Follow the on-screen instructions to complete the installation.
- Step 6: Find and download the latest BIOS update.
- Search for the BIOS update for your Lenovo Y50 and click on the “Download” button next to it.
- Step 7: Install the BIOS update.
- Locate the downloaded BIOS update file on your computer.
- Double-click on the file to start the installation process.
- Follow the on-screen instructions to complete the BIOS update.
- Step 8: Restart your Lenovo Y50.
- Save any open files and close all programs.
- Click on the “Start” menu, then select “Restart” or “Shut Down” and then “Restart”.
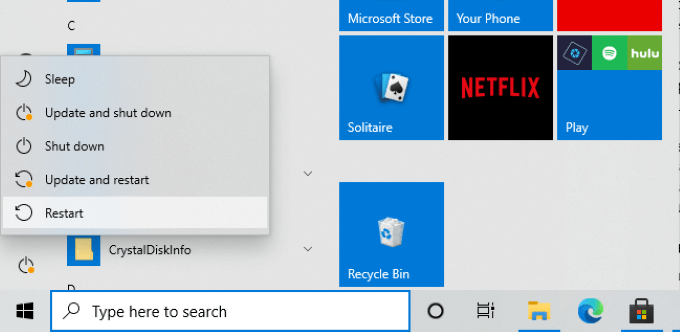
Troubleshooting Tips for Lenovo Y50 Screen Flickering
– Troubleshooting tips for Lenovo Y50 screen flickering can help resolve the issue.
– First, try adjusting the screen refresh rate to see if it helps. Go to Display Settings, click on Advanced Display Settings, and then choose Display Adapter Properties. Under the Monitor tab, select a higher refresh rate if available. If not, try lowering it.
– If the problem persists, it might be a hardware issue. Check the screen cable connection by following these steps: Turn off the laptop, unplug the power cord, and remove the battery. Open the laptop’s back cover and locate the screen cable. Carefully deattach and reattach the cable, making sure it is securely connected.
– Additionally, updating graphics card drivers and adjusting power settings to high performance can also help.
– If the issue still persists, it is recommended to contact Lenovo support for further assistance.
python
import time
def check_screen_flicker():
# Code to check for screen flickering
# This is a general example and may not directly address the Lenovo Y50 issue
previous_frame = get_screen_frame()
while True:
current_frame = get_screen_frame()
if frames_differ(previous_frame, current_frame):
print("Screen flickering detected!")
# Additional actions or logging can be added here
previous_frame = current_frame
time.sleep(0.1) # Adjust the delay as needed
def get_screen_frame():
# Code to capture the screen frame
# This implementation is system-dependent and may require additional libraries
screen_frame = ... # Capture the current screen frame
return screen_frame
def frames_differ(frame1, frame2):
# Code to compare two screen frames and determine if they differ
# This implementation may vary depending on the chosen libraries
# Compare the two frames and determine if they differ
if frame1 != frame2:
return True
else:
return False
# Main program
check_screen_flicker()
Please note that the above code is provided as a general example and may require customization to suit your specific needs. Additionally, it does not fix the screen flickering issue but rather helps detect and identify when screen flickering occurs.
Resolving the Lenovo Y50 Screen Flickering Problem
If you’re experiencing screen flickering on your Lenovo Y50 after upgrading to Windows 10, there are a few hardware fixes you can try to solve the issue. Firstly, make sure your graphics card drivers are up to date. You can download the latest drivers from Lenovo’s website. Additionally, try adjusting your CPU speed settings. Go to the Power Options in Control Panel, select “Change plan settings”, and then “Change advanced power settings”. Under Processor Power Management, set the “Minimum processor state” to 5% or higher.
Another suggestion is to disconnect any external devices or monitors that may be causing interference. Finally, if none of these solutions work, you may need to consider replacing your screen or seeking professional assistance.


