Fixing “The Parameter Is Incorrect” Error on External Hard Drives in Windows
External hard drives are an essential tool for storing data, but they can also be prone to errors. One of the most common errors is “The Parameter Is Incorrect” error. In this article, we will explore how to fix this error on external hard drives in Windows.
Understanding “The Parameter Is Incorrect” Error
“The Parameter Is Incorrect” error is a common problem faced by Windows users when trying to access external hard drives. This error usually occurs due to a corrupted file system or bad sectors on the drive. When this error pops up, the device becomes inaccessible, and the user is unable to access their hard drive data.
To fix this issue, there are several tips and fixes you can try. Firstly, you can run CHKDSK to scan and fix any bad sectors or file system errors. Secondly, you can use data recovery software like EaseUS Data Recovery Wizard to recover your hard drive data before attempting any fixes.
Other fixes include changing the drive letter, formatting the drive, or using disk management to fix any errors. If you’re still having trouble, you can consult tech experts like DriveSavers for troubleshooting and solutions. Remember to always back up your data to avoid panic in case of data loss.
Recovering Data from Hard Drives with the Error
- Stop using the drive: Continuing to use the hard drive can cause further damage to the data.
- Run a virus scan: The “parameter is incorrect” error can sometimes be caused by a virus or malware, so it’s important to scan the drive for any potential threats.
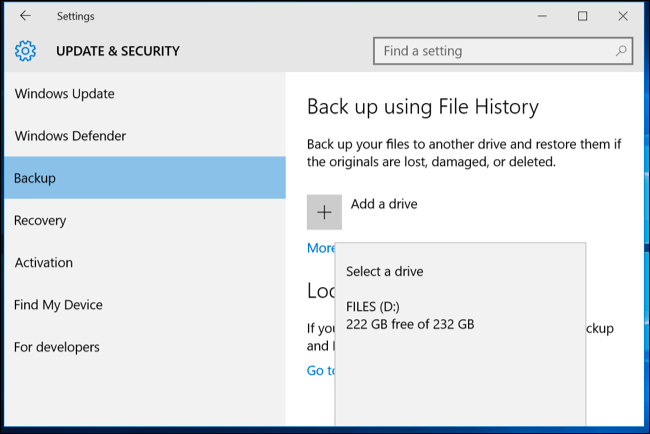
- Check the file system: Use the command prompt to check the file system of the drive and repair any errors that may be causing the issue.
- Try a different computer: If the error persists, try connecting the drive to a different computer to see if the issue is with the computer or the drive itself.
- Use data recovery software: If all else fails, use data recovery software to retrieve any lost files from the damaged hard drive.
Fixes for “The Parameter Is Incorrect” Error in Windows 10/11/8/7
- Check Disk for Errors
- Connect the external hard drive to your computer.
- Open File Explorer and right-click on the external hard drive.
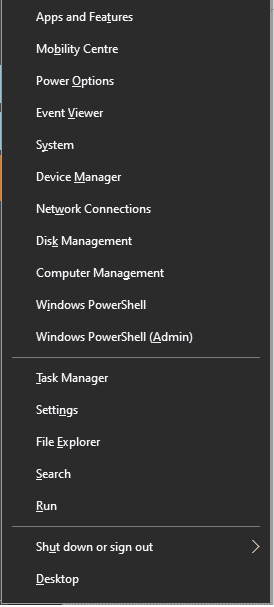
- Select “Properties” from the drop-down menu.
- Click on the “Tools” tab.
- Under the “Error checking” section, click on “Check” to scan for errors.
- Run Diskpart Command
- Connect the external hard drive to your computer.
- Press “Windows key + X” and select “Command Prompt (Admin)” from the drop-down menu.

- Type “diskpart” and press “Enter” to open the Diskpart command prompt.
- Type “list disk” and press “Enter” to view a list of all the disks connected to your computer.
- Type “select disk X” (replace X with the number of your external hard drive) and press “Enter”.
- Type “clean” and press “Enter” to remove all partitions and data from the disk.
- Type “create partition primary” and press “Enter” to create a new partition on the disk.
- Type “format fs=ntfs quick” and press “Enter” to format the partition as NTFS.
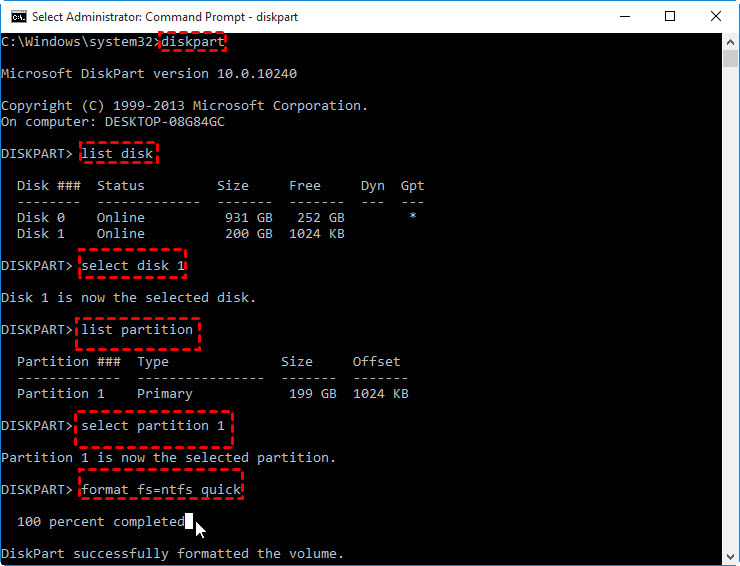
- Change Drive Letter
- Connect the external hard drive to your computer.
- Press “Windows key + X” and select “Disk Management” from the drop-down menu.
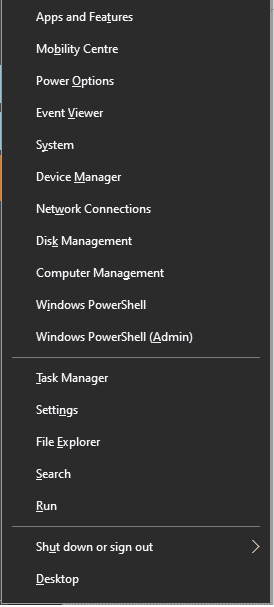
- Right-click on the external hard drive and select “Change Drive Letter and Paths”.
- Click on “Change” and select a new drive letter from the drop-down menu.
- Click “OK” to save the changes.
- Update Drivers
- Connect the external hard drive to your computer.
- Press “Windows key + X” and select “Device Manager” from the drop-down menu.
- Expand the “Disk drives” category.
- Right-click on the external hard drive and select “Update driver”.
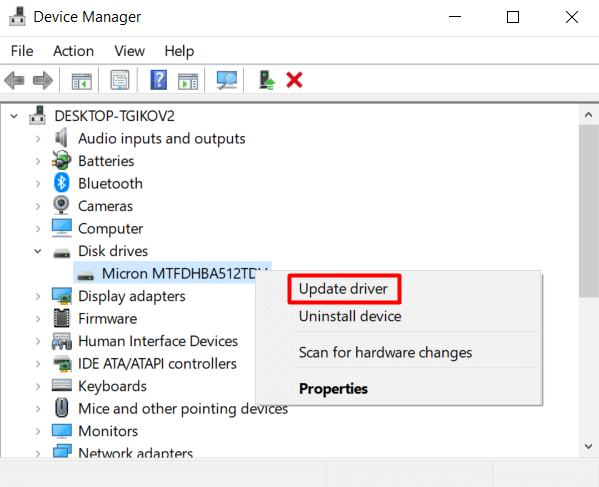
- Select “Search automatically for updated driver software“.
- Follow the on-screen instructions to complete the update process.
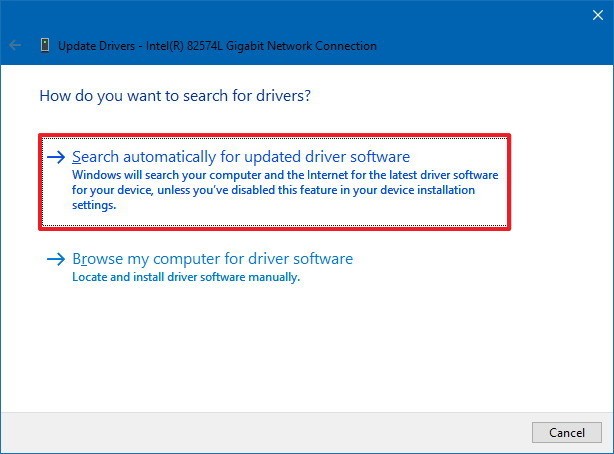
def calculate_area(length, width):
if not isinstance(length, (int, float)) or not isinstance(width, (int, float)):
raise TypeError("Length and width must be numeric values.")
if length <= 0 or width <= 0:
raise ValueError("Length and width must be positive values.")
area = length * width
return area
In this example, the function `calculate_area` takes two parameters, `length` and `width`, and calculates the area of a rectangle. The code first checks whether the parameters are numeric values using the `isinstance` function. If either parameter is not numeric, it raises a `TypeError` with a helpful error message.
Next, the code checks whether the parameters are positive values. If either parameter is not positive, it raises a `ValueError` with another helpful error message.
If both checks pass, the function calculates the area and returns it. This simple example demonstrates how parameter validation can be used to prevent incorrect input and ensure that the function behaves as expected.
Best Hard Drive Repair Services
When dealing with the "The Parameter Is Incorrect" error on external hard drives in Windows, it's important to find the best hard drive repair services. There are a few tips you can follow to troubleshoot the issue before seeking professional help. Firstly, run CHKDSK to check the drive for errors. If the drive is still not accessible, try using EaseUS Data Recovery Wizard to recover lost files. If none of these methods work, consider seeking help from DriveSavers, who are experts in recovering data from storage media. It's important not to panic when encountering this error, as there are solutions available. With the right steps and professional help, your device can work properly again.
Running SFC Command to Fix Corrupted System Files
To fix "The parameter is incorrect" error on external hard drives in Windows, you can run the SFC command to fix corrupted system files. Here's how:
1. Press Windows key + X and select Command Prompt (Admin).
2. Type sfc /scannow and hit Enter.
3. Wait for the scan to finish. If any corrupted system files are found, they will be automatically repaired.
4. Restart your computer and try accessing the drive again.
If the SFC command doesn't work, you can try other methods such as checking the drive for errors, changing the drive letter, or using a different USB port. It's also recommended to update your Windows and drivers to the latest version.
By following these steps, you can resolve the "The parameter is incorrect" error and access your external hard drive without any issues.
Changing Decimal Symbol Settings
To change decimal symbol settings on Windows 10, follow these steps:
1. Go to the "Control Panel" and click on "Region."
2. Select "Additional settings" under the "Formats" tab.
3. Click on "Decimal symbol" and enter the desired character.
4. Click "Apply" and "OK" to save changes.
Changing the decimal symbol can help fix "The Parameter Is Incorrect" error on external hard drives in Windows. This error may occur when trying to access a drive folder path, USB flash drive, SD card, or other storage media. It can have various causes, including incorrect error 87, error 0x80070057, loadlibrary failed, and more.
If you encounter this error, try troubleshooting with Fix 1, Fix 2, or Fix 3. These fixes address common issues that can make a device not work properly. Remember to always ensure that your storage devices are connected properly and that you have the correct settings selected. With these tips, you should be able to resolve the not accessible parameter error and get your hard disk or memory card working again.
Formatting Internal/External Hard Drives or USB
Formatting internal/external hard drives or USB drives is a simple process that can help fix "The parameter is incorrect" error on external hard drives in Windows.
First, connect the drive to your computer and open File Explorer. Locate the drive folder path and right-click on it to select "Format". In the pop-up window, choose the file system type and allocation unit size. If you encounter the error "not accessible parameter", try these fixes:
Fix 1: Run Type SFC /scannow in the Command Prompt
Fix 2: Change the drive letter
Fix 3: Use Disk Management to check and repair the drive. These fixes may also work for USB flash drives, SD cards, and other storage devices. By following this guide, you can make your device work properly again.
Repairing Disk Errors/Bad Sectors with CHKDSK or Automated Repair Tool
Repairing disk errors or bad sectors can solve "The Parameter Is Incorrect" error on external hard drives in Windows. CHKDSK is a built-in tool that can repair disk errors on a hard drive, while the Automated Repair Tool can fix boot-related issues.
To repair disk errors, open Command Prompt as an administrator and type " chkdsk X: /f " (replace X with the drive letter of the external hard drive) and press Enter. CHKDSK will start repairing any errors it finds.
If the error persists, use the Automated Repair Tool by booting from a Windows installation media. Select "Repair your computer" and then "Troubleshoot." Next, select "Advanced options" and then "Automatic Repair." Follow the on-screen instructions to complete the process.
In some cases, the external hard drive might not be accessible due to the parameter error. In this case, use the same process to repair the drive and then try to access it again.
Protecting Drive Against "The Parameter Is Incorrect" Error
- Always eject your external hard drive properly: This means using the "Safely Remove Hardware" option in Windows or Mac OS before unplugging the drive. This will prevent any data corruption that can lead to the "The parameter is incorrect" error.
- Run a virus scan: Malware and viruses can cause issues with your external drive, including the "The parameter is incorrect" error. Use a reputable antivirus program to scan your drive for any threats.
- Check your drive for errors: Use the built-in Windows Disk Check tool or a third-party disk utility to scan for and repair any file system errors or bad sectors on your external drive.
- Try a different USB port: Sometimes the issue can be with the USB port itself. Try plugging your external drive into a different USB port to see if that resolves the error.
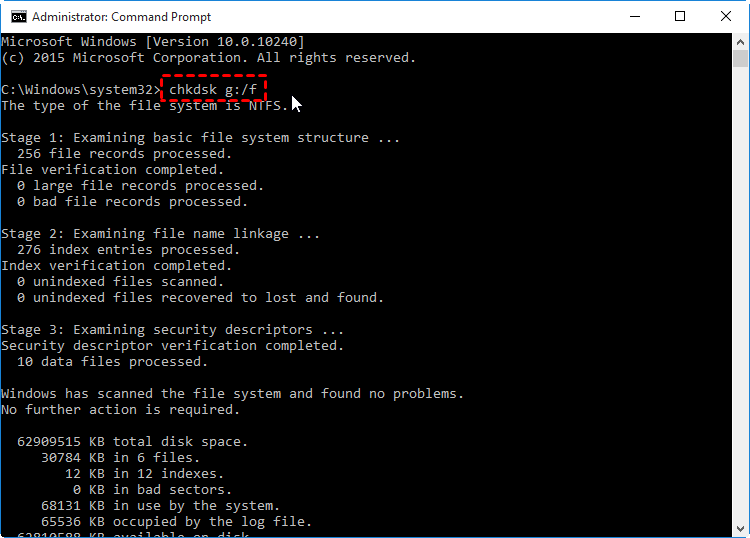
- Update your drivers: Outdated or corrupted drivers can cause all sorts of issues with your computer, including external drive errors. Make sure your drivers are up to date, especially for your USB controller.
- Format your drive: If all else fails, you may need to reformat your external drive. Make sure to back up any important data before doing so, as formatting will erase all data on the drive.
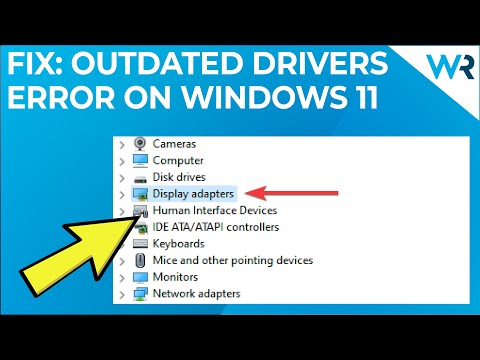
Solutions for External Hard Drive Parameter Is Incorrect Error
| Solution | Description |
|---|---|
| Check Disk Utility | Use the Windows Check Disk utility to scan and repair errors on the external hard drive. |
| Format the Drive | Format the external hard drive to fix the parameter is incorrect error. This will erase all data on the drive, so make sure to back it up first. |
| Change Drive Letter | Assign a new drive letter to the external hard drive to fix the parameter is incorrect error. This can be done through Disk Management in Windows. |
| Update Drivers | Update the drivers for the external hard drive to ensure they are compatible with the version of Windows being used. |
| Run SFC Scan | Use the System File Checker tool to scan and repair any corrupt system files that may be causing the parameter is incorrect error. |

