Fix Windows 10 Screen Flashing Issue
Are you tired of dealing with the annoying screen flashing issue on your Windows 10? Don’t worry, we’ve got you covered! In this article, we will explore effective solutions to fix this frustrating problem once and for all. So, sit back, relax, and let’s put an end to that pesky screen flashing on your Windows 10 system.
Troubleshooting the screen flashing issue
If you’re experiencing the screen flashing issue on your Windows 10 computer, follow these steps to troubleshoot and fix the problem:
1. Open Task Manager by pressing Ctrl + Shift + Esc and end any suspicious processes or apps that may be causing the flickering problem.
2. Update your graphics drivers. Go to the manufacturer’s website, download the latest drivers for your graphics card, and install them.
3. Adjust your monitor refresh rate. Right-click on the desktop, select Display settings, scroll down to Advanced display settings, and adjust the refresh rate to a different value.
4. Boot your computer in safe mode to see if the issue persists. If the screen doesn’t flash in safe mode, it indicates that a third-party app or driver is causing the problem.
5. If the screen is still flashing, try reinstalling Windows. Create a backup of your important files, and then use the Windows 10 installation media to perform a clean installation.
Remember to always keep your graphics drivers up to date and regularly check for Windows updates to prevent any further issues.
Adjusting the monitor refresh rate
Fix Windows 10 Screen Flashing Issue
In this article, we will guide you on adjusting the monitor refresh rate to fix the screen flashing issue in Windows 10.
| Step | Description |
|---|---|
| Step 1 | Right-click on the desktop and select “Display settings”. |
| Step 2 | In the Display settings window, scroll down and click on “Advanced display settings”. |
| Step 3 | Click on “Display adapter properties for Display 1”. |
| Step 4 | In the properties window, go to the “Monitor” tab. |
| Step 5 | Under the “Screen refresh rate” section, select a different refresh rate from the drop-down menu. |
| Step 6 | Click “Apply” and then “OK” to save the changes. |
| Step 7 | Restart your computer to apply the new refresh rate. |
Updating graphics drivers
Updating your graphics drivers can help resolve the screen flashing issue on Windows 10. Here’s a step-by-step guide:
1. Press Ctrl + Shift + Esc to open Task Manager.
2. In the Task Manager window, click on the “File” menu and select “Run new task”.
3. Type “devmgmt.msc” and press Enter to open the Device Manager.
4. Expand the “Display adapters” category.
5. Right-click on your graphics driver and select “Update driver”.
6. Choose the option to automatically search for updated driver software.
7. If Windows finds an updated driver, follow the on-screen instructions to install it.
8. If Windows doesn’t find an updated driver, you can try using third-party software like Driver Easy to automatically update your drivers.
9. After the driver installation is complete, restart your computer.
Updating your graphics driver can often fix the screen flashing problem. If you continue to experience issues, seek further assistance from Microsoft support or relevant online communities like Dell forums or Reddit.
Disabling error reporting services
If you’re experiencing screen flashing issues on your Windows 10 device, disabling error reporting services can help resolve the problem.
To disable error reporting services, follow these steps:
1. Press the Windows key + R to open the Run dialog box.
2. Type “services.msc” and press Enter to open the Services window.
3. Scroll down and locate “Windows Error Reporting Service.”
4. Right-click on it and select “Properties.”
5. In the General tab, click on the “Stop” button to stop the service.
6. Under the “Startup type” dropdown menu, select “Disabled.”
7. Click on “Apply” and then “OK” to save the changes.
By disabling error reporting services, you can potentially fix the screen flickering issue on your Windows 10 device. Remember to restart your computer for the changes to take effect.
If the issue persists, you may need to try other fixes or seek further support from Microsoft or other relevant sources.
Checking monitor and cables
Checking Monitor and Cables:
1. Start by ensuring that all cables connecting your monitor and computer are securely plugged in. Check both ends of each cable to make sure they are properly seated.
2. If the screen flickering issue persists, try connecting your monitor to a different computer or laptop. This will help determine if the problem lies with the monitor itself or the computer’s display driver.
3. If the flickering problem only occurs on one specific monitor, update the display driver for that monitor. You can do this by visiting the manufacturer’s website and downloading the latest driver for your specific model.
4. For Windows 10 users, you can also try running the built-in Windows Error Reporting tool. This can help identify any underlying issues with your display driver and provide potential fixes.
5. If you’re still experiencing screen flickering after trying the above steps, consider using third-party software like Driver Easy to automatically detect and update your display driver.
Remember, don’t panic if you encounter screen flickering. By following these steps, you should be able to identify and resolve the issue efficiently.
Setting the correct refresh rate
To set the correct refresh rate and fix the screen flashing issue on Windows 10, follow these steps:
1. Right-click on your desktop and select “Display settings.”
2. Scroll down and click on “Advanced display settings.”
3. Under the “Refresh rate” dropdown menu, select the appropriate rate for your monitor. Usually, 60Hz is the default option.
4. If you’re unsure about the ideal refresh rate for your monitor, check the manufacturer’s website or user manual.
5. Click “Apply” to save the changes and then click “Keep changes” when prompted.
6. Restart your computer to see if the screen flashing issue persists.
7. If the problem continues, update your display driver by following these steps:
a. Press the Windows key + X and select “Device Manager.”
b. Expand the “Display adapters” category, right-click on your display driver, and select “Update driver.”
c. Choose the option to automatically search for updated driver software.
d. Follow the on-screen instructions to complete the driver update.
8. Restart your computer again to see if the issue is resolved.
By setting the correct refresh rate and updating your display driver, you should be able to fix the screen flashing issue on your Windows 10 device.
Resetting the display driver
To fix the Windows 10 screen flashing issue, you can try resetting the display driver. Here’s how to do it:
1. Press the Windows key + X on your keyboard and select “Device Manager” from the menu.
2. In the Device Manager window, expand the “Display adapters” category.
3. Right-click on your display adapter and select “Uninstall device.”
4. Check the box that says “Delete the driver software for this device” and click “Uninstall.”
5. Restart your computer.
6. After the restart, Windows will automatically reinstall the display driver.
7. If the issue persists, try updating the display driver. Right-click on your display adapter in the Device Manager and select “Update driver.”
8. Follow the on-screen instructions to update the driver.
Remember, if you encounter any issues during this process, don’t panic. You can always seek further assistance from Microsoft support or online communities like Reddit.
Reseating the graphics card
To reseat the graphics card on your Windows 10 device and fix the screen flashing issue, follow these steps:
1. Power off your laptop or computer.
2. Open the case or remove the back panel to access the graphics card.
3. Locate the graphics card and gently remove it from its slot.
4. Check for any dust or debris on the card or in the slot and clean if necessary.
5. Carefully reinsert the graphics card back into the slot, ensuring it is properly seated.
6. Secure the card in place by tightening any screws or latches.
7. Close the case or reattach the back panel.
8. Power on your device and check if the screen flashing issue is resolved.
If the problem persists, consider updating your graphics card drivers or seeking further assistance from Microsoft support.
Uninstalling problematic applications
- Identify and diagnose the problematic application causing the screen flashing issue
- Open the Control Panel by searching for it in the Start menu
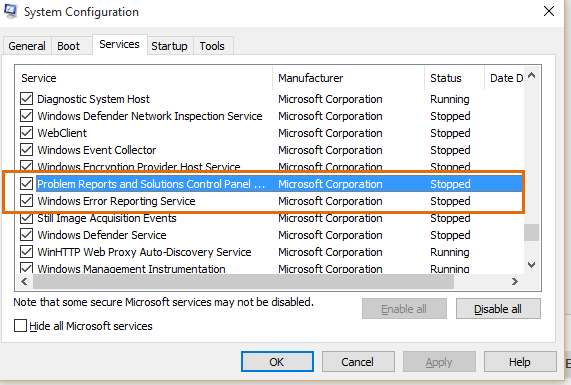
- Select “Uninstall a program” under the Programs section
- Locate the application that is causing the screen flashing problem
- Right-click on the application and choose “Uninstall”
- Follow the on-screen prompts to complete the uninstallation process
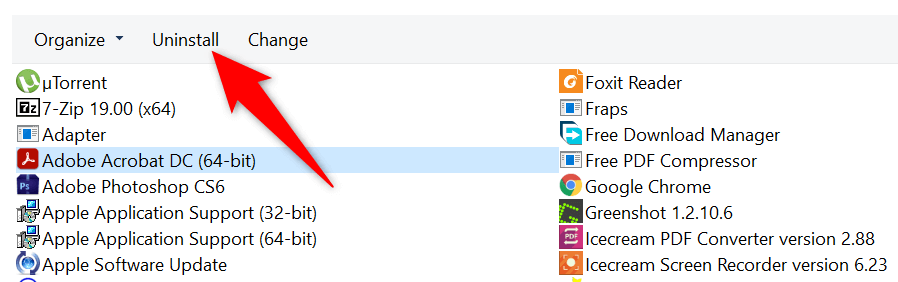
- Restart your computer to ensure all traces of the problematic application are removed
- Verify if the screen flashing issue has been resolved


