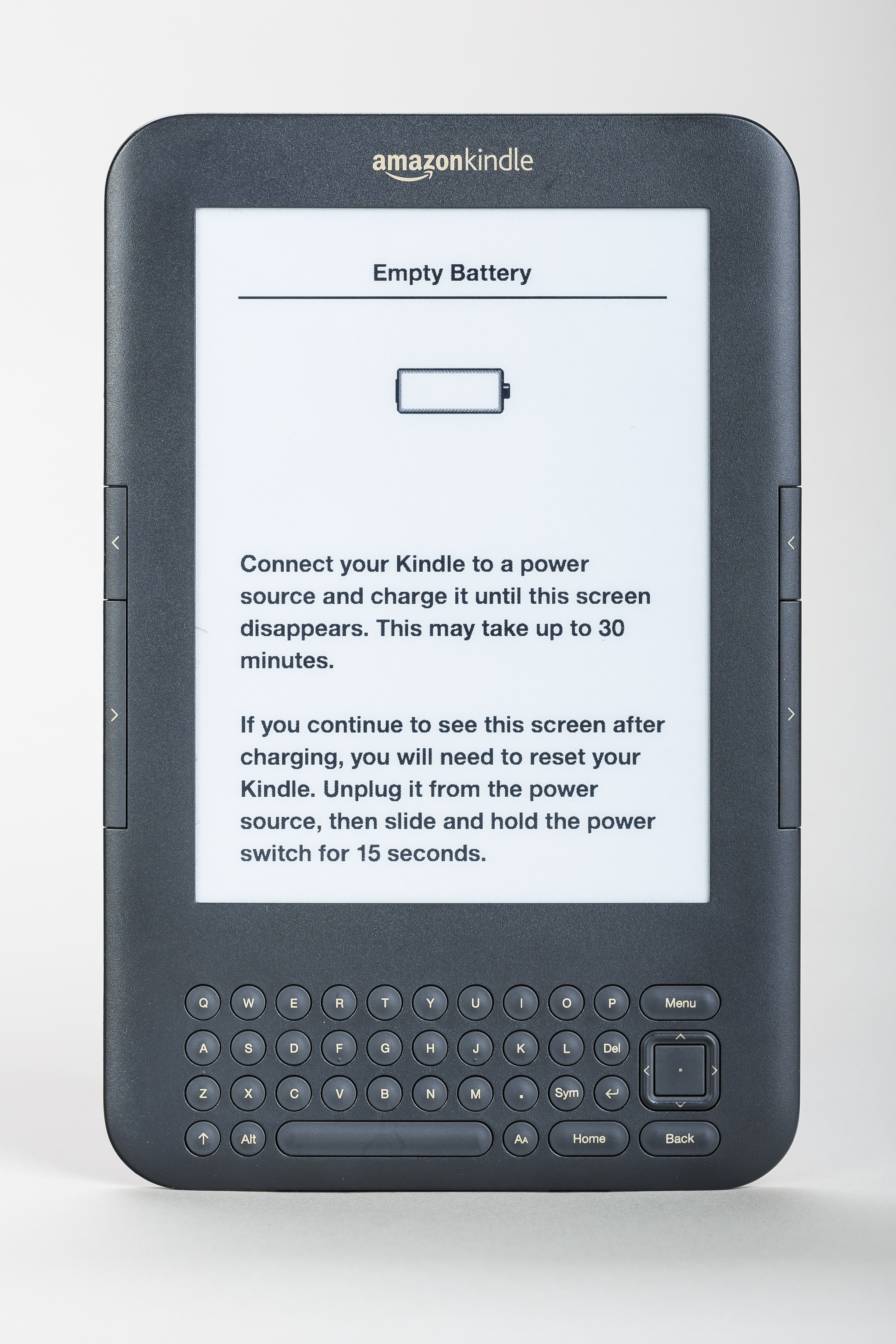Fixes for USB Drive Showing No Media Error
Welcome to the ultimate guide on resolving the perplexing issue of USB drives displaying the dreaded “No Media” error. Discover effective solutions and unlock the full potential of your USB storage devices.
Understanding the “No Media” Issue on USB Drives
If your USB drive is showing a “No Media” error, there are a few steps you can take to fix this issue.
First, make sure the USB drive is properly connected to your computer’s USB port. Sometimes a loose connection can cause this error.
Next, try using a different USB port on your computer. It’s possible that the USB port you were using is faulty.
If that doesn’t work, you can try using the Disk Management tool in Windows to fix the issue. Open the Disk Management tool by pressing Windows key + R, then typing “diskmgmt.msc” and pressing Enter.
In the Disk Management window, locate your USB drive and right-click on it. Select “Change Drive Letter and Paths” and assign a new drive letter to the USB drive.
If none of these methods work, there may be an issue with the USB drive itself. In this case, you can try using data recovery services to retrieve any important files from the drive.
Recovering Data from a USB Drive Showing No Media
If your USB drive is showing no media, there are a few steps you can take to recover your data. First, try reconnecting the USB drive to your PC to ensure it is properly connected. If that doesn’t work, you can try updating the USB drivers in Device Manager or using the Windows 10 troubleshooter.
If those methods don’t work, you can try using the command prompt and Diskpart to format the USB drive. Be careful, as this will erase all data on the drive.
If you still can’t recover your data, data recovery services may be your best option. They have specialized tools and expertise to retrieve data from damaged storage devices.
Checking and Updating Device Drivers for USB Drives
To fix the “USB Drive Showing No Media” error, you can start by checking and updating the device drivers for your USB drives.
1. Open Device Manager by pressing Windows key + X and selecting Device Manager.
2. Expand the “Disk drives” category to see a list of connected drives.
3. Right-click on your USB drive and select “Update driver.”
4. Choose the option to search automatically for updated driver software.
5. If Windows doesn’t find any updates, you can try uninstalling the driver and restarting your PC. Windows will automatically reinstall the driver.
6. If the issue persists, you can try using the Diskpart command in Command Prompt.
7. Open Command Prompt as an administrator and type “diskpart” to enter the Diskpart utility.
8. Type “list disk” to see a list of connected disks.
9. Find your USB drive and type “select disk X” (replace X with the disk number of your USB drive).
10. Type “clean” to remove all partitions from the USB drive.
11. Type “create partition primary” to create a new partition.
12. Finally, type “format fs=ntfs quick” to format the USB drive.
python
import psutil
def detect_usb_drive():
drives = psutil.disk_partitions()
for drive in drives:
if 'removable' in drive.opts and 'no media' in drive.fstype:
print(f"USB Drive without media detected: {drive.device}")
detect_usb_drive()
Explanation:
1. The code uses the `psutil` library in Python, which provides an interface to retrieve system information, including disk partitions.
2. The `detect_usb_drive` function retrieves a list of disk partitions using `psutil.disk_partitions()`.
3. It iterates over each disk partition, checking if it is marked as “removable” and has “no media” as the file system type.
4. If a USB drive without media is detected, it prints the device name associated with it.
Please note that this code is a simplified example and may not cover all scenarios. It serves as a starting point and can be expanded upon based on specific requirements and operating system considerations.
Resolving the “No Media” Issue through Disk Management
If you are experiencing the “No Media” issue with your USB drive, you can resolve it through Disk Management. Here are the steps to fix this error:
1. Press the Windows key + R to open the Run dialog box.
2. Type “diskmgmt.msc” and press Enter to open Disk Management.
3. Look for your USB drive in the list of disks.
4. Right-click on the USB drive and select “Change Drive Letter and Paths.”
5. Click on the “Add” button to assign a new drive letter to the USB drive.
6. Select the drive letter from the drop-down menu and click OK.
7. Your USB drive should now appear in File Explorer.
Changing Drive Letters and Running CHKDSK to Fix USB Issues
To fix the “USB Drive Showing No Media Error,” you can try changing drive letters and running CHKDSK.
To change drive letters, follow these steps:
1. Open the Disk Management console by pressing Windows + X and selecting “Disk Management.”
2. Right-click on the USB drive and select “Change Drive Letter and Paths.”
3. Click “Change” and select a new drive letter from the drop-down menu.
4. Click “OK” to apply the changes.
To run CHKDSK, follow these steps:
1. Press Windows + X and select “Command Prompt (Admin).”
2. Type “chkdsk /r X:” (replace X with the drive letter of the USB drive) and press Enter.
3. Wait for the scan to complete and follow any prompts.
These steps can help fix issues with the USB drive not showing any media.
Rebuilding MBR and Formatting USB Drives with No Media
To fix the “USB Drive Showing No Media Error,” you can try rebuilding the MBR and formatting the USB drive.
First, open the Command Prompt by pressing Windows key + R, then type “cmd” and hit Enter.
In the Command Prompt, type “diskpart” and hit Enter to open the disk management tool.
Next, type “list disk” and hit Enter to see a list of all the disks connected to your computer.
Identify the USB drive by its size or disk name.
Type “select disk [number]” and hit Enter, replacing [number] with the disk number of your USB drive.
Now, type “clean” and hit Enter to remove all partitions and data from the drive.
To rebuild the MBR, type “create partition primary” and hit Enter.
Finally, type “format fs=fat32 quick” and hit Enter to format the USB drive.
This should fix the “No Media” error and allow you to use your USB drive again.
Troubleshooting USB Drive Failures and BIOS Settings
- Check USB connection
- Ensure that the USB drive is properly connected to the computer.

- If using a USB hub, try connecting the USB drive directly to the computer.
- Restart computer
- Sometimes a simple restart can resolve issues with USB drives.
- Restart the computer and check if the USB drive is detected.
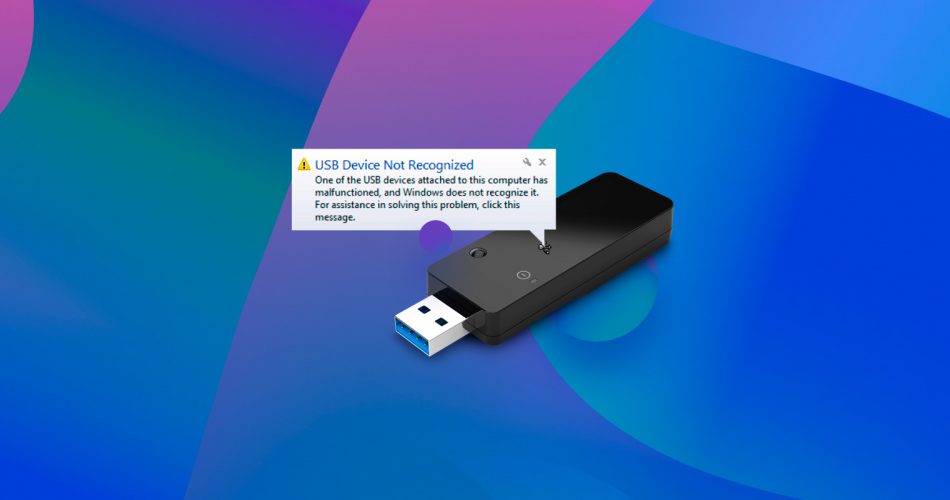
- Update USB drivers
- Open Device Manager by pressing Win+X and selecting Device Manager from the menu.
- Expand the Universal Serial Bus controllers category.
- Right-click on the USB driver and select Update driver.
- Follow the on-screen instructions to update the driver.
- Run hardware troubleshooter
- Press Win+I to open the Settings app.
- Click on Update & Security, then select Troubleshoot.
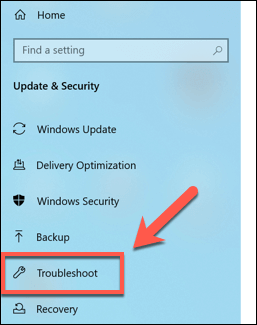
- Under Find and fix other problems, click on Hardware and Devices.
- Click on Run the troubleshooter and follow the instructions.
- Check disk for errors
- Open File Explorer and locate the USB drive.
- Right-click on the USB drive and select Properties.
- Go to the Tools tab and click on Check under the Error checking section.
- Follow the on-screen instructions to check and repair any errors on the disk.
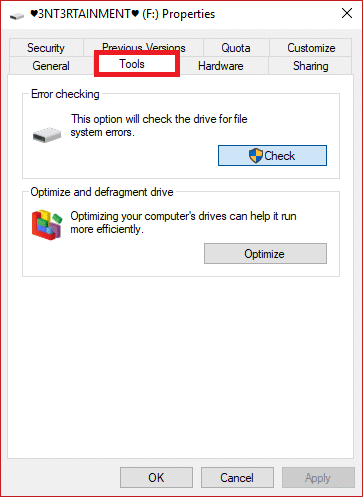
BIOS Settings
- Access BIOS settings
- Restart the computer and press the appropriate key (usually Del or F2) to enter the BIOS setup.
- Consult the computer or motherboard manual if unsure about the specific key.
- Restore default BIOS settings
- Look for an option to Load Defaults or Restore Defaults in the BIOS setup.
- Select this option and confirm to restore the default settings.
- Save the changes and exit the BIOS setup.
- Enable USB support
- Navigate to the Advanced or Integrated Peripherals section in the BIOS setup.
- Look for an option related to USB support (e.g., USB Configuration).
- Ensure that the USB support is enabled.
- Save the changes and exit the BIOS setup.
Conclusion and Tips for Resolving USB No Media Errors
To fix USB drive showing no media error, follow these steps:
1. Check the physical connection: Ensure that the USB drive is properly connected to the computer and try plugging it into a different USB port.
2. Update USB driver: Open Device Manager, expand the “Universal Serial Bus controllers” category, right-click on the USB driver, and select “Update driver.” Follow the on-screen instructions to complete the update.
3. Format the USB drive: Right-click on the USB drive, select “Format,” choose the file system (typically FAT32 or exFAT), and click “Start” to begin the formatting process. Note that this will erase all data on the drive, so make sure to back up any useful files beforehand.
4. Use a different computer: If the USB drive still shows no media error, try connecting it to a different computer to determine if the issue is with the drive or the computer.
5. Contact support: If all else fails, contact the manufacturer’s support for further assistance.
Remember, USB no media errors can be caused by various factors such as faulty hardware or corrupted files. By following these tips, you have a better chance of resolving the issue and restoring your USB drive to its normal operation.