Accidental Format External Hard Drive Recovery
Welcome to the world of accidental format external hard drive recovery! In this article, we will explore the art of retrieving lost data from an external hard drive that has been unintentionally formatted. So, if you’ve ever experienced that heart-stopping moment of realizing your important files have vanished into thin air, fear not, as we have some valuable insights and techniques to help you recover your precious data. Let’s dive in!
Format vs Unformat: Understanding the Difference
When it comes to accidental format external hard drive recovery, it’s important to understand the difference between format and unformat.
Format refers to the process of preparing a storage device for use, which typically involves erasing all existing data. Unformat, on the other hand, is the process of recovering data from a formatted storage device.
To unformat a hard drive or USB flash drive, follow these steps:
1. Download and install a reliable format recovery software like EaseUS Data Recovery Wizard or iSumsoft Data Refixer.
2. Launch the software and select the formatted device from the list.
3. Choose the desired file types to recover or select “All” to recover all types of files.
4. Click on the “Scan” button to start the scanning process.
5. Once the scan is complete, preview the recoverable files and select the ones you want to recover.
6. Click on the “Recover” button to initiate the recovery process.
Remember, the sooner you take action, the higher the chance of recovering your lost files. So, don’t panic and follow these steps to recover your data.
Why Data Recovery Software Allows Unformatting of HDD
Unformatting an HDD is made possible with data recovery software. Accidental formatting of an external hard drive can be a frustrating experience, but there is a solution. By using reliable data recovery software like iSumsoft Data Refixer or EaseUS Data Recovery Wizard, you can recover your lost files and undo the format. These software programs are designed to scan your HDD and recover your data, regardless of the file system or the amount of damage done. Simply download the software, follow the instructions, and let it work its magic. With just a few clicks, you can recover formatted or deleted files from your Seagate external hard drive or USB flash drive. Don’t let a simple mistake ruin your data management. Take advantage of data recovery software and bring your lost files back to life.
python
import subprocess
def recover_files(drive_path):
try:
# Use a data recovery tool (e.g., TestDisk) to recover the files
subprocess.call(['testdisk', '/dev/sdX']) # Replace /dev/sdX with your drive path
print("File recovery process completed successfully.")
except FileNotFoundError:
print("TestDisk tool not found. Please install it.")
except Exception as e:
print(f"An error occurred during the file recovery process: {e}")
# Example usage: recover_files('/dev/sdX')
In the code above, we use the `subprocess` module to run the TestDisk tool, which is a popular data recovery software. You need to replace `’/dev/sdX’` with the appropriate drive path on your system (e.g., ‘/dev/sdb’, ‘/dev/sdc’, etc.). The code will attempt to recover files from the accidentally formatted external hard drive using TestDisk.
Please note that data recovery can be a complex process, and success may vary depending on various factors such as the extent of formatting, file system used, and the duration since the accidental format occurred. It’s always recommended to seek professional assistance or use specialized data recovery software for the best chances of successful recovery.
Step-by-Step Guide to Recovering Files from a Formatted External Hard Drive
- Connect the external hard drive to your computer using the appropriate cables.
- Open the File Explorer on your Windows computer by pressing the Windows key and the E key simultaneously.

- Navigate to the external hard drive by locating it under the “This PC” or “My Computer” section in the left-hand sidebar of the File Explorer.
- Right-click on the formatted external hard drive and select “Properties” from the context menu.
- Go to the “Tools” tab in the Properties window and click on the “Check” button under the “Error checking” section.
- Wait for the scanning process to complete and follow the on-screen instructions to fix any errors found on the external hard drive.
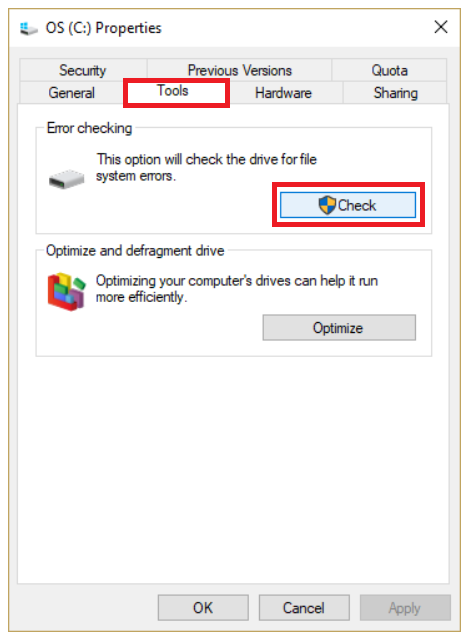
- Download and install a data recovery software such as Microsoft Data Recovery Pro from the official Microsoft website or another reputable source.
- Launch the data recovery software and select the formatted external hard drive as the target location for scanning.
- Choose the file types you want to recover, such as documents, photos, videos, or all file types, depending on your specific needs.
- Initiate the scanning process and be patient as the software analyzes the formatted external hard drive for recoverable files.
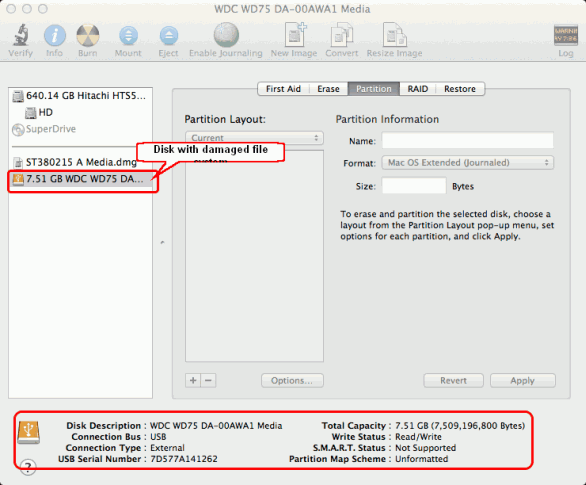
- Browse through the scan results and preview the recoverable files to ensure their integrity and quality before proceeding.
- Select the files you wish to recover and specify a safe location on your computer to save the recovered files.
- Click on the “Recover” button to start the recovery process, and wait for the software to retrieve the selected files from the formatted external hard drive.
- Once the recovery is complete, access the saved files on your computer and verify their integrity to ensure successful recovery.
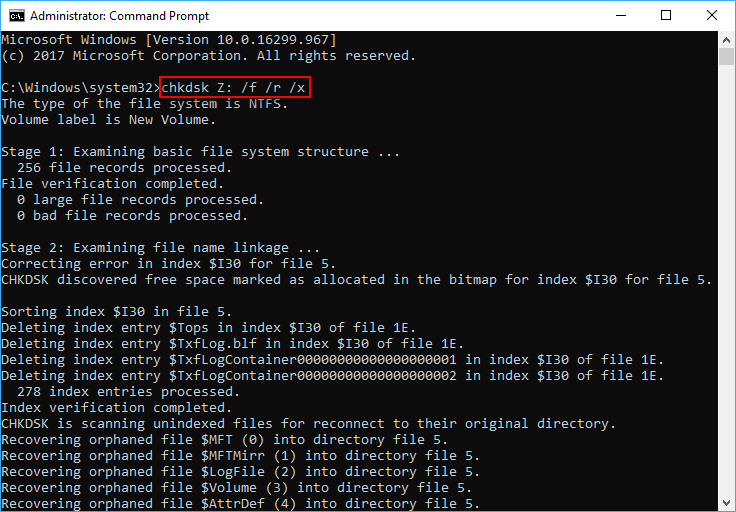
Importance of Formatting an External Hard Drive
Formatting an external hard drive is an essential step in maintaining its performance and ensuring the safety of your data. By formatting, you can optimize the drive’s storage capacity, remove any viruses or malware, and recover lost or deleted files.
To format your external hard drive:
1. Connect the drive to your computer.
2. Open “Disk Management” by pressing the Windows key + R, typing “diskmgmt.msc,” and hitting Enter.
3. Locate your external hard drive in the list of drives.
4. Right-click on the drive and select “Format.”
5. Choose the file system you want (NTFS is recommended for Windows 10).
6. Adjust the allocation unit size, if desired.
7. Check the “Perform a quick format” box.
8. Click “OK” to start the formatting process.
Remember to back up any important data before formatting, as formatting will erase all data on the drive. In case of accidental formatting, use recovery software like Pandora Recovery or Seagate’s format recovery software to retrieve your files.
By maintaining a regular formatting routine, you can ensure your external hard drive remains in optimal condition and your data stays safe.
Common Questions about Unformatting a Disk
- What is disk unformatting? Understand the process of recovering data from an accidentally formatted external hard drive.
- How does disk unformatting work? Learn about the techniques and tools used to retrieve lost data after a disk format.
- Is unformatting a disk always successful? Discover the factors that can affect the success rate of unformatting and what to consider before attempting recovery.
- Can I unformat a disk without specialized software? Find out if there are alternatives to using dedicated recovery tools and the limitations they may have.
- What are the risks of unformatting a disk? Understand the potential risks involved in the unformatting process and how to minimize them.
- Are there any precautions I should take before unformatting a disk? Learn about the important steps to ensure a higher chance of successful data recovery.
- How long does disk unformatting take? Get an estimate of the time required to complete the unformatting process based on various factors.
- Can unformatting a disk cause further data loss? Discover whether unformatting can potentially lead to permanent data loss and how to prevent it.

- What should I do if I accidentally format my external hard drive? Find step-by-step instructions on what immediate actions to take to increase the chances of a successful recovery.
- Can I recover specific files after unformatting a disk? Learn about the options available to recover specific files or folders rather than the entire disk.
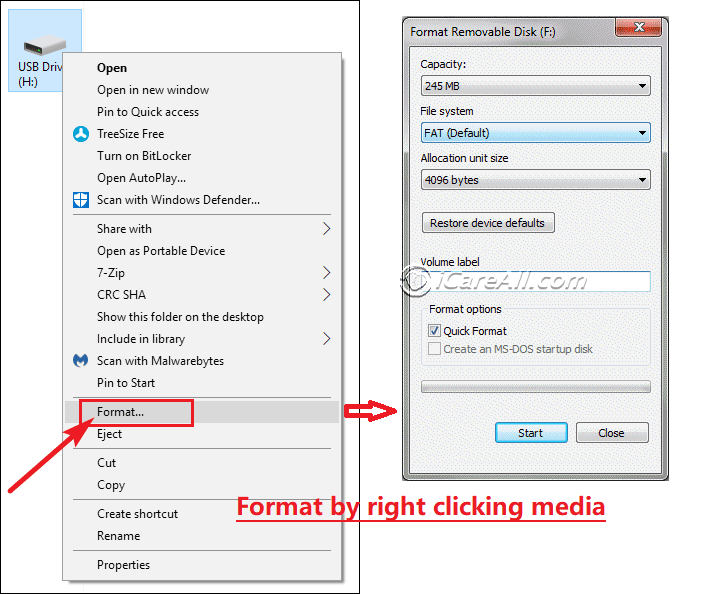
Exploring the Possibility of Data Recovery from a Formatted Hard Drive
Accidental Format External Hard Drive Recovery
If you’ve accidentally formatted your external hard drive and need to recover your data, there is still hope. Follow these steps to explore the possibility of data recovery:
1. Stop using the formatted hard drive immediately to prevent further damage or overwriting of data.
2. Download and install a reputable data recovery software like Pandora Recovery.
3. Launch the software and select the formatted hard drive as the target location for recovery.
4. Choose the desired file types you want to recover or select “All Files” for a comprehensive search.
5. Begin the scanning process and wait for the software to analyze the formatted hard drive.
6. Once the scan is complete, preview and select the files you want to recover.
7. Choose a safe location to save the recovered files, preferably on a different drive.
8. Click the “Recover” or “Restore” button to initiate the data recovery process.
Remember, the success of data recovery depends on various factors, so it’s essential to act quickly and avoid using the formatted hard drive until the recovery process is complete.
Downloading and Installing Data Recovery Software for External Hard Drives
- Step 1: Research and choose a reliable data recovery software.
- Ensure that the software supports external hard drive recovery.
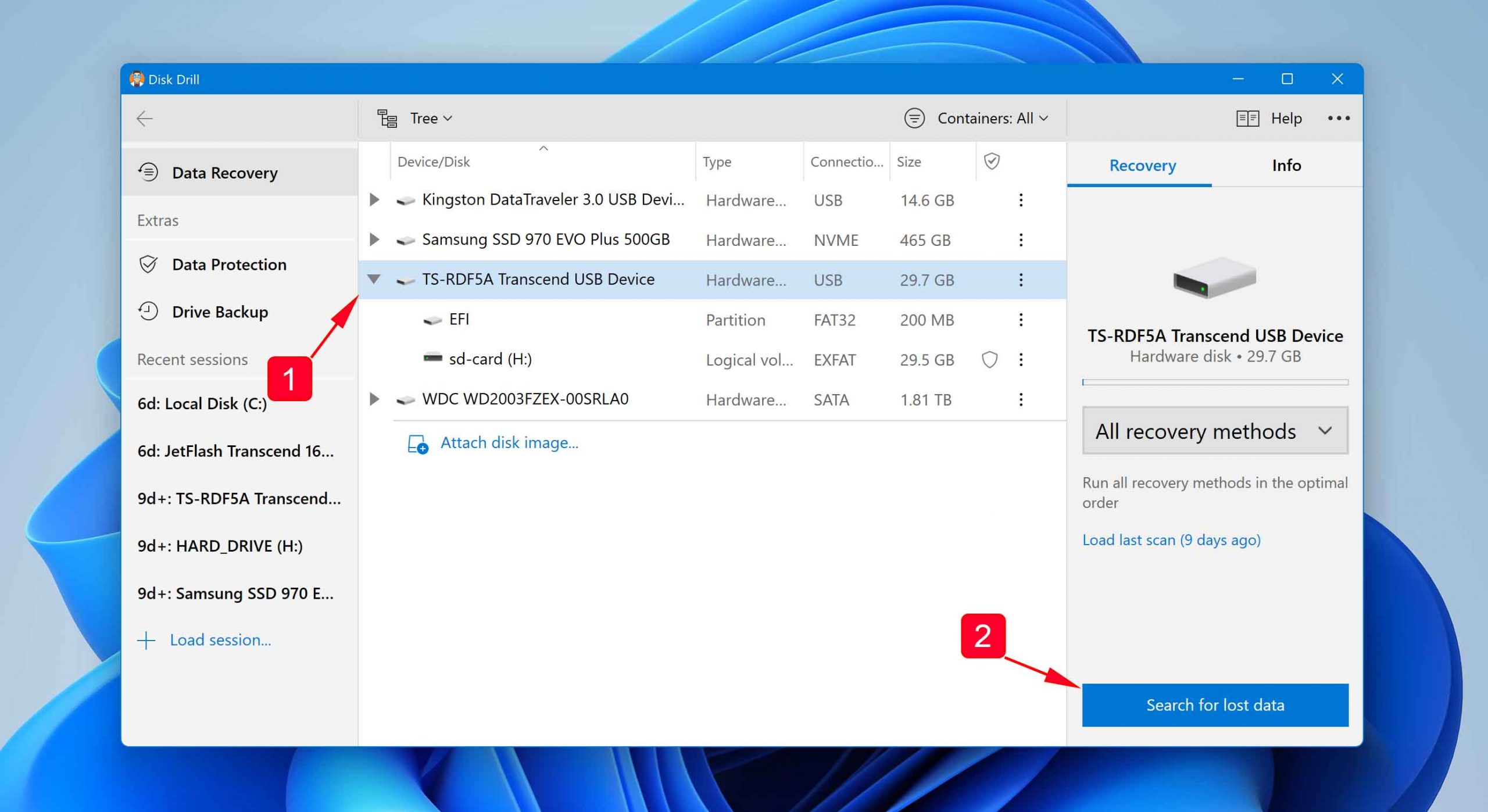
- Read user reviews and ratings to determine the software’s effectiveness.
- Consider the software’s compatibility with your operating system.
- Step 2: Visit the official website of the chosen data recovery software.
- Open a web browser on your computer.
- Type the software’s name or URL in the address bar.
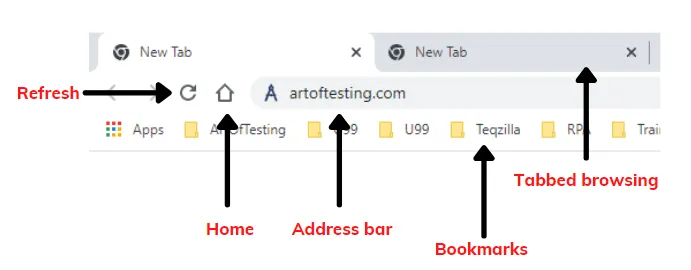
- Press Enter to navigate to the website.
- Step 3: Locate the download section on the website.
- Look for a prominent “Download” or “Free Trial” button.
- Click on the button to initiate the download process.
- Step 4: Choose the appropriate version of the software.
- If prompted, select the version compatible with your operating system (Windows, macOS, etc.).
- Consider the system requirements mentioned on the website.
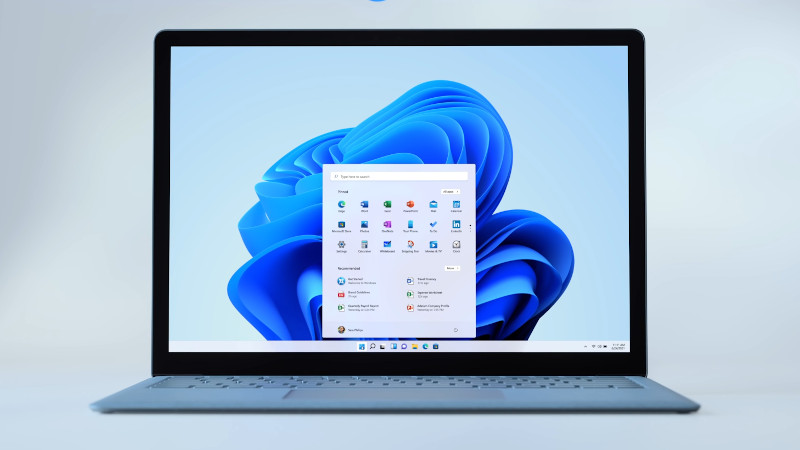
- Step 5: Wait for the download to complete.
- Monitor the download progress in your web browser.
- Once the download is finished, the file will be saved in your default download location.
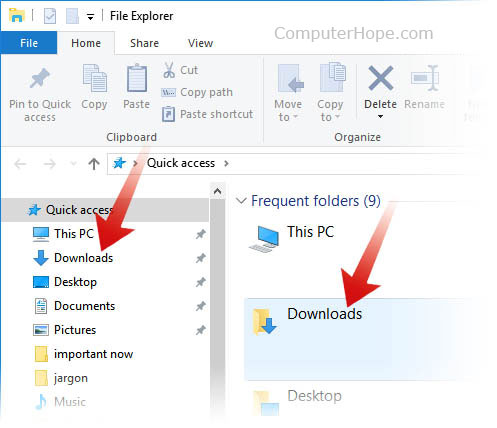
- Step 6: Locate the downloaded file on your computer.
- Open the file explorer (Windows Explorer, Finder, etc.).
- Navigate to the folder where your downloads are saved.
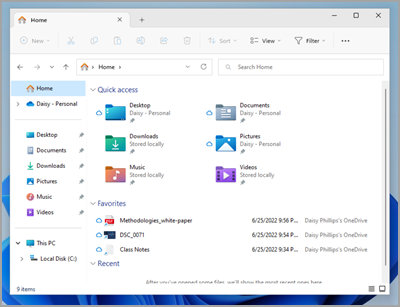
- Look for the recently downloaded data recovery software file.
- Step 7: Install the data recovery software.
- Double-click on the downloaded file to start the installation process.
- Follow the on-screen instructions provided by the software installer.
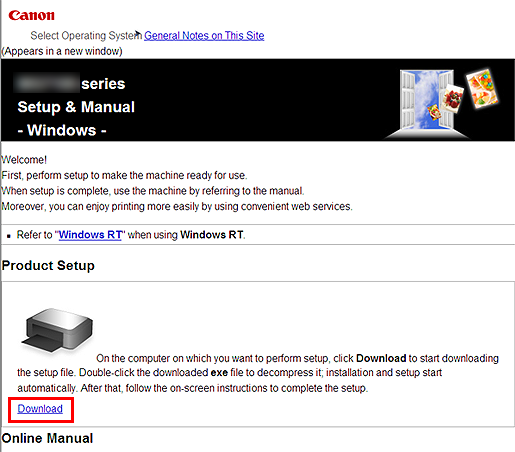
- Agree to the terms and conditions if prompted.
- Choose the desired installation location (if applicable).
- Wait for the installation to complete.
Scanning and Retrieving Lost Files from a Formatted External Hard Drive
Accidental Format External Hard Drive Recovery
In this article, we will discuss the process of scanning and retrieving lost files from a formatted external hard drive.
Steps to Recover Lost Files:
| Step | Description |
|---|---|
| 1 | Stop using the formatted external hard drive immediately to prevent further data loss. |
| 2 | Connect the formatted external hard drive to a computer. |
| 3 | Download and install a reliable data recovery software. |
| 4 | Launch the data recovery software and select the formatted external hard drive as the target drive for scanning. |
| 5 | Choose a scan option: Quick Scan or Deep Scan. Quick Scan is faster but may not retrieve all lost files, while Deep Scan thoroughly searches for all recoverable files. |
| 6 | Initiate the scan and wait for the software to analyze the formatted drive. |
| 7 | Once the scan is complete, preview the recovered files to ensure they are intact. |
| 8 | Select the files you want to recover and choose a safe location to restore them. |
| 9 | Click on the “Recover” button to start the recovery process. |
| 10 | After the recovery is complete, safely eject the formatted external hard drive and verify the recovered files in the specified location. |
Final Thoughts on Recovering Data from Accidentally Formatted External Hard Drives
Recovering data from accidentally formatted external hard drives can be a stressful situation, but with the right approach, it is possible to retrieve your important files.
Firstly, it is crucial to avoid panic and take immediate action. Do not overwrite the formatted drive with new data, as this can make recovery more difficult or even impossible.
There are several software options available, such as Pandorarecovery, that can assist in the recovery process. These tools work by scanning the formatted drive and identifying any recoverable files.
When using recovery software, remember to select the appropriate drive and file types for scanning. Once the scan is complete, carefully review the results and choose the files you wish to recover.
Save the recovered files to a different storage device to avoid any further data loss.
In conclusion, while accidentally formatting an external hard drive can be a distressing mistake, there are effective methods to recover your valuable data. By following the steps outlined above, you can increase your chances of successful data recovery.


