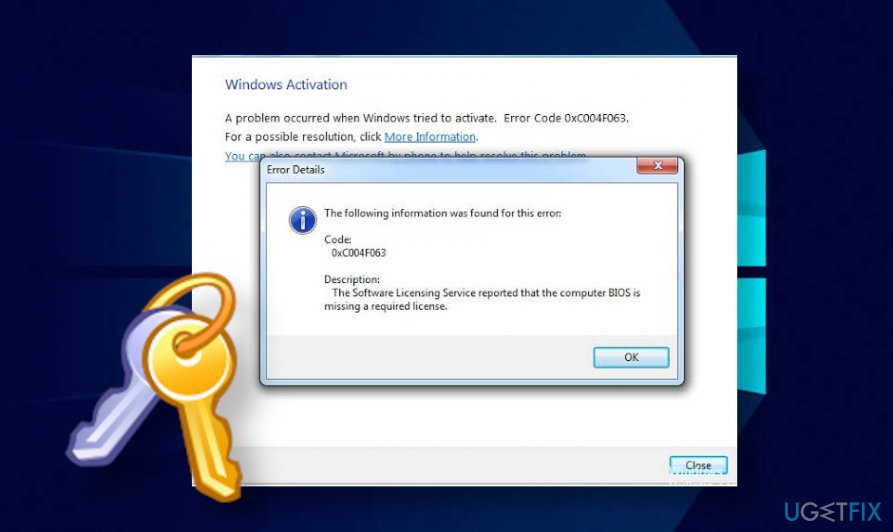Microsoft Office repeatedly prompts for product key activation
Unlock the doors to your productivity as we delve into the frustrating realm where Microsoft Office incessantly seeks validation for its product key activation.
Verify Office version for volume licensing
If you are experiencing repeated prompts for product key activation in Microsoft Office, it may be necessary to verify your Office version for volume licensing. To do this, follow these steps:
1. Open the Command Prompt window on your PC.
2. Type “cd Program FilesCommon FilesMicrosoft SharedOffice16” and press Enter.
3. Next, enter “cscript OSPP.VBS /dstatus” and press Enter.
4. Look for the “LICENSE NAME” section in the output. If it says “Office 2019 Office,” you have a volume license version.
5. If your Office version is not a volume license version, refer to Microsoft’s software license terms for instructions on how to activate your product key.
6. If you do have a volume license version, enter “cscript OSPP.VBS /unpkey:
7. Restart your machine and open any Office program.
8. Follow the prompts to sign in to your Microsoft Account and install Office using your volume license product key.
9. After installation, open any Office program and go to File > Account to verify that the activation prompt no longer appears.
Remove Microsoft 365 activation prompt through registry update
To remove the Microsoft 365 activation prompt, you can make a registry update. Follow these steps:
1. Open the Command Prompt as an administrator.
2. Type “cd C:Program FilesMicrosoft OfficeOffice16” and press Enter.
3. Next, enter “cscript ospp.vbs /unpkey:XXXXX”, replacing “XXXXX” with the last five characters of your Office product key.
4. Press Enter to execute the command.
5. Restart your PC to complete the process.
This method works for Office 2019, Office 2016, Office 2013, and Office 2010. It is particularly useful for volume license versions and organizations with multiple installations.
Additional help and options
- Check your internet connection: Ensure that you have a stable internet connection as Microsoft Office requires online activation.
- Verify your product key: Double-check the product key you entered to ensure it is accurate and matches the version of Microsoft Office you are trying to activate.
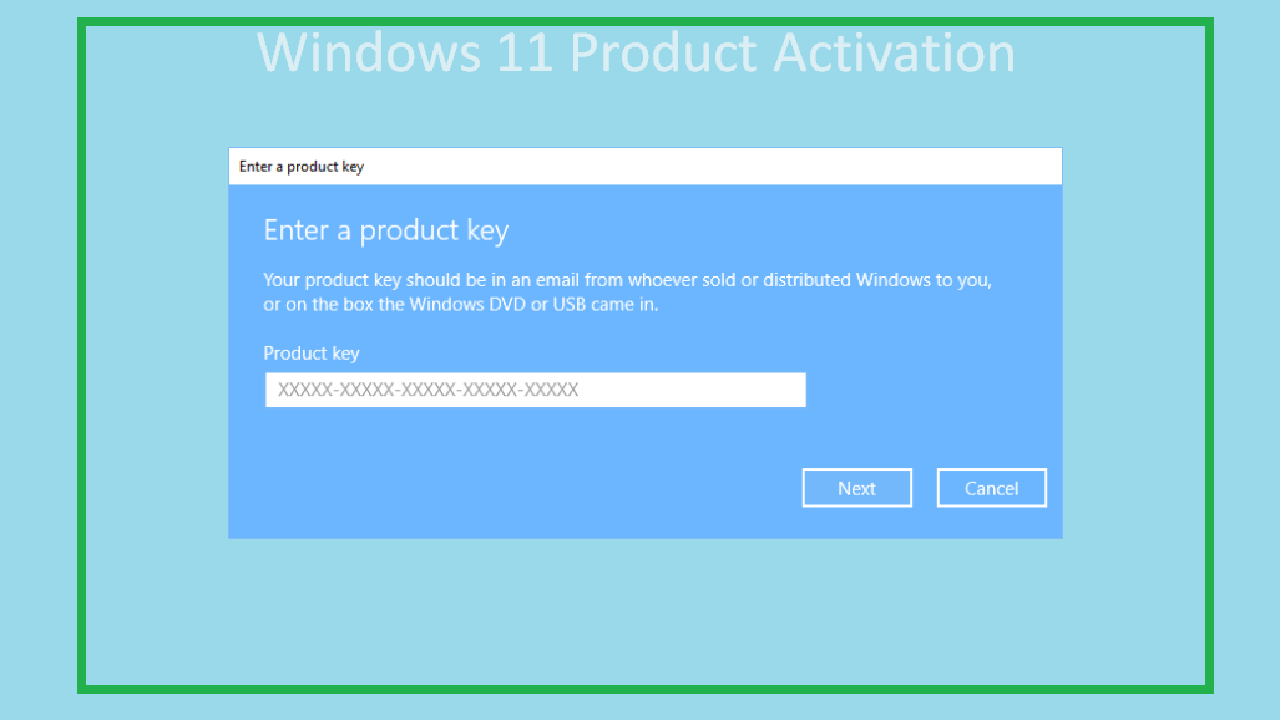
- Use the automated phone system: If online activation fails, try activating Microsoft Office using the automated phone system. Follow the instructions provided to activate your product over the phone.
- Reinstall Microsoft Office: Uninstall and reinstall Microsoft Office on your computer to resolve activation issues. Make sure to restart your device after the reinstallation process.
- Contact Microsoft Support: If the issue persists, reach out to Microsoft Support for further assistance. They have dedicated experts who can help troubleshoot and resolve activation problems.
- Check for updates: Ensure that you have the latest updates installed for Microsoft Office. Sometimes, outdated software can cause activation issues. Go to the Microsoft Office website or use the built-in update feature to check for and install any available updates.
- Use a different product key: If you have multiple product keys or licenses, try using a different key to activate Microsoft Office. This can help identify if the issue is specific to a particular key.
- Try a repair installation: Perform a repair installation of Microsoft Office to fix any corrupted files that might be causing activation problems. This process will attempt to repair the installation without losing any of your data or settings.
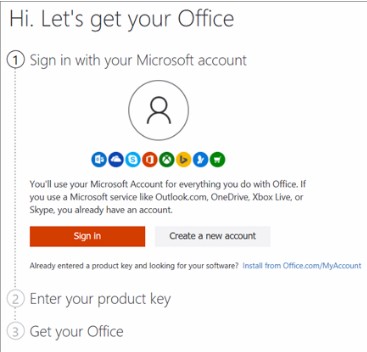
- Consider Office 365 subscription: If you are continually experiencing activation issues, consider subscribing to Office 365. With an Office 365 subscription, you can avoid product key activation and enjoy the benefits of always having the latest version of Microsoft Office.
python
def ask_for_product_key():
while True:
product_key = input("Please enter your Microsoft Office product key: ")
if validate_product_key(product_key):
print("Thank you! Your product key is valid.")
break
else:
print("Invalid product key. Please try again.")
def validate_product_key(key):
# Implement your validation logic here
# This can include checking the key format, length, checksum, etc.
# You may need to refer to Microsoft's documentation or APIs for validation rules
# Placeholder validation logic
if len(key) == 25:
return True
else:
return False
ask_for_product_key()
This code defines a function `ask_for_product_key()` that prompts the user to enter their Microsoft Office product key. The input is then passed to a validation function `validate_product_key(key)`, which currently only checks if the key length is 25 characters. You can enhance the `validate_product_key()` function to implement more sophisticated validation logic based on Microsoft’s guidelines.
Fix Office activation prompt by removing wrong license
To fix the Office activation prompt issue and remove the wrong license, follow these steps:
1. Close all Office programs and ensure they are not running in the background.
2. Open the File Explorer and navigate to the “C:Program Files” folder.
3. Look for the “Office16OSPP.VBS” file and double-click on it to open the Command Prompt window.
4. In the Command Prompt window, type “cscript ospp.vbs /dstatus” and press Enter. This will display a list of installed Office versions and their product keys.
5. Identify the incorrect license and note down the last 5 characters of its product key.
6. Next, type “cscript ospp.vbs /unpkey:
7. Restart your PC and launch any Office program to see if the activation prompt issue is resolved.
Stop Office activation prompt by removing “Let’s get started” screen
To stop the Office activation prompt and remove the “Let’s get started” screen, follow these steps:
1. Open File Explorer and navigate to the Office installation folder, which is typically located at “C:Program FilesMicrosoft OfficeOffice16” for Office 2016 or “C:Program FilesMicrosoft OfficeOffice15” for Office 2013.
2. Locate the “OSPP.VBS” file in the installation folder and right-click on it. Select “Open with” and choose “Notepad” or any other text editor.
3. In the text editor, search for the line that contains “ScreenToActivate”. It should be near the top of the file.
4. Add two forward slashes (//) at the beginning of that line to comment it out. It should now look like “//ScreenToActivate = 1”.
5. Save the changes to the “OSPP.VBS” file and close the text editor.
6. Restart your computer for the changes to take effect.
Uninstall and reinstall Office to prevent activation prompt
If you’re experiencing repeated prompts for product key activation in Microsoft Office, uninstalling and reinstalling the software can help resolve the issue. Here’s a step-by-step guide:
1. Uninstall Office: Press the Windows key and type “Control Panel.” Open the Control Panel and click “Uninstall a program.” Find Microsoft Office in the list, right-click on it, and select “Uninstall.”
2. Remove remaining files: Press the Windows key and type “%ProgramFiles%Microsoft OfficeOffice16OSPP.VBS” in the search bar. Delete any files that appear in the search results.
3. Reinstall Office: Visit the Microsoft Office website and sign in with your account. Download the version of Office you want to install and follow the on-screen instructions.
4. Activate Office: Open any Office program and you’ll be prompted to activate it. Enter your product key when prompted and follow the steps to complete the activation process.
Troubleshooting product key issues and contacting Microsoft Support
- Check if the product key is entered correctly:
- Open the Office application, such as Word or Excel.
- Click on the “File” tab and select “Account.”
- Under the “Product Information” section, verify that the product key matches the one provided.
- If the key is incorrect, click on “Change Product Key” and enter the correct key.
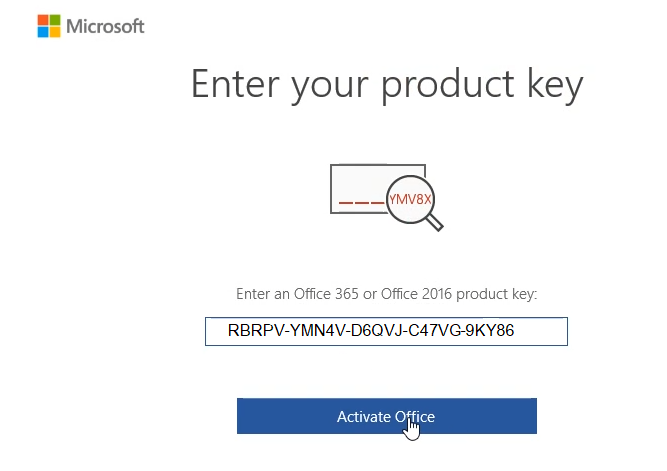
- Ensure the product key is not expired:
- Visit the Microsoft website and sign in to your account.
- Navigate to the “Services & subscriptions” page.
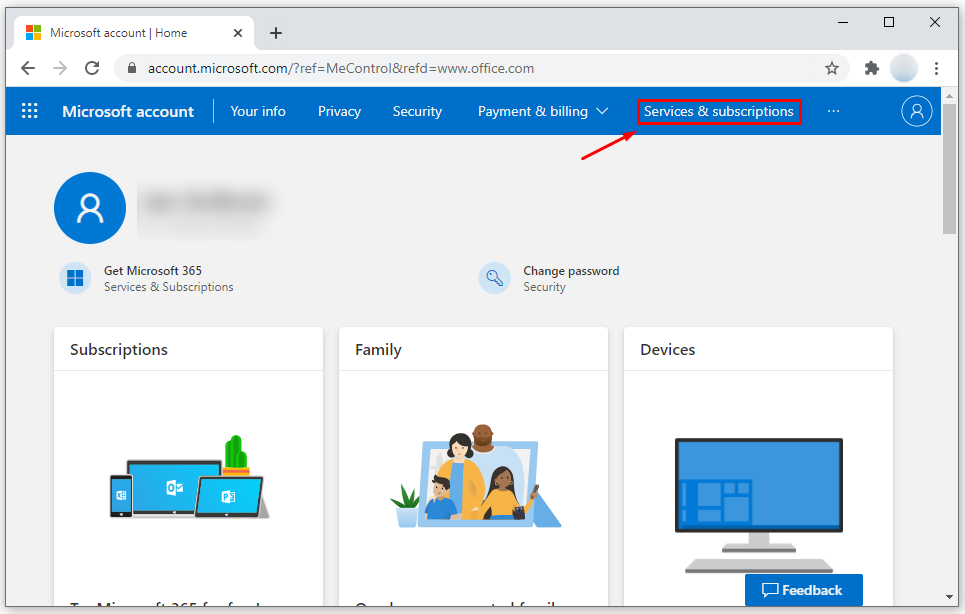
- Check the expiration date of your Office subscription or product.
- If the key is expired, renew your subscription or purchase a new product key.
- Repair Office installation:
- Open the Control Panel on your computer.
- Select “Programs” or “Programs and Features.”
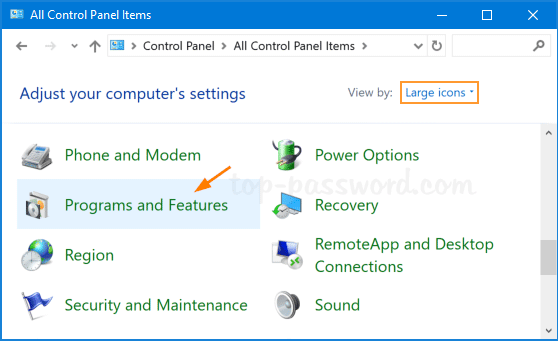
- Locate Microsoft Office in the list of installed programs.
- Right-click on Microsoft Office and choose “Change” or “Repair.”
- Follow the on-screen instructions to repair the Office installation.
- Uninstall and reinstall Office:
- Go to the Control Panel on your computer.
- Select “Programs” or “Programs and Features.”
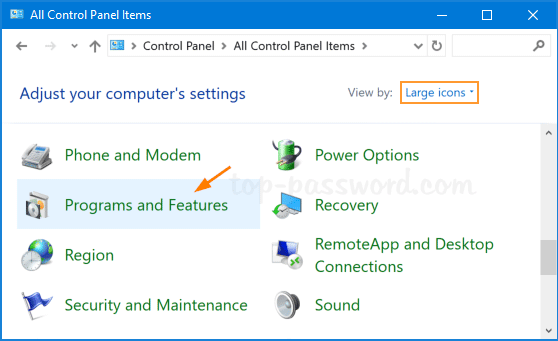
- Find Microsoft Office in the list of installed programs.
- Right-click on Microsoft Office and select “Uninstall.”
- Restart your computer.
- Visit the Microsoft website and sign in to your account.
- Download the Office installation files.
- Run the installation file and follow the prompts to reinstall Office.
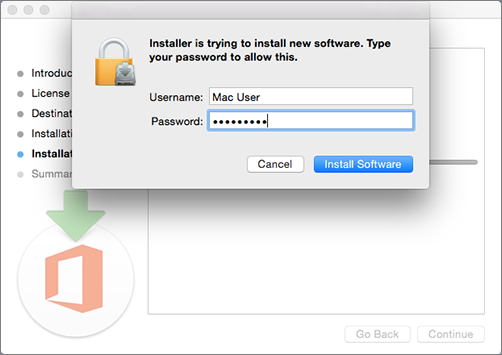
- Enter the product key when prompted.
Contacting Microsoft Support
- Visit the Microsoft Support website:
- Open a web browser on your computer.
- Type “support.microsoft.com” in the address bar.
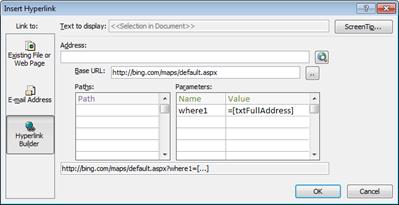
- Press Enter to go to the Microsoft Support website.
- Search for product key activation issues:
- In the search bar on the Microsoft Support website, enter keywords like “Office product key activation.”
- Click on the search icon or press Enter to view the search results.

- Browse through the articles and select the one that best matches your issue.
- Use the virtual assistant or chat support:
- On the Microsoft Support website, look for options like “Virtual Assistant” or “Chat Support.”
- Click on the relevant option to start a conversation with the virtual assistant or a support agent.
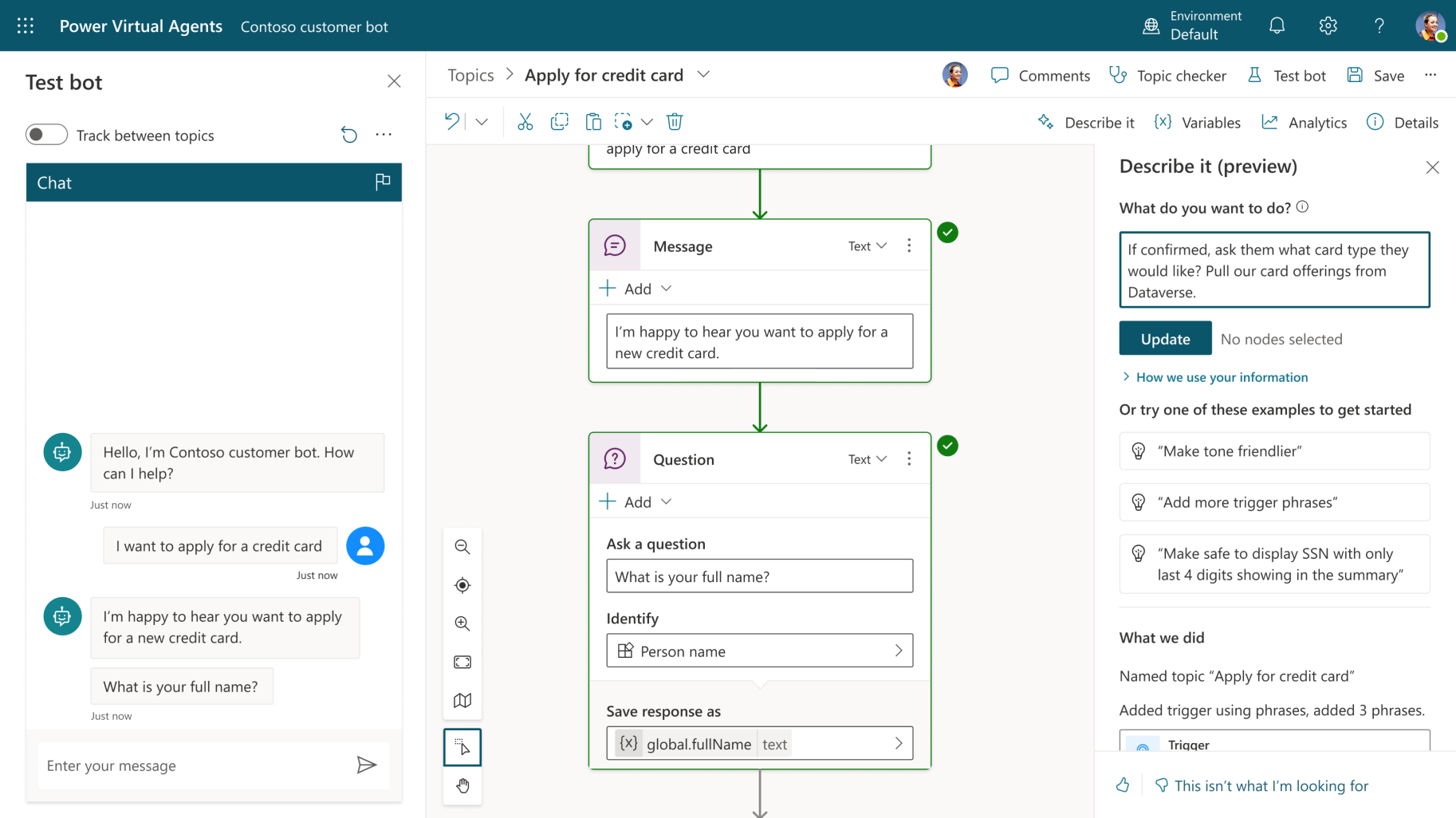
- Explain your product key activation issue and follow the instructions provided.
- Contact Microsoft Support by phone:
- On the Microsoft Support website, look for the “Contact Us” or “Phone Support” section.
- Find the appropriate phone number for your region or country.
- Call the provided number and follow the automated instructions to speak with a support representative.
- Describe your product key activation issue and provide the necessary details.