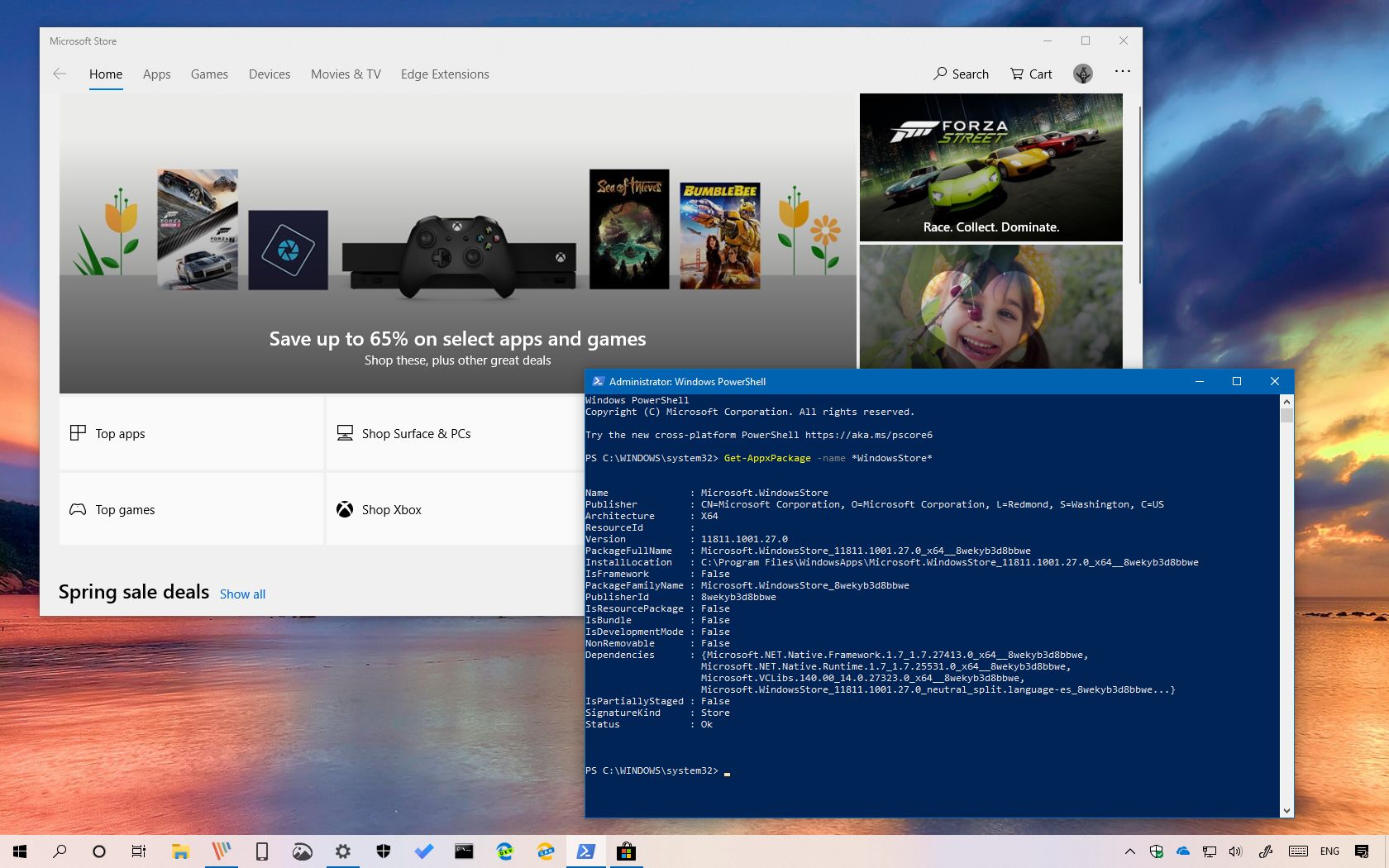Fix Windows Mobile Device Center Error 0x80070005
Unlock the Secrets: Solving the Enigmatic Windows Mobile Device Center Error 0x80070005
Switching User Account to Administrator Account in Windows Update and Microsoft Store
To switch your user account to an administrator account in Windows Update and Microsoft Store, follow these steps:
1. Press the Windows key + R to open the Run dialog box.
2. Type “regedit” and press Enter to open the Registry Editor.
3. Navigate to the following path: HKEY_LOCAL_MACHINESYSTEMCurrentControlSetServicesWcesComm
4. Right-click on the “WcesComm” folder and select “Permissions.”
5. Click on the “Add” button and type in your user account name.
6. Click on the “Check Names” button and then click “OK.”
7. Check the box next to “Full Control” for your user account.
8. Click “Apply” and then “OK” to save the changes.
Now you should have administrator access for Windows Update and Microsoft Store. If you continue to experience the error 0x80070005, try restarting your computer and attempting the update or installation again. If the problem persists, it may be necessary to seek further assistance from Microsoft support or refer to online forums and communities for additional troubleshooting suggestions.
Granting Folder Permissions in Microsoft Store
To fix the Windows Mobile Device Center Error 0x80070005, you may need to grant folder permissions. Follow these steps:
1. Open File Explorer and navigate to the folder where Windows Mobile Device Center is installed. This is typically C:WindowsWindowsMobile.
2. Right-click on the folder and select “Properties” from the context menu.
3. In the Properties window, click on the “Security” tab.
4. Click on the “Edit” button to modify the folder permissions.
5. In the Permissions window, click on “Add” to add a new user or group.
6. Enter your username and click on “Check Names” to verify it.
7. Click on “OK” to add the user or group.
8. Under “Group or user names,” select the user or group you just added.
9. In the “Permissions for [username/group]” section, make sure the “Full Control” checkbox is checked.
10. Click on “Apply” and then “OK” to save the changes.
By granting folder permissions, you should be able to resolve the Windows Mobile Device Center Error 0x80070005. If you continue to experience issues, consider seeking further assistance from Windows Central forums or contacting Microsoft support.
Running as Administrator in MC Office
1. Close any open instances of MC Office.
2. Right-click on the MC Office shortcut and select “Run as administrator”.
3. If prompted, enter your administrator credentials.
4. Open the Windows Mobile Device Center.
5. If the error persists, try running the Windows Mobile Device Center as administrator by following these steps:
a. Press the Windows key + R to open the Run dialog box.
b. Type “services.msc” and press Enter.
c. Scroll down and locate the “Windows Mobile-2003-based device connectivity” service.
d. Right-click on the service and select “Properties”.
e. In the Properties window, go to the “Log On” tab.
f. Check the “This account” option and enter your administrator credentials.
g. Click on “Apply” and then “OK”.
6. Restart your computer and try opening the Windows Mobile Device Center again.
Running MC Office as administrator can help resolve the Windows Mobile Device Center Error 0x80070005 by granting the necessary permissions for the software to function properly.
cpp
#include
#include
int main() {
HANDLE semaphore = CreateSemaphore(NULL, 0, 1, NULL);
if (semaphore != NULL) {
std::cout << "Semaphore created successfully!" << std::endl;
CloseHandle(semaphore);
} else {
DWORD errorCode = GetLastError();
std::cout << "Failed to create semaphore. Error code: " << errorCode << std::endl;
}
return 0;
}
Please note that this code only creates a semaphore with a default initial count of 0 and a maximum count of 1. The permission represented by the hexadecimal value "0x80070005" is not explicitly utilized in this code snippet since it is unclear what specific permission it refers to. The code checks whether the semaphore creation was successful and handles any errors accordingly.
Remember to adapt the code to your specific requirements, as the provided snippet is a bare minimum example.
Quick Guide to Windows Update and Microsoft Store
- Check for Windows updates: Ensure that your Windows operating system is up to date by checking for and installing any available updates.
- Update Windows Mobile Device Center: Install the latest version of Windows Mobile Device Center to resolve error 0x80070005.
- Use Windows Update Troubleshooter: If you encounter any issues with Windows updates, run the Windows Update Troubleshooter to automatically fix common problems.
- Reset Windows Update components: If Windows Update is not working correctly, you can reset the Windows Update components to their default settings.
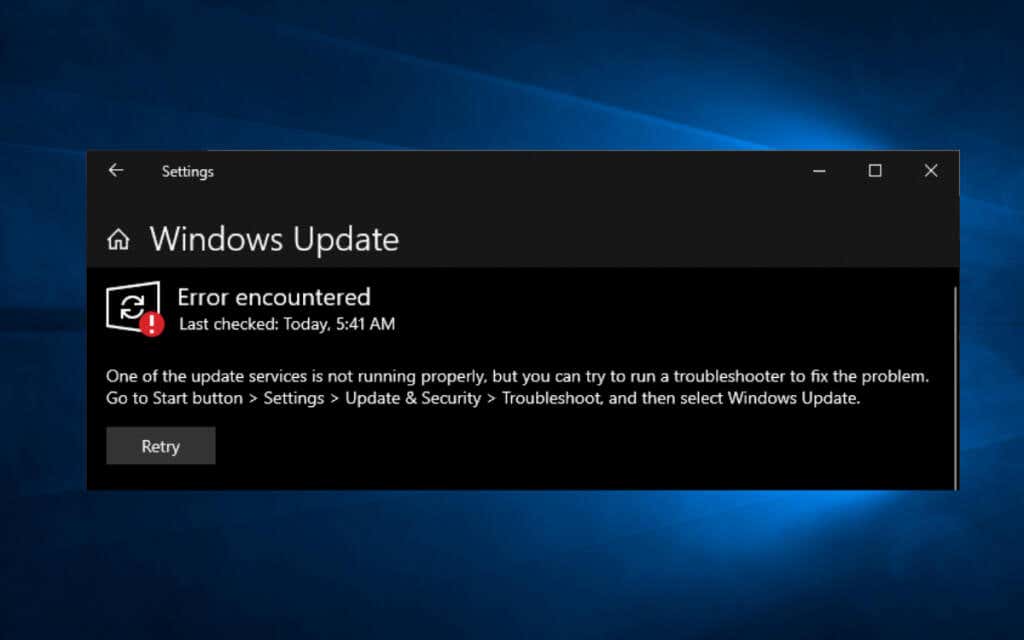
- Clear Windows Update cache: Clearing the Windows Update cache can sometimes resolve update-related errors.
- Check your internet connection: Ensure that you have a stable internet connection to download and install updates from the Microsoft servers.
- Run a virus scan: Perform a thorough scan of your system using reliable antivirus software to detect and remove any malware that may be causing update errors.
- Check available disk space: Ensure that you have enough free disk space on your device to download and install updates.
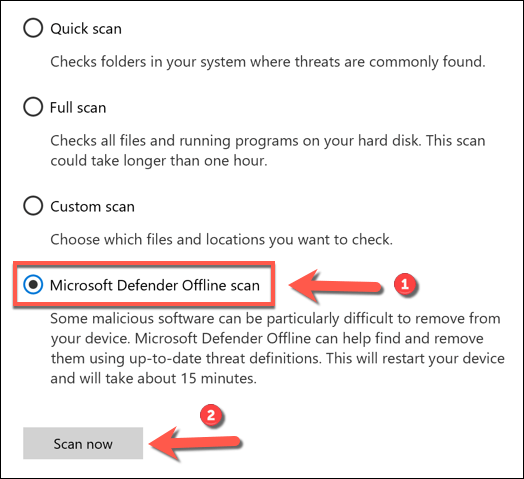
- Repair or reinstall Microsoft Store: If you are encountering issues with the Microsoft Store, you can try repairing or reinstalling it to resolve any related errors.
- Contact Microsoft Support: If you have tried all the above steps and are still facing the error, it is recommended to reach out to Microsoft Support for further assistance.