Fix Minecraft Hamachi LAN Connection Not Working
In this article, we will explore solutions to resolve the issue of Minecraft Hamachi LAN connection not working.
Common Issues with Minecraft Hamachi
Common issues with Minecraft Hamachi include difficulty with connecting to LAN worlds and servers. This can be caused by a variety of reasons, such as firewall issues or problems with the internet connection. To fix Minecraft Hamachi LAN connection not working, there are a few expert fixes available. One solution is to ensure that the Hamachi Minecraft version is up to date. Another is to check that the LogMeIn Hamachi server is working correctly. Additionally, users can try using Hamachi Network to play Minecraft or using direct connect. It’s essential to follow the steps carefully and ensure that the Minecraft Java version is compatible with Windows 10. If all else fails, users can consult a guide or seek out more advanced fixes from experts like Matthew Adams or Alex Serban.
Hamachi Login and Network Details
To fix the Minecraft Hamachi LAN connection not working issue, make sure you’ve logged in to your Hamachi account and have the necessary network details. Double-check that you and your friends are all using the same version of Minecraft Java Edition and have Hamachi downloaded and installed on your systems. If the issue persists, try restarting your Hamachi client, and make sure the Hamachi Minecraft server is running. If the problem still persists, try adding a direct connect to your Hamachi IP address in Minecraft. It’s also essential to check your internet connection and ensure that your firewall isn’t blocking the Hamachi connection. If you’re still having difficulty, consult expert fixes or guides for more solutions.
Limitations of Hamachi for Minecraft Server Hosting
Hamachi can be a useful tool for hosting Minecraft servers, but it does have its limitations. One major drawback is that it can be unreliable, with connection issues and lag being common problems. Additionally, Hamachi is not compatible with all operating systems, so some players may not be able to connect at all.
To fix Minecraft Hamachi LAN Connection Not Working, try the following:
1. Ensure that all players are using the same version of Minecraft.
2. Check that Hamachi is running correctly on all devices.
3. Make sure that Hamachi is allowed through your firewall.
4. Double-check that the IP address you are using is correct.
5. Consider using an alternative hosting solution, such as a dedicated server or virtual private network (VPN).
By following these steps, you can help to ensure that your Minecraft server runs smoothly and that all players are able to connect and play together without any issues.
python
import subprocess
def check_hamachi():
# Check if the Hamachi service is running
try:
subprocess.check_output(['sc', 'query', 'hamachi'])
print('Hamachi service is running.')
except subprocess.CalledProcessError:
print('Hamachi service is not running.')
def restart_hamachi():
# Restart the Hamachi service
try:
subprocess.check_output(['net', 'stop', 'hamachi'])
subprocess.check_output(['net', 'start', 'hamachi'])
print('Hamachi service restarted successfully.')
except subprocess.CalledProcessError:
print('Failed to restart Hamachi service.')
def check_firewall():
# Check if Hamachi is allowed through the firewall
try:
subprocess.check_output(['netsh', 'advfirewall', 'firewall', 'show', 'rule', 'name=Hamachi'])
print('Hamachi is allowed through the firewall.')
except subprocess.CalledProcessError:
print('Hamachi is not allowed through the firewall.')
# Call the functions to check and troubleshoot Hamachi connection
check_hamachi()
restart_hamachi()
check_firewall()
This code checks if the Hamachi service is running, restarts the service if necessary, and checks if Hamachi is allowed through the firewall. These are common issues that can prevent Minecraft Hamachi from working properly.
Updating Minecraft and Hamachi to the Latest Versions
To fix Minecraft Hamachi LAN connection not working, it’s essential to update both Minecraft and Hamachi to the latest versions.
Firstly, update Minecraft on your Windows OS to the latest version.
Secondly, update Hamachi to the latest version by downloading it from the LogMeIn website.
Thirdly, create a LogMeIn account and sign in to it.
Fourthly, create a LogMeIn Hamachi server and invite your friends to it.
Fifthly, launch Minecraft and click “Multiplayer.”
Sixthly, click “Add Server” and enter the LogMeIn Hamachi server’s IP address.
Finally, click “Done” and join the server to play Minecraft multiplayer with your friends using Hamachi.
Following these steps will ensure that your Minecraft Hamachi LAN connection is working correctly, allowing you to enjoy playing Minecraft with your friends.
Firewall Settings for Hamachi and Minecraft
| Firewall Settings | Hamachi | Minecraft |
|---|---|---|
| Inbound Rules | Allow UDP traffic on port 12975 | Allow TCP traffic on port 25565 |
| Outbound Rules | Allow UDP traffic on port 12975 | Allow TCP traffic on port 25565 |
| Program Exceptions | Allow hamachi-2-ui.exe and hamachi-2.exe | Allow minecraft.exe and java.exe |
Using IPv4 Address and Private Network
To fix Minecraft Hamachi LAN connection not working, you can use your IPv4 address and private network. First, open the Command Prompt and type in ipconfig to find your IPv4 address. Then, open Minecraft and create a new world. Set it to LAN and note the port number. Next, open Hamachi and create a network. Have your friends join the network and note their Hamachi IP addresses. Finally, open the game to LAN and input the Hamachi IP address with the port number. This should allow you to play together on a LAN server. If this doesn’t work, try disabling your firewall temporarily and check that everyone is using the same version of Minecraft. These steps should solve the issue and you can enjoy playing Minecraft with your friends.
Troubleshooting Hamachi and Minecraft Connection
- Check Minecraft and Hamachi Versions
- Ensure that Minecraft and Hamachi are both compatible with each other.
- Update both programs to their latest versions if necessary.
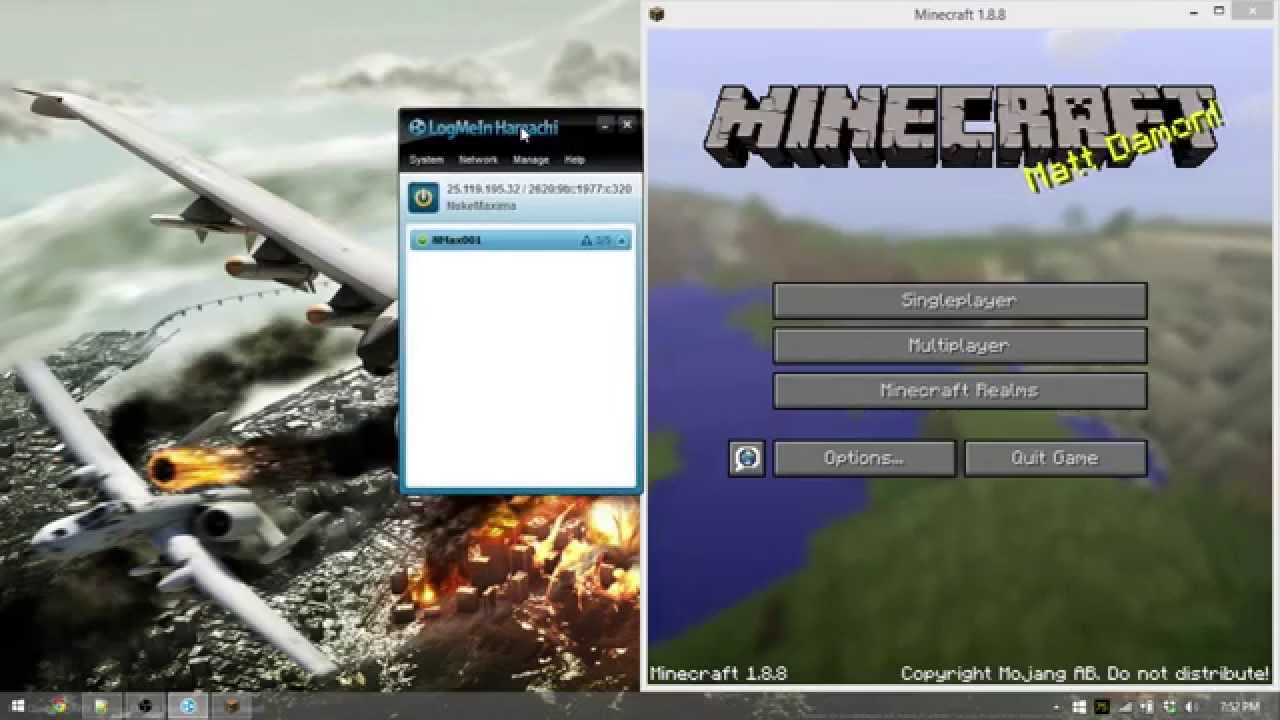
- Check Hamachi Network Settings
- Make sure all players are connected to the same Hamachi network.
- Check the network type (public or private) and adjust if necessary.
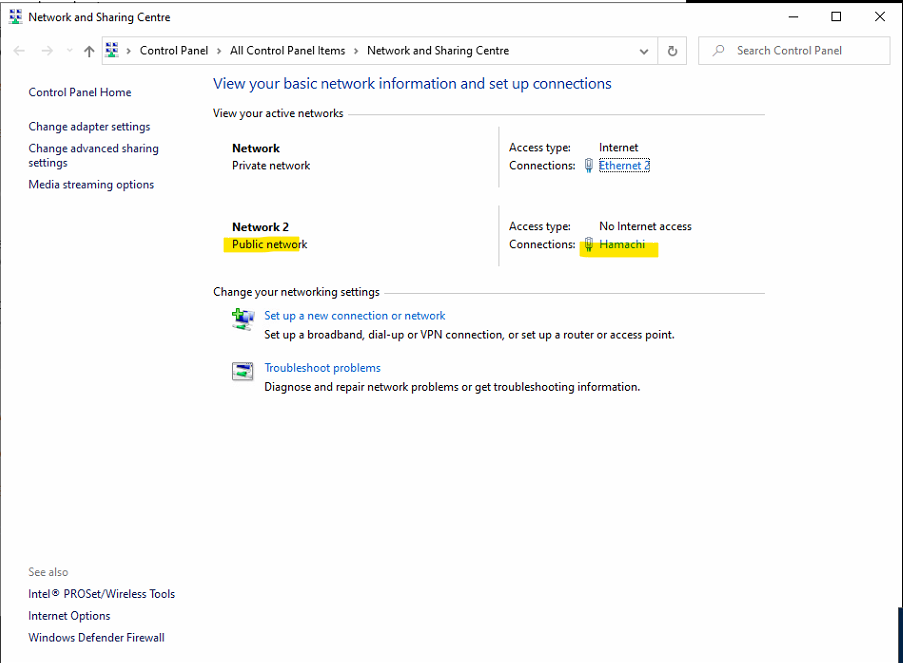
- Verify that the network adapter selected in Hamachi is the correct one.
- Check Minecraft Server Settings
- Make sure that the server is set to allow LAN connections.
- Check the server properties file to ensure that the server IP address is set to the Hamachi IP.
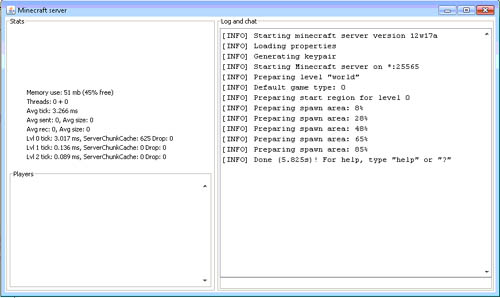
- Check Firewall and Antivirus Settings
- Make sure that Minecraft and Hamachi are allowed through the firewall.
- Disable any antivirus software temporarily to see if it is causing the issue.
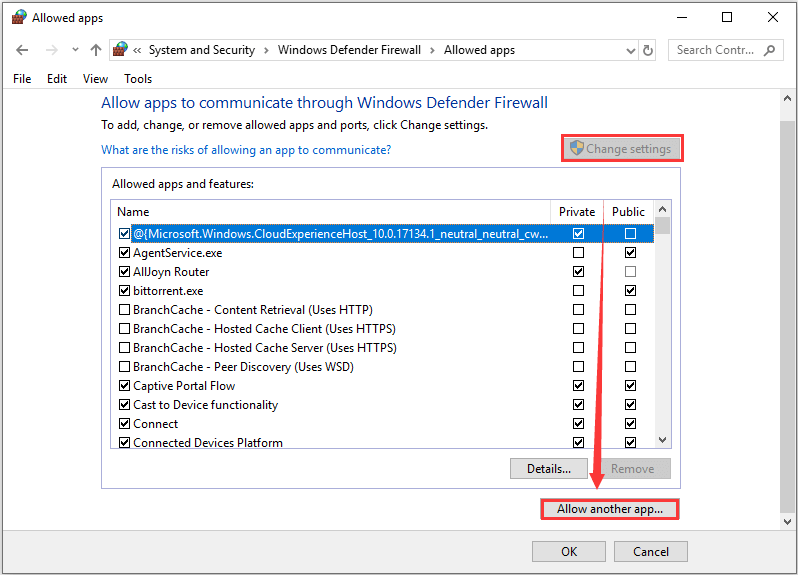
- Restart Hamachi and Minecraft
- Close both programs completely.
- Restart Hamachi and Minecraft, and try to connect again.
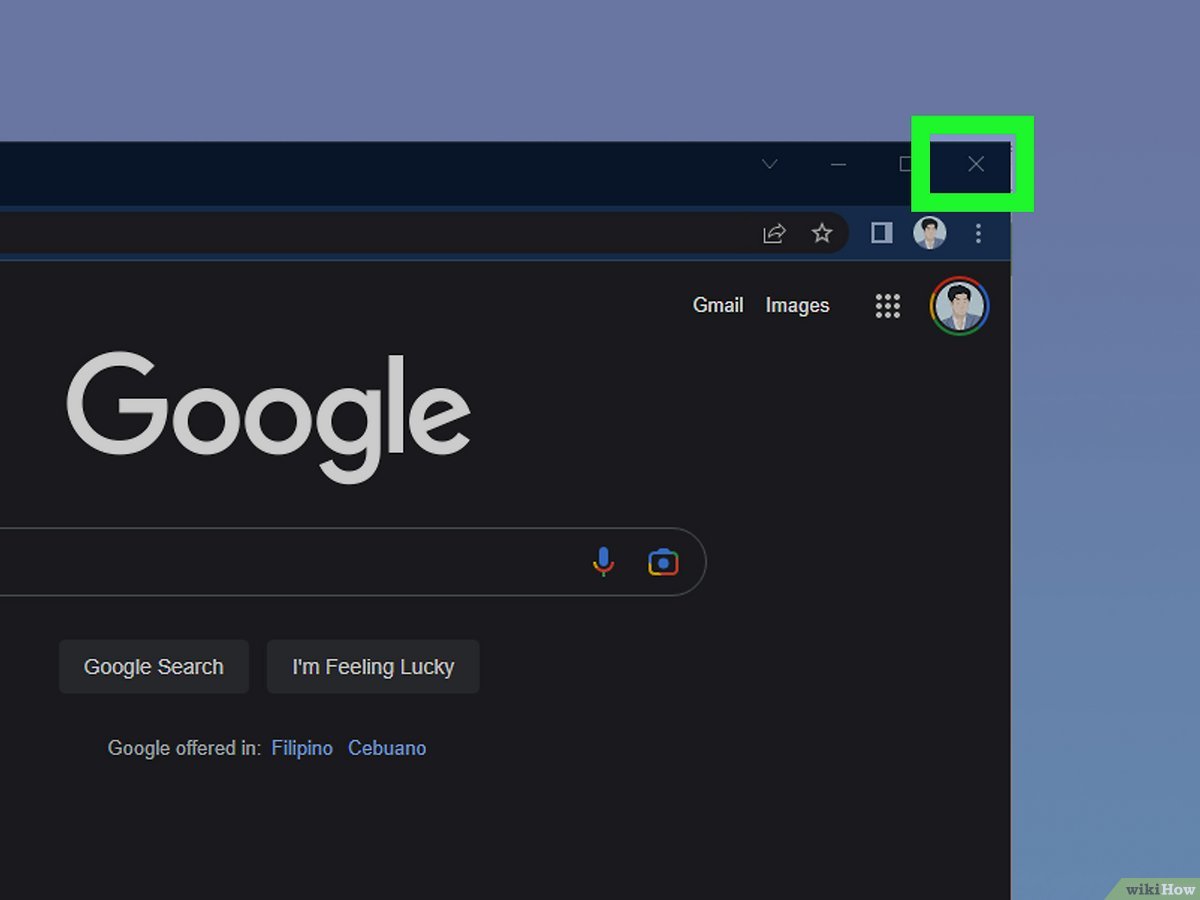
- Reinstall Hamachi and Minecraft
- If all else fails, try uninstalling and reinstalling both programs.
- Delete any remaining files or folders related to the programs before reinstalling.
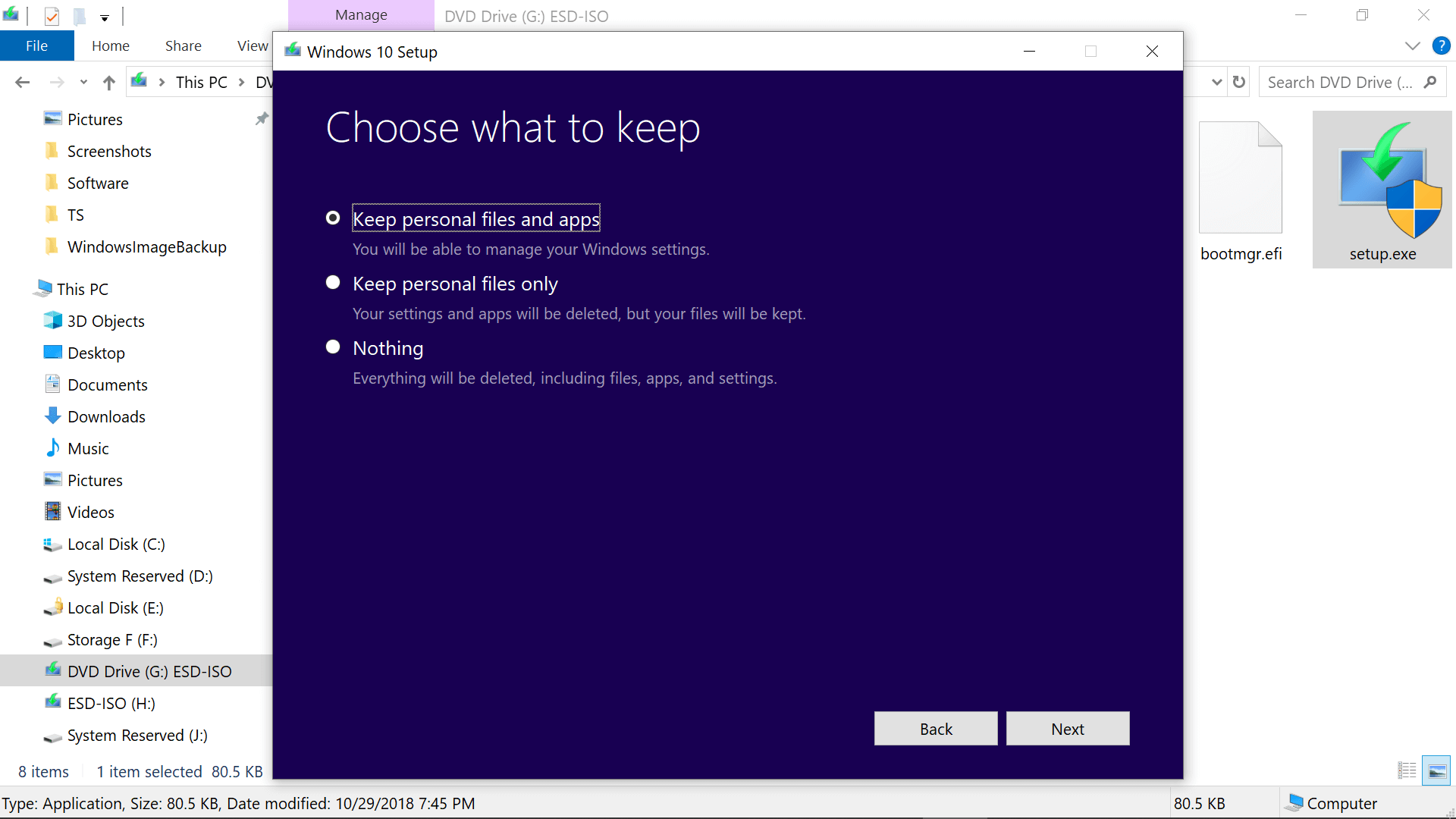
Tips for Running a Smooth Minecraft Server with Hamachi
- Ensure that all players have Hamachi installed and are connected to the same network.
- Check the Firewall settings on the host computer.
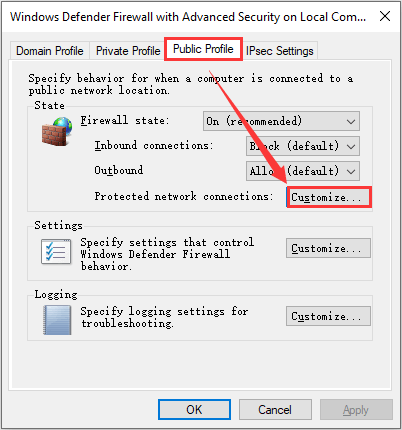
- Make sure that the IPv4 address in Hamachi matches the one in the server.properties file.
- Restart the Hamachi network adapter if there are connection issues.
- Verify that the Minecraft server is running on the host computer.
- Use the Hamachi IP address to connect to the server instead of the local IP.
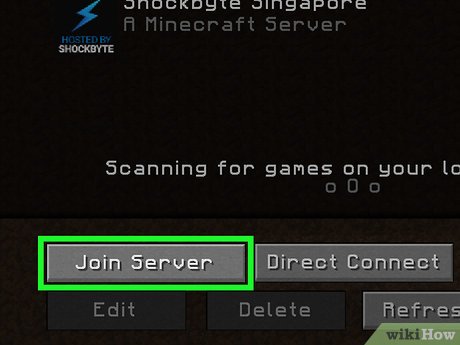
- Ensure that the port forwarding settings are correct.
- Limit the number of players on the server to avoid overloading the network.
- Regularly back up the server to prevent data loss in case of crashes or other issues.


