MacBook Stuck on Update? 7 Fixes to Try Now!
If you’re experiencing trouble with your MacBook getting stuck on an update, don’t panic. Here are seven potential solutions to try out.
Understanding a Stuck macOS Update
If your MacBook is stuck on an update, there are several fixes you can try now to resolve the issue. First, force restart your Mac by pressing and holding the power button until it turns off, then turn it back on. If that doesn’t work, try booting up in safe mode by holding down the shift key while starting up. If you’re still having issues, check your storage space and make sure you have enough room for the update. You can also try resetting your NVRAM or PRAM by holding down the command, option, P, and R keys during startup. Another option is to try reinstalling macOS from your startup disk. If none of these fixes work, you can contact Apple Support for further assistance.
Possible Causes of a Stuck macOS Update
- Insufficient storage space
- Interference from a third-party software
- Corrupted update file
- Slow internet connection
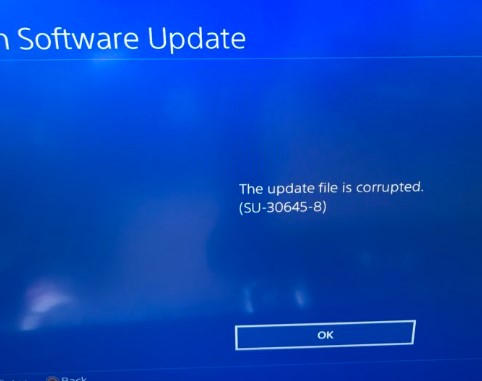
- Hardware issues
7 Fixes to Try Now!
- Check storage space: Delete unnecessary files and free up space on your hard drive.
- Disable antivirus software: Temporarily disable any antivirus software or firewalls that may be interfering with the update.
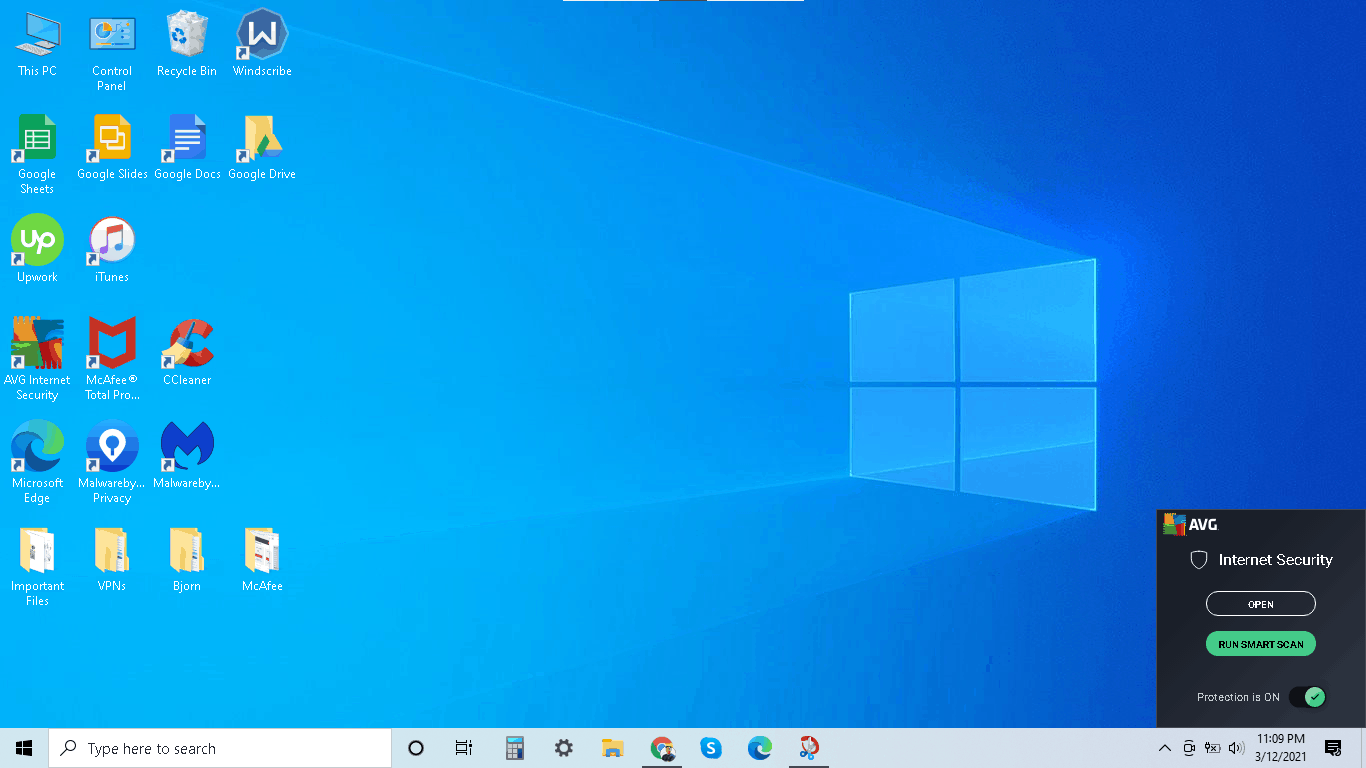
- Restart the update: Restart the update process by turning off and on your MacBook.
- Delete the update: Delete the update file and download it again from the App Store.
- Reset SMC and NVRAM: Reset the System Management Controller and Non-volatile Random Access Memory.
- Use Safe Mode: Boot your MacBook into Safe Mode to prevent third-party software from interfering with the update.
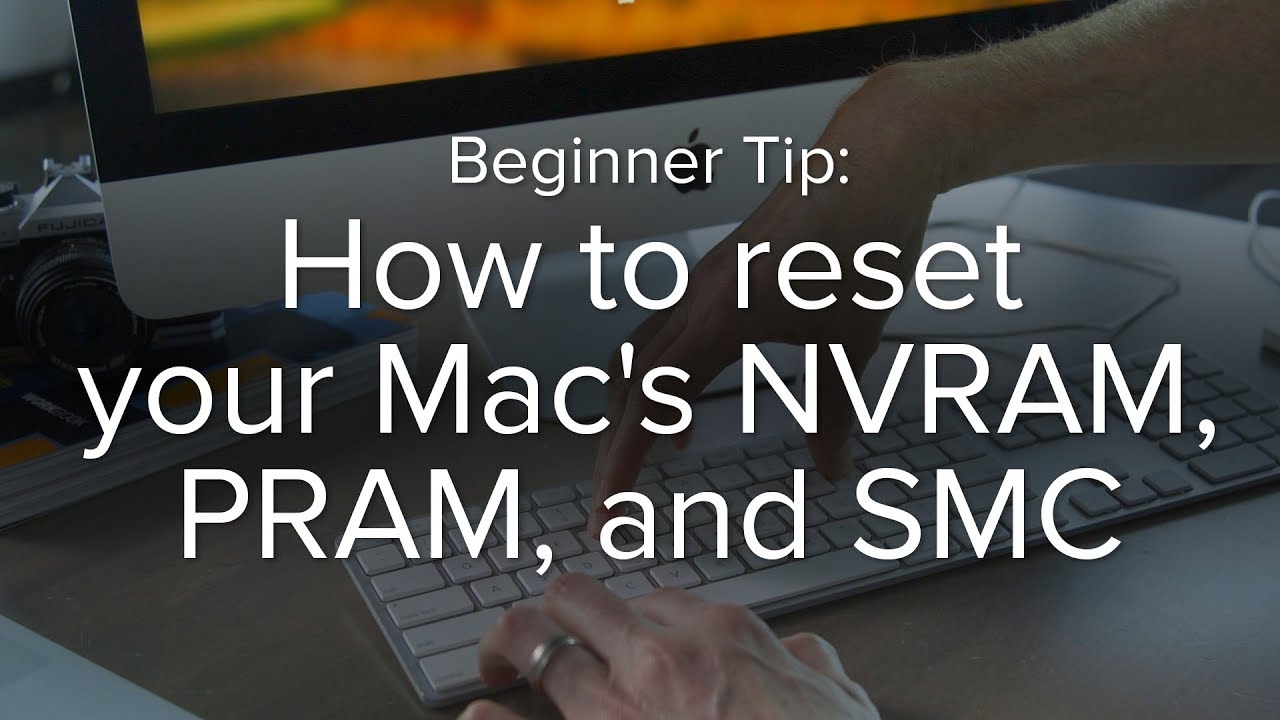
- Use macOS Recovery: Use macOS Recovery to reinstall the macOS and fix any software issues.
Restart or Force Restart Your Mac
If your MacBook is stuck on an update, try restarting or force restarting your Mac. To restart your Mac, click the Apple logo in the top left corner and select Restart. To force restart, press and hold the power button until your screen goes black and then press it again to turn your Mac back on. If your Mac still won’t restart, try resetting the NVRAM by holding down the Command, Option, P, and R keys simultaneously when you restart. If none of these steps work, try booting your Mac from a different startup disk or contacting Apple Support for further assistance.
1. Open the Terminal application on the MacBook.
2. Type "sudo softwareupdate --reset-ignored" and press Enter.
3. Type the administrator password when prompted and press Enter.
4. Type "sudo softwareupdate -i -a" and press Enter.
5. Wait for the update process to complete.
6. Restart the MacBook.
This code will reset the ignored updates, install any available updates, and restart the MacBook. It’s important to note that this code is only a general solution and may not work for all cases of a MacBook being stuck on an update. It’s always best to seek professional help or contact Apple Support if the issue persists.
Checking Internet and Network Settings
To check your internet and network settings on your MacBook when it’s stuck on update, follow these steps:
1. Open System Preferences from the Apple logo in the top left corner of your screen.
2. Click on Network and ensure that your Wi-Fi or Ethernet connection is active and connected to the internet.
3. If you’re still having problems, try resetting your network settings by clicking on Advanced and then selecting “Renew DHCP Lease.”
4. Check your DNS settings by clicking on the DNS tab in the same window. Make sure your DNS server address matches your internet service provider’s recommendation.
5. If you’re using a VPN, try disconnecting and reconnecting to see if that resolves the issue.
6. Ensure that your firewall settings are not blocking your internet connection by clicking on Security & Privacy in System Preferences and selecting the Firewall tab.
7. If all else fails, try restarting your MacBook and attempting the update again.
Note: If you encounter any error messages or issues during these steps, refer to Apple’s support website or contact their customer support for further assistance.
Connecting Your Charger and Freeing Up Space
To free up space on your MacBook, connect your charger and delete any unnecessary files or applications. You can also move large files to an external hard drive or use iCloud to store files in the cloud. To check your storage usage, click the Apple menu, select “About This Mac,” and click “Storage.” If your MacBook is stuck on an update, try restarting your computer or resetting the NVRAM. Another option is to boot into Safe Mode and try updating from there. If none of these fixes work, consider contacting Apple support for further assistance.
Installing the Update in Safe Mode
If your MacBook is stuck on an update, try installing the update in Safe Mode. First, restart your laptop and hold down the Shift key to enter Safe Mode. Once in Safe Mode, open the App Store and click on Updates. Click Update next to the problematic update. If the update installs successfully, restart your MacBook normally. If not, try some of the other fixes listed in this article. Safe Mode can help you avoid errors caused by third-party software and clear any installation issues. It’s a good idea to backup your data before attempting any updates or upgrades. If you’re still experiencing issues after trying Safe Mode, it’s best to consult with a professional or contact Apple support for further assistance.
Resetting Your Mac’s SMC and NVRAM
Resetting your Mac’s System Management Controller (SMC) and Non-Volatile Random Access Memory (NVRAM) can fix a variety of problems, including a stuck update.
To reset the SMC, shut down your MacBook and press Shift + Control + Option + Power simultaneously. Release the keys and start your Mac as usual.
To reset the NVRAM, shut down your MacBook and press Command + Option + P + R simultaneously. Hold the keys until the startup sound plays twice, then release and start your Mac as usual.
These resets can fix issues with power, display, and other system functions. If your MacBook is still stuck on an update after trying these fixes, consider seeking additional troubleshooting help.
Checking Apple’s Servers and Waiting it Out
If your MacBook is stuck on an update, one possible reason is that Apple’s servers are down. To check if this is the issue, go to https://www.apple.com/support/systemstatus/ and see if there are any reported problems with the servers. If there are, you’ll just have to wait it out until the problem is resolved.
Another thing you can try is to check the progress bar. If it’s been stuck in one place for a while, there might be an issue with the installation. To fix this, try restarting your computer. If that doesn’t work, you can try resetting the System Management Controller (SMC) by following these steps:
1. Shut down your MacBook.
2. Hold down the Shift + Control + Option keys and the power button at the same time for 10 seconds.
3. Release all the keys and power button.
4. Press the power button to turn on your MacBook.
If none of these fixes work, there may be a more complex issue causing the problem. It’s best to take your laptop to an authorized Apple service provider for further assistance.
Freeing Up Storage Space and Deleting Install Data
- Delete Unnecessary Files:
- Delete old files, downloads, and temporary files
- Empty the Trash
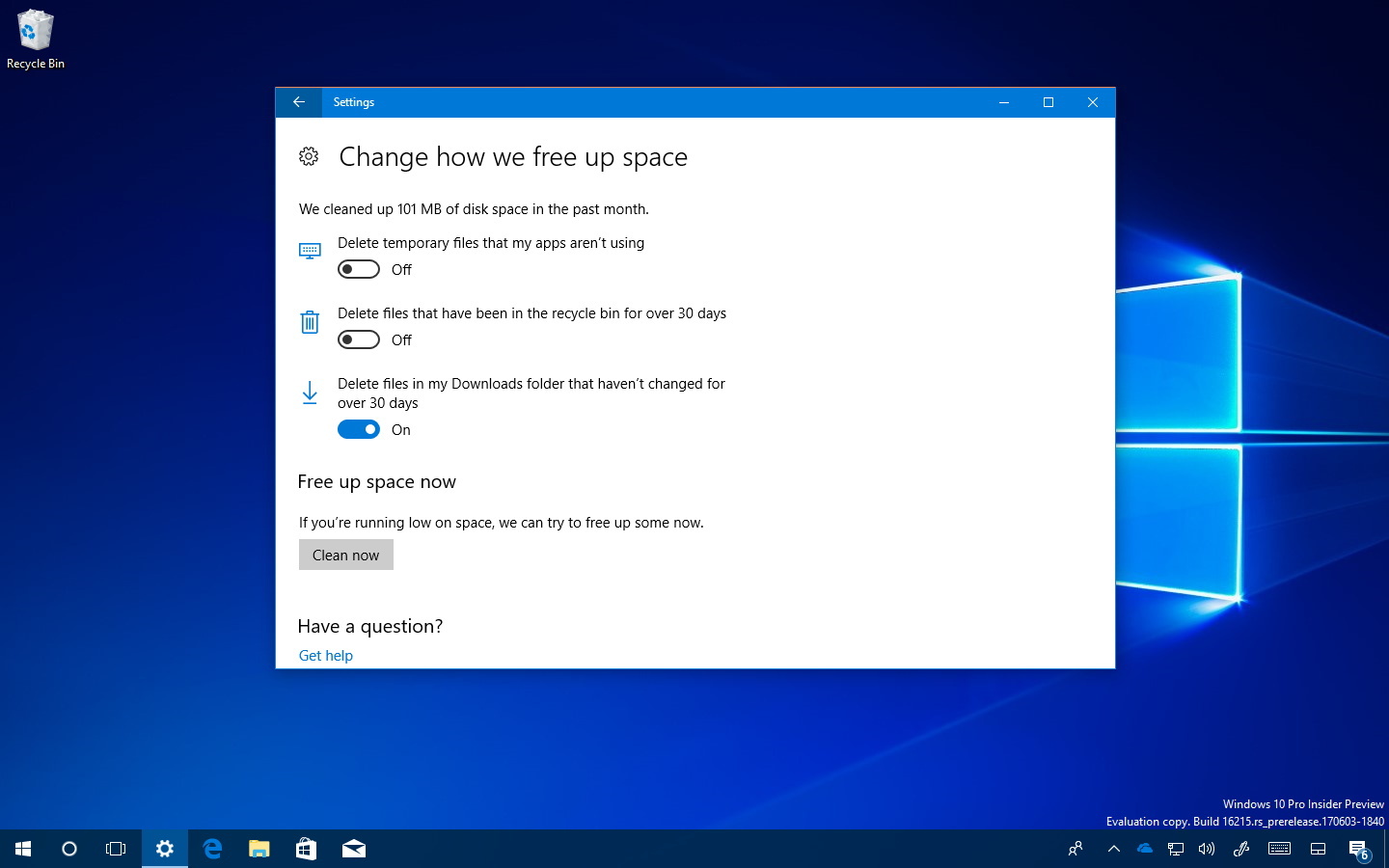
- Use a cleanup tool to remove junk files and caches
- Uninstall Unused Applications:
- Go to the Applications folder and delete unused applications
- Use a tool such as AppCleaner to completely remove all associated files
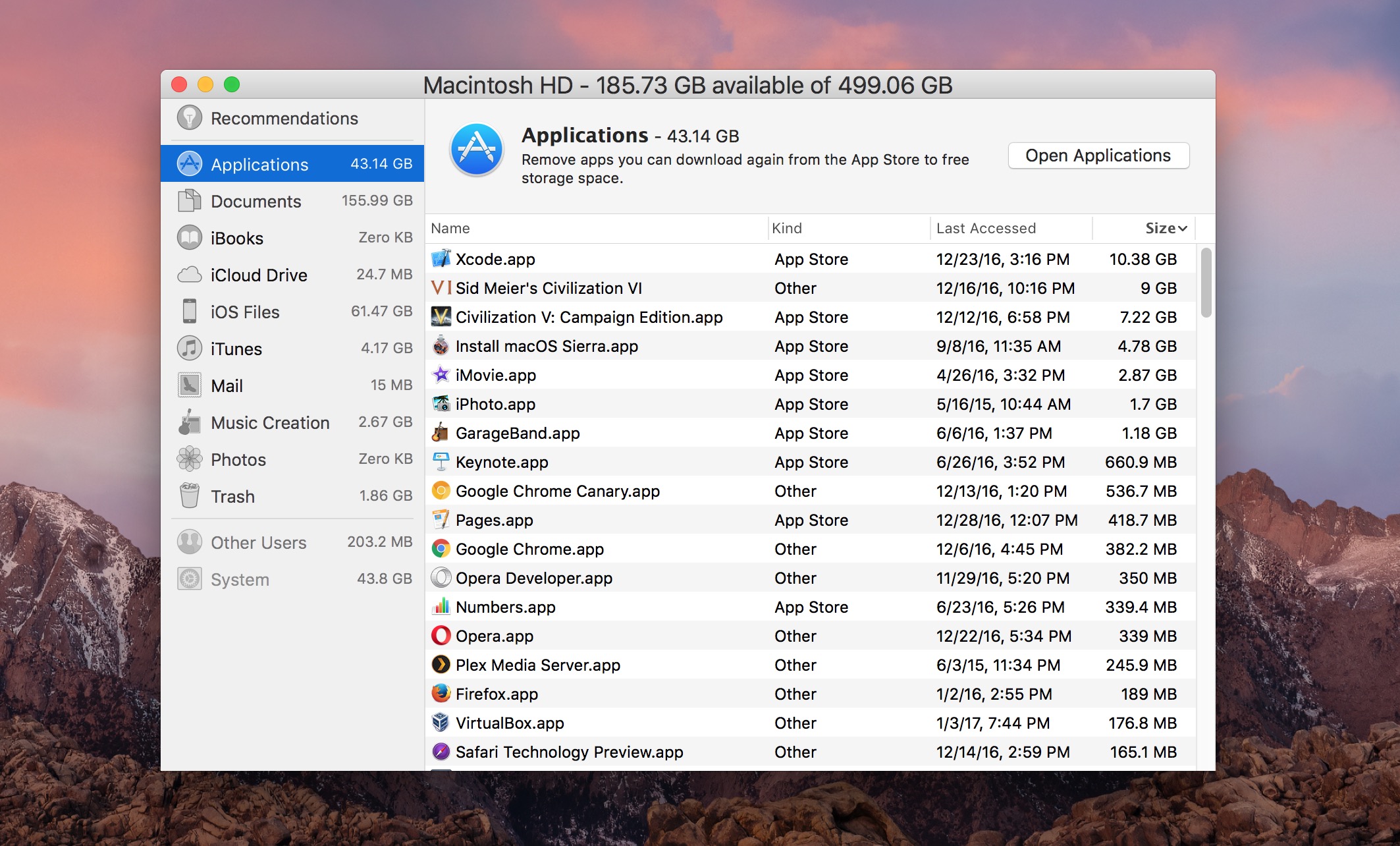
- Remove Duplicate Files:
- Use a tool such as Gemini to find and remove duplicate files
- Move Files to External Storage:
- Transfer large files to an external hard drive or cloud storage
- Use a tool such as DaisyDisk to identify large files taking up space
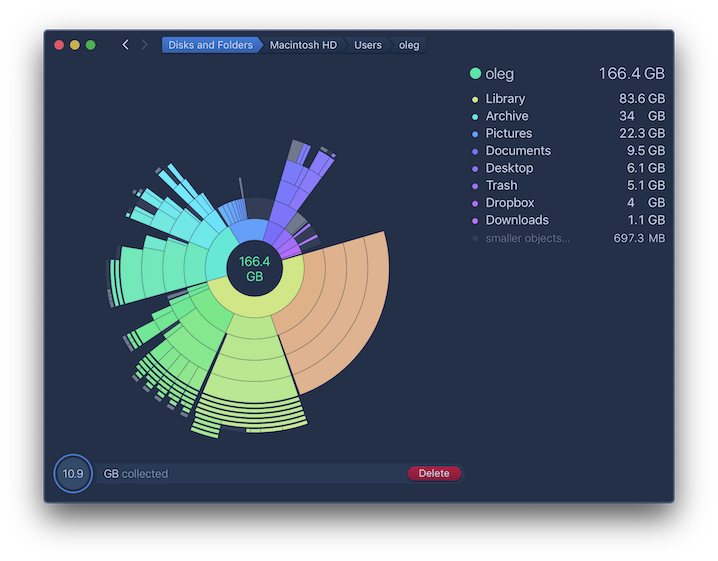
- Delete Install Data:
- Go to the Applications folder and locate the install data for the stuck update
- Delete the install data and restart the MacBook

- Use a tool such as CleanMyMac to delete install data and other unnecessary files
Updating Directly from Apple Website and Checking DNS Settings
| Updating Directly from Apple Website and Checking DNS Settings | |
|---|---|
| Method | Description |
| 1 | Visit the Apple website and download the latest update. Install it manually. |
| 2 | Restart your MacBook and try updating again. |
| 3 | Reset your MacBook’s SMC (System Management Controller) and try updating again. |
| 4 | Reset your MacBook’s NVRAM (Non-Volatile Random Access Memory) and try updating again. |
| 5 | Boot your MacBook in safe mode and try updating again. |
| 6 | Check your MacBook’s DNS settings and make sure they are correct. |
| 7 | Disable any firewall or antivirus software and try updating again. |
Troubleshooting Model Compatibility and Booting into Recovery Mode
If your MacBook is stuck on an update, it might be due to compatibility issues with your model. Here’s how to troubleshoot and fix the problem:
1. Check your model’s compatibility with the update.
2. Boot into recovery mode by restarting your MacBook and holding down Command+R.
3. Select “Disk Utility” from the menu and click “Continue.”
4. Choose your startup disk and click “First Aid” to check for any errors.
5. If there are errors, click “Repair Disk” to fix them.
6. Try installing the update again.
7. If all else fails, consider restoring your MacBook from a backup or seeking professional help.
Remember to back up your data before attempting any fixes. Good luck!


