Fixing PXE-E61 Media Test Failure & Check Cable Error
This article discusses a common error message that can occur during computer startup and provides solutions to fix the issue.
Understanding PXE-E61 Errors
PXE-E61 errors can be frustrating, but they’re usually easy to fix. First, check your hard drive connection and cables. If they’re loose or damaged, that could be the problem. If the cables are fine, it could be an issue with your boot sequence. Enter your BIOS setup and make sure your hard drive is the first boot device. If that doesn’t work, you may need to disable the PXE boot option. You can also try updating your Intel Boot Agent or resetting your CMOS setup. If you’re still having trouble, a network protocol analyzer can help you troubleshoot the issue. Remember to check your manufacturer’s documentation for assistance with your specific device.
Troubleshooting Hard Drive Issues
If you encounter a media test failure or check cable error when booting your desktop or laptop computer, there are a few troubleshooting steps you can take to resolve the issue.
– First, check the cable connections between your hard disk and motherboard. Ensure that they are properly connected and not loose.
– If the cable connection is fine, enter your BIOS setup and check if your hard disk is detected. If not, check if the hard disk is properly installed and powered on.
– You can also try to reset your CMOS setup or check if there are any jumpers that need to be set.
– If none of these steps work, try to boot from a different boot device, such as a network drive or installation disc.
– If you are still experiencing a media test failure or check cable error, it may be a problem with your hard disk or the boot agent. Consider seeking assistance from your computer manufacturer or a professional technician.
Remember to always backup your data regularly to avoid losing important files in any circumstances.
Resolving Media Test Failure
If the error persists, check the boot sequence in the BIOS and ensure the network boot option is disabled. If you are using a network drive, ensure the server is properly configured.
If you are encountering a PXE error, try disabling the Intel Boot Agent or Realtek PCIe Family Controller in the BIOS. If the error message includes “no bootable device” or “exiting PXE,” it may be a hard drive or installation issue.
Refer to Dell, Lenovo, or Intel’s documentation or wizard for specific troubleshooting steps based on your desktop or laptop system. Additionally, Microcenter.com and Computer Hope offer helpful articles on resolving media test failure error messages and troubleshooting PXE boot with network protocol analyzer.
Fixing the PXE-E61: Media Test Failure Error
- Check the Boot Order
- Restart the computer and enter the BIOS setup by pressing the specified key on the screen.
- Navigate to the Boot tab and set the hard drive as the first boot device.
- Save the changes and exit the BIOS setup.
- Check the Hard Drive Connection
- Shut down the computer and unplug all external devices.
- Open the computer case and locate the hard drive.
- Make sure the hard drive is properly connected to the motherboard and power supply.
- Reconnect any loose connections and close the computer case.

- Check the Hard Drive Health
- Download and install a hard drive diagnostic tool, such as CrystalDiskInfo.
- Run the diagnostic tool and check the health status of the hard drive.
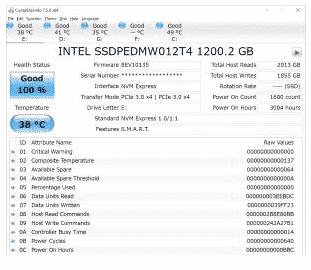
- If the hard drive is failing, replace it with a new one.
- Reset the BIOS Settings
- Restart the computer and enter the BIOS setup by pressing the specified key on the screen.
- Navigate to the Exit tab and select Load Default Settings.
- Save the changes and exit the BIOS setup.
- Reinstall the Operating System
- Insert the Windows installation disc or USB drive and restart the computer.
- Press any key to boot from the installation media.
- Follow the on-screen instructions to reinstall the operating system.


