Fix Windows Key Not Working Windows 10/11
Having trouble with your Windows key not working on Windows 10 or 11? Let’s explore some solutions to fix this issue.
Check for Hardware Issues
If you are using a laptop, check the built-in keyboard for any issues. Sometimes dust or debris can cause keys to not work properly. Clean the keyboard and see if that resolves the problem. If the issue persists, you may need to seek professional help to repair or replace the keyboard.
Another hardware issue to consider is the connection between the keyboard and the computer. Make sure the keyboard is securely plugged in or connected via Bluetooth. Loose connections can cause keys, including the Windows key, to not work as intended.
Disable Filter Keys
1. Press the Windows key + I to open the Settings menu.
2. Click on Accessibility, then Keyboard.
3. Toggle off the Filter Keys option.
Adjust Gaming Mode Settings
1. Press the Windows key + I to open the Settings menu.
2. Click on Gaming in the Settings menu.
3. In the Gaming menu, select Gaming Mode from the sidebar.
4. Toggle the switch to turn Gaming Mode on or off.
5. Customize additional settings such as Game Bar shortcuts, Game Mode notifications, and Game Mode settings for individual games.
Use the Win Lock Key
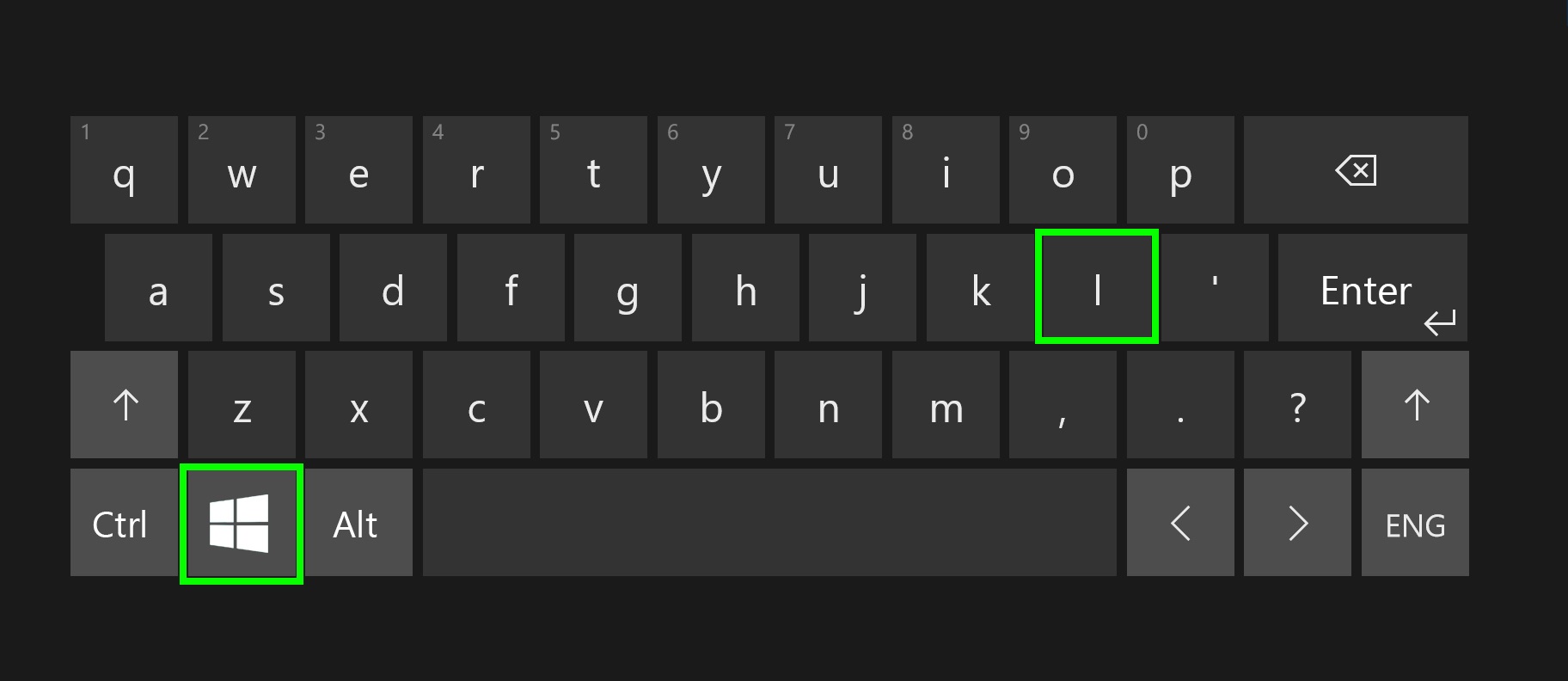
To fix Windows key not working on Windows 10/11, you can try using the Win Lock key on your keyboard. This key is designed to disable the Windows key, which may be causing the issue.
First, locate the Win Lock key on your keyboard. It is usually located near the Windows key and may have an icon that looks like a lock or the Windows logo.
Press the Win Lock key once to toggle the Windows key on or off. If the Windows key is not working, it may be stuck in the disabled position. Pressing the Win Lock key should enable it again.
If the Win Lock key does not resolve the issue, try pressing the Windows key along with other keys like Ctrl, Alt, or Shift. Sometimes, keyboard shortcuts can help reset the functionality of the keys.
Registry Editor Tweaks
| Registry Key | Description |
|---|---|
| HKEY_LOCAL_MACHINESYSTEMCurrentControlSetServicesTcpipParameters | Disable IPv6 for better network performance |
| HKEY_CURRENT_USERControl PanelDesktop | Change double-click speed for faster response |
| HKEY_LOCAL_MACHINESOFTWAREMicrosoftWindowsCurrentVersionExplorer | Enable verbose boot log to troubleshoot startup issues |
| HKEY_CURRENT_USERSoftwareMicrosoftWindowsCurrentVersionExplorerAdvanced | Disable Aero Shake feature to prevent accidental window minimizing |
Update Keyboard Drivers
To fix the Windows key not working on Windows 10/11, you may need to update your keyboard drivers. Here’s how to do it:
Step 1: Press the Windows key + X on your keyboard to open the Power User menu.
Step 2: Select Device Manager from the list.
Step 3: Expand the Keyboards category to see the list of keyboards connected to your computer.
Step 4: Right-click on your keyboard and select Update driver.
Step 5: Choose Search automatically for updated driver software and follow the on-screen instructions to complete the update.
Updating your keyboard drivers can help resolve issues with the Windows key not working properly.
Perform a System File Check
1. Open Command Prompt as an administrator by typing “cmd” in the search bar, right-clicking on Command Prompt, and selecting “Run as administrator.”
2. In the Command Prompt window, type “sfc /scannow” and press Enter to initiate the System File Check process.
3. The scan may take some time to complete, so be patient and do not interrupt the process.
If any corrupted system files are found during the scan, the System File Checker will attempt to repair them automatically.
After the scan is complete, restart your computer to see if the Windows key is now working properly. If the issue persists, you may need to consider other troubleshooting steps.
Utilize the DISM Tool
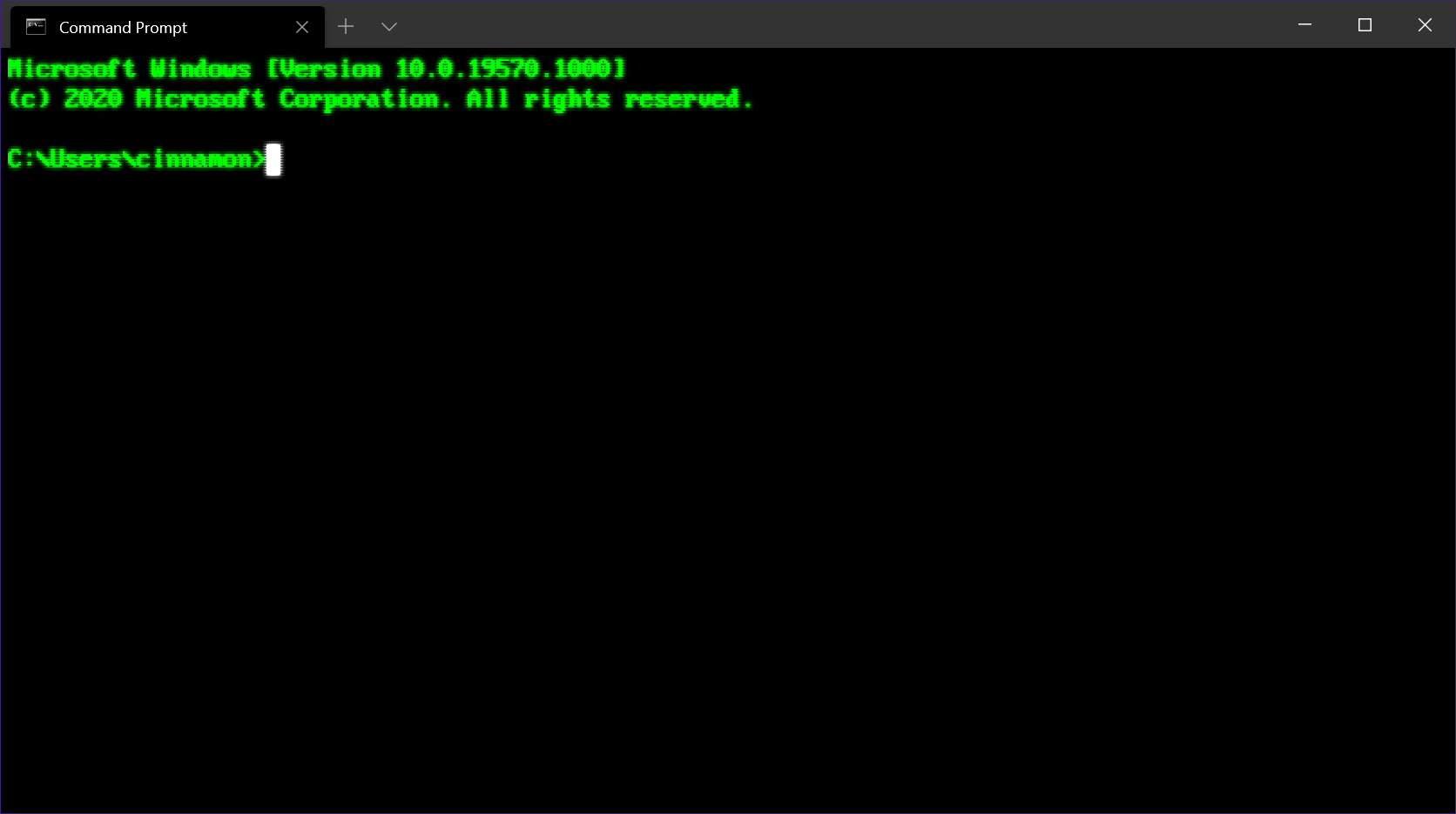
After running the command, restart your computer to apply the changes. If the Windows key still isn’t working, you can try running a System File Checker scan. In the same elevated Command Prompt, run the command: sfc /scannow. This will scan and repair any corrupt system files that may be causing the problem.
If the issue persists, you may need to consider other troubleshooting steps such as checking for malware or updating your keyboard drivers. By utilizing the DISM tool and other built-in Windows utilities, you can resolve the Windows key not working issue on Windows 10/11.
Re-register Applications
1. Press Ctrl + Shift + Esc to open Task Manager.
2. In Task Manager, go to File > Run new task.
3. Type powershell and check the box that says “Create this task with administrative privileges.”
4. Click OK to open a PowerShell window.
5. In the PowerShell window, type Get-AppXPackage -AllUsers | Foreach {Add-AppxPackage -DisableDevelopmentMode -Register “$($_.InstallLocation)AppXManifest.xml”} and press Enter.
6. Wait for the process to complete and then restart your computer.
By re-registering applications using PowerShell, you may be able to resolve issues with the Windows key not working on your Windows 10/11 system.
F.A.Qs
Why is my Windows button not working?
Your Windows button may not be working because Windows has disabled it, it’s been locked by your keyboard, or malware/virus attack could have caused it to stop working.
Why is my Windows power button not working?
Your Windows power button may not be working due to various reasons such as issues with the power cable, dirty power button, power source problems, faulty PSU, or other potential issues.
How do I enable the Windows button?
To enable the Windows button, check if your keyboard has a “gaming mode” and turn it off if it does. Some gaming keyboards have a dedicated switch or Fn key combination to enable the Windows key.
How do I restart my computer if the Windows button is not working?
If the Windows button is not working, you can restart your computer by pressing Ctrl + Alt + Delete, selecting Power, and then selecting Restart.



