Fix Overwatch 2 Not Launching or Stuck on Playing Now
Troubled by Overwatch 2’s refusal to launch or getting stuck on the “Playing Now” screen? Fret not! This article delves into the root causes behind these pesky issues and offers effective solutions to get you back into the action-packed world of Overwatch 2 in no time.
Troubleshooting Overwatch Launch Issues
Fix Overwatch 2 Not Launching or Stuck on Playing Now:
If you’re having trouble launching Overwatch 2 or it’s stuck on the “Playing Now” screen, follow these steps to fix the issue:
1. Restart your computer and relaunch the game.
2. Close any unnecessary applications or background processes.
3. Update your graphics card drivers to the latest version.
4. Check for any updates for the game and install them.
5. Disable any antivirus or security programs temporarily.
6. Verify the integrity of game files through the Battle.net launcher.
7. Run the game in compatibility mode for your operating system.
8. Try launching the game from a different user account on your computer.
9. Reinstall the game if none of the above steps work.
If you continue to experience problems, visit the Blizzard Entertainment forums or contact their support for further assistance.
Solutions for Overwatch Not Launching
- Restart your computer:
- Click on the Start button in the bottom-left corner of the screen.
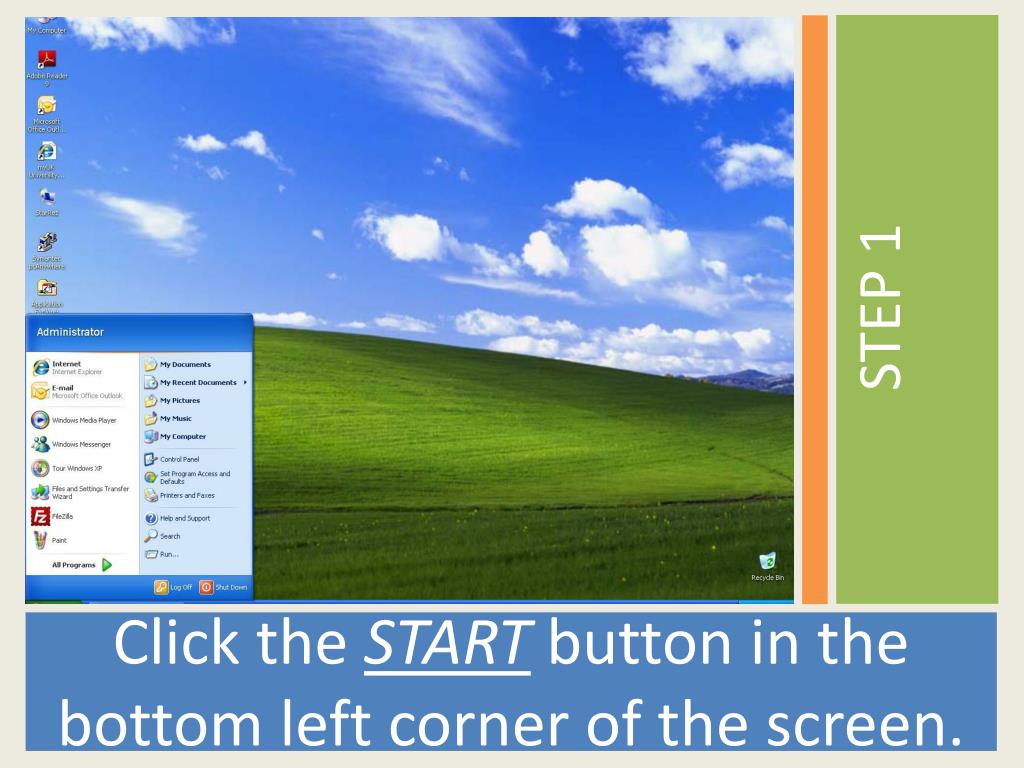
- Select Restart from the power options menu.
- Update Overwatch:
- Open the Battle.net app.
- Click on the Overwatch icon in the left sidebar.
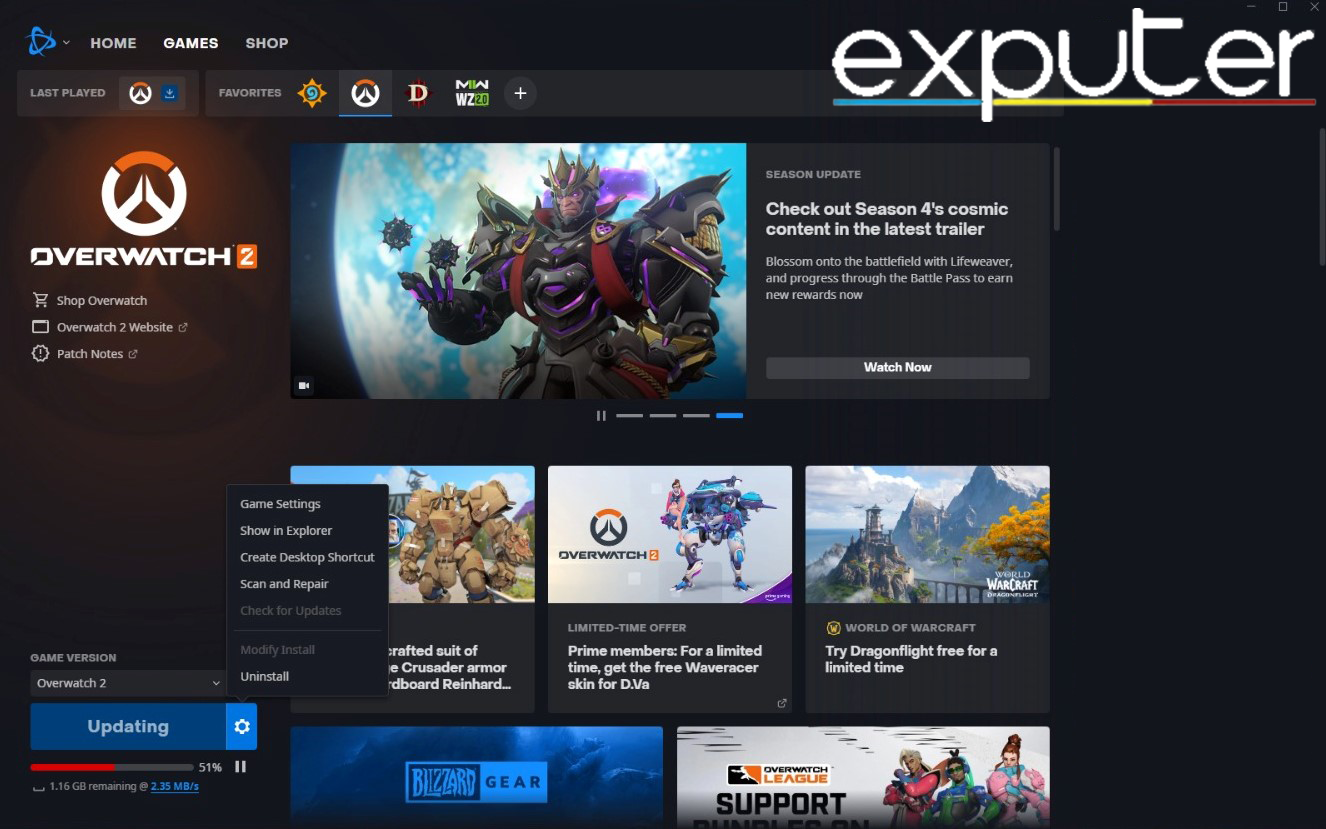
- Click on the Options dropdown menu and select Check for Updates.
- If an update is available, click on the Update button to install it.
- Run Overwatch as an administrator:
- Right-click on the Overwatch shortcut or executable file.
- Select Run as administrator from the context menu.
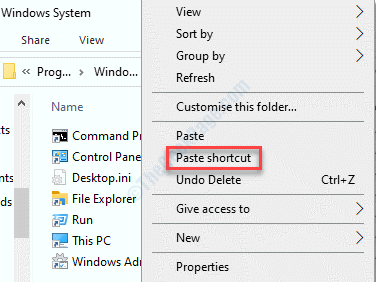
- Disable fullscreen optimization:
- Locate the Overwatch executable file (usually found in the installation directory).
- Right-click on the file and select Properties.
- Go to the Compatibility tab.
- Check the box next to Disable fullscreen optimizations.
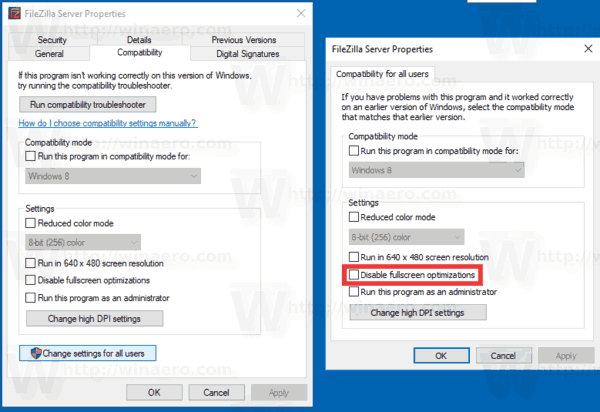
- Click Apply and then OK to save the changes.
- Update your graphics drivers:
- Open your preferred web browser.
- Go to the website of your graphics card manufacturer (e.g., NVIDIA, AMD).

- Navigate to the Drivers or Support section.
- Download and install the latest drivers for your graphics card model.
- Disable antivirus or firewall temporarily:
- Open your antivirus or firewall software.
- Find the option to temporarily disable or turn off protection.
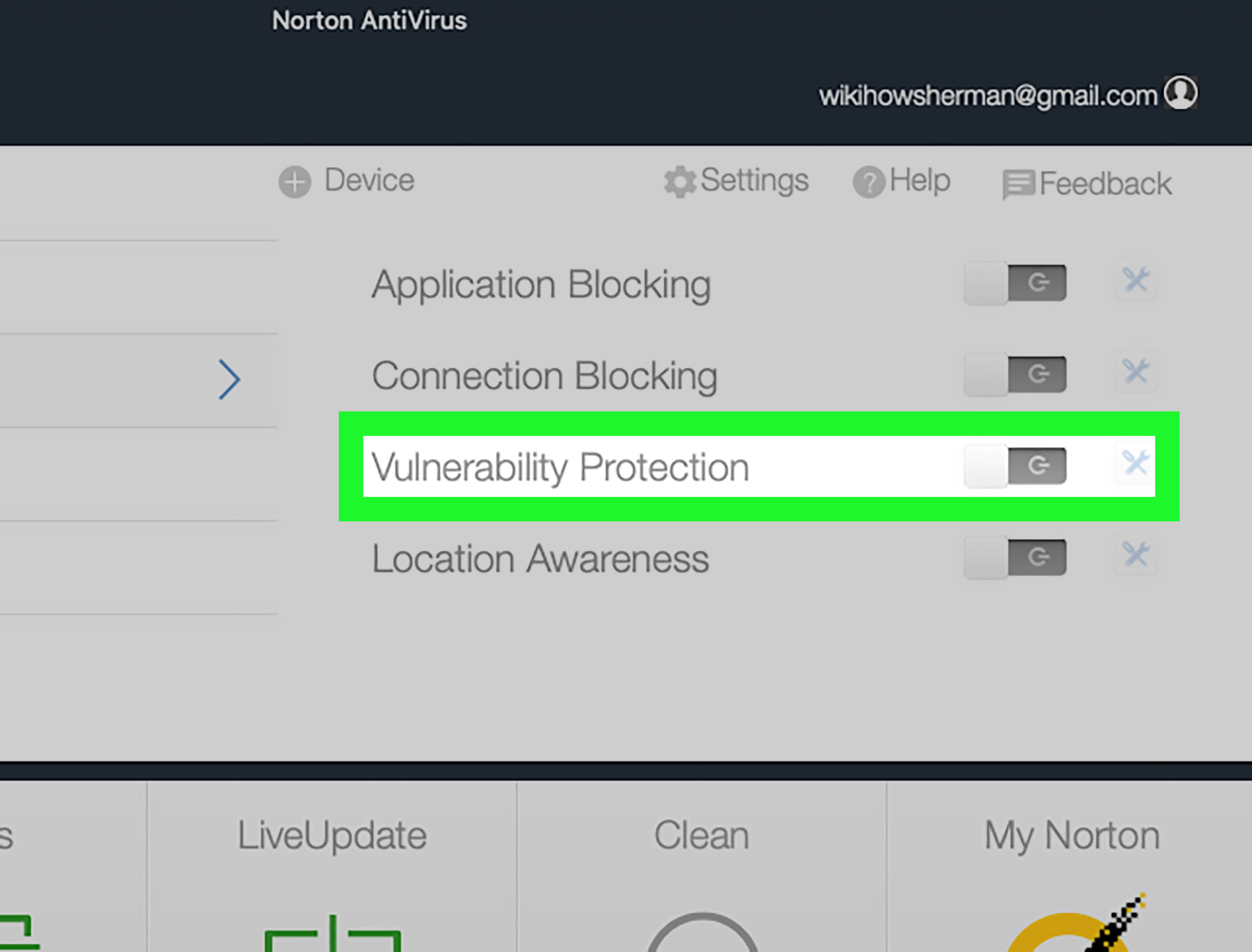
- Disable the antivirus or firewall for a specific period of time (e.g., 1 hour).
- Verify game files:
- Open the Battle.net app.
- Click on the Overwatch icon in the left sidebar.
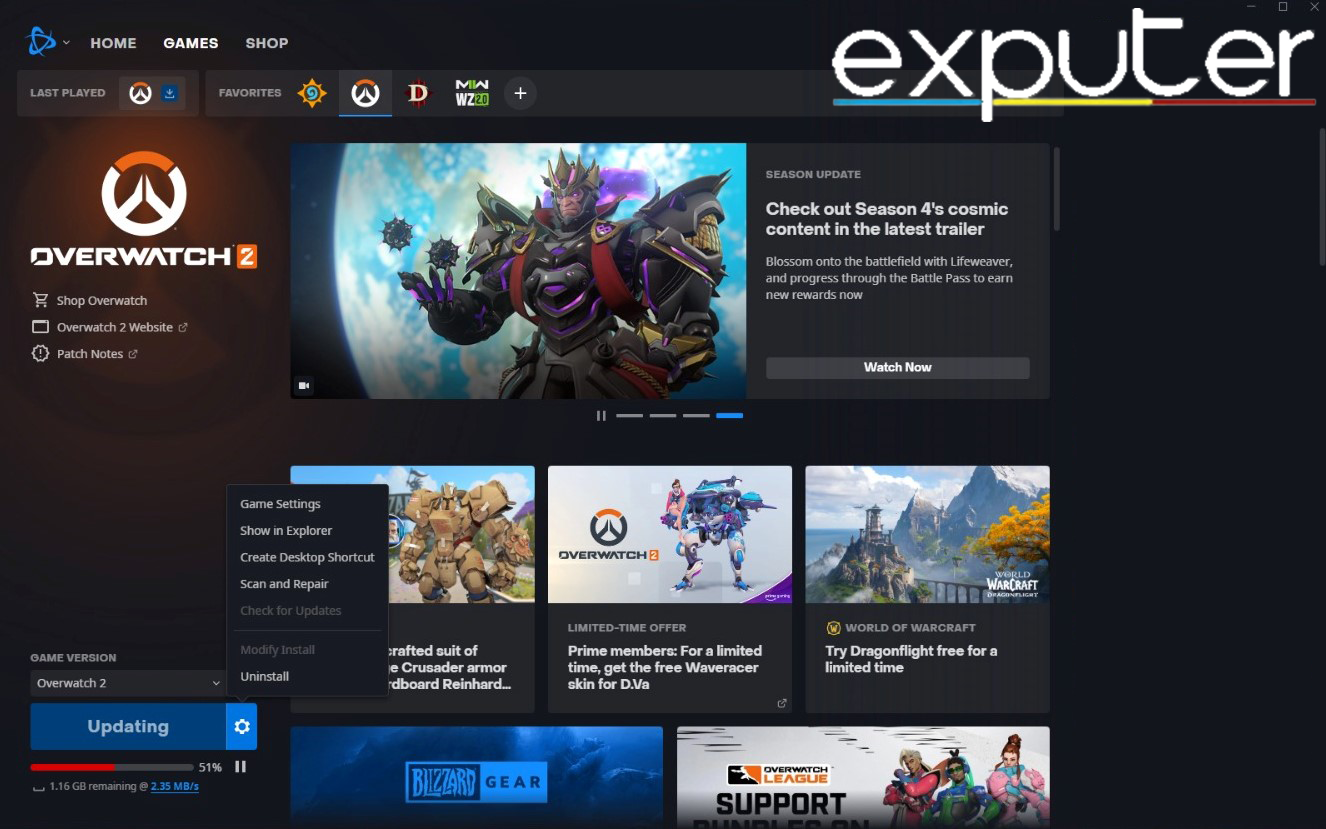
- Click on the Options dropdown menu and select Scan and Repair.
- Click on the Begin Scan button to start the verification process.
- Reinstall Overwatch:
- Open the Battle.net app.
- Click on the Overwatch icon in the left sidebar.
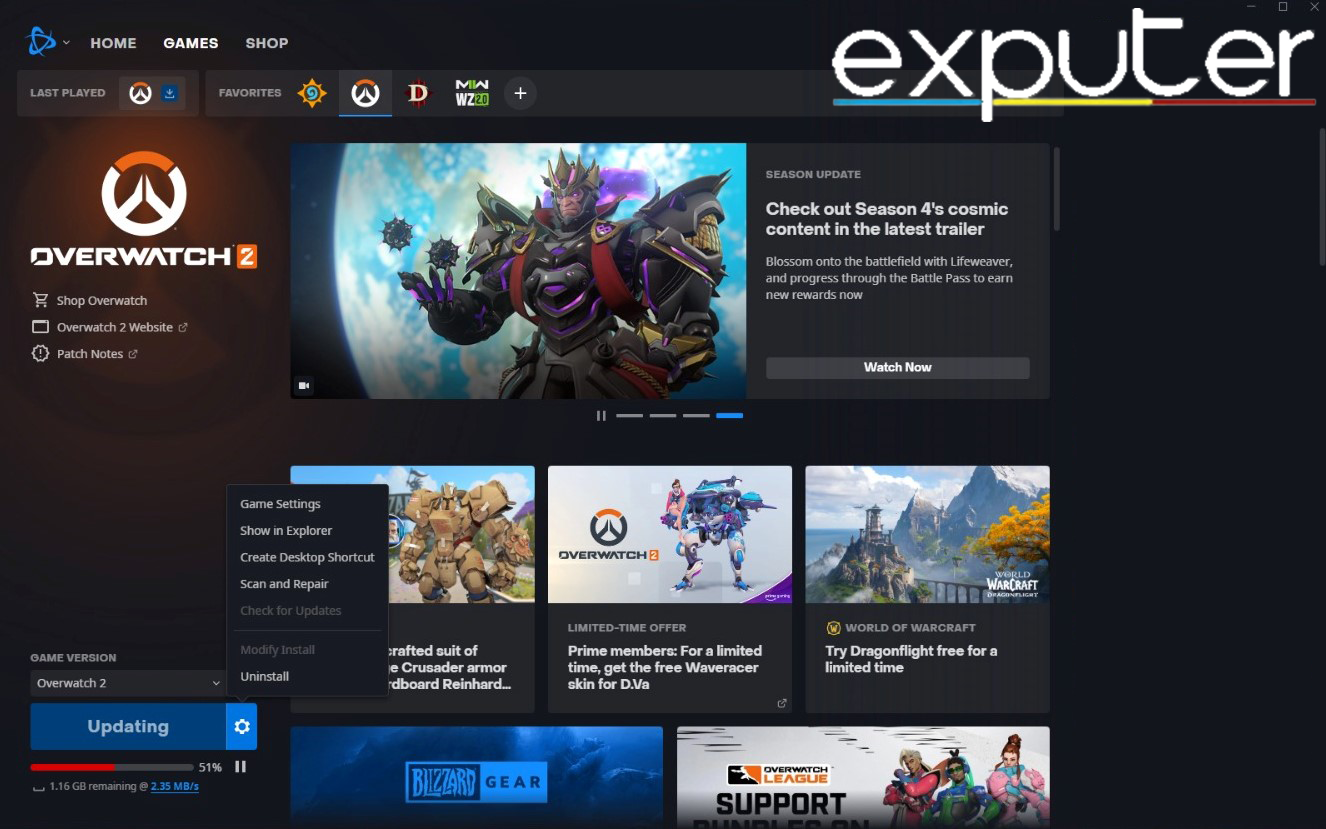
- Click on the Options dropdown menu and select Uninstall Game.
- Follow the prompts to completely uninstall Overwatch.
- After the uninstallation is complete, reinstall Overwatch by clicking on the Install button.
Common Reasons and Fixes for Overwatch Game Launch Failure
Common Reasons and Fixes for Overwatch Game Launch Failure
| Reason | Fix |
|---|---|
| Outdated Graphics Drivers | Update your graphics drivers to the latest version. |
| Corrupted Game Files | Verify integrity of game files through the game launcher or reinstall the game. |
| Conflicting Background Programs | Close unnecessary background programs and disable overlays (e.g., Discord, Steam, etc.) |
| Insufficient System Requirements | Check if your system meets the minimum requirements for Overwatch 2. |
| Firewall or Antivirus Blocking | Add Overwatch 2 to the exceptions list in your firewall or antivirus software. |
| Overwatch Server Issues | Check for any server status updates from Blizzard or try again later. |
Expert Tips for Resolving Overwatch Launch Problems
1. Check for Compatibility Issues:
– Ensure your operating system meets the game’s requirements.
– Update your Graphic Card Drivers for optimal performance.
2. Disable Security Programs:
– Temporarily disable any security programs or Windows Security features that may interfere with the game’s launch.
3. Verify Game Files:
– Open the Battle.net Tools menu and select “Scan and Repair” to fix any corrupted game files.
4. Clear Cache and Temporary Files:
– Navigate to the game’s installation folder and delete the “Cache” and “Temp” folders to resolve loading issues.
5. Reset Battle.net Settings:
– Open Battle.net settings and select the “Reset In-Game Options” option to resolve login or loading screen problems.



