Windows Defender Takes Action to Clean Detected Malware
Welcome to the proactive world of Windows Defender where it fearlessly battles against detected malware, ensuring your digital domain remains clean and secure.
Update Windows and Run a System Scan
To update Windows and run a system scan using Windows Defender, follow these steps:
1. Open the Windows Defender Security Center app.
2. Go to the “Virus & threat protection” tab.
3. Click on “Quick scan” or “Full scan” to start the scanning process.
4. If any malware is detected, Windows Defender will take action to clean it.
5. To update Windows, click on the “Home” tab and then click on “Check for updates”.
6. Install any available updates to ensure your PC has the latest security features.
7. After the scan and update are complete, restart your PC.
By regularly updating Windows and running system scans, you can protect your PC from malware and other security threats.
Delete Windows Defender history and Clear browser cache and data
- Open the Windows Security app by clicking on the Start menu and selecting “Windows Security”.
- Click on the “Virus & threat protection” tab located on the left-hand side of the app window.

- Scroll down and click on the “Protection history” link.
- Click on the “Clear all” button to delete the history of detected malware.
- Confirm the action by clicking “Yes” when prompted.
Clear browser cache and data:
- Open your preferred web browser (e.g., Google Chrome, Mozilla Firefox, Microsoft Edge).
- Press Ctrl+Shift+Delete simultaneously to open the browser’s clearing history settings.
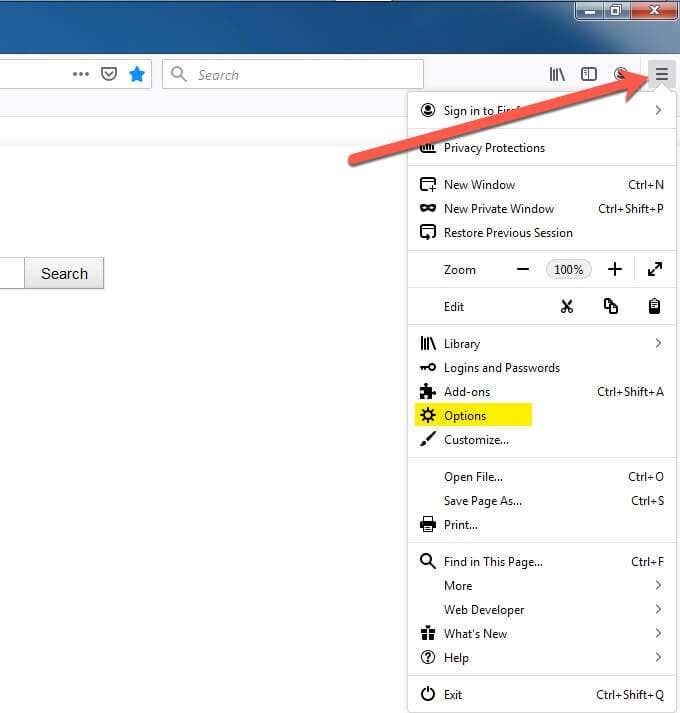
- In the pop-up window, select the time range you want to clear (e.g., “the beginning of time” or “last hour”).
- Check the boxes next to “Cached images and files” and “Browsing history” to delete the browser cache and data.
- Optionally, you can also select other types of data you wish to clear, such as cookies or saved passwords.
- Click on the “Clear data” or “Delete” button to proceed with the deletion process.
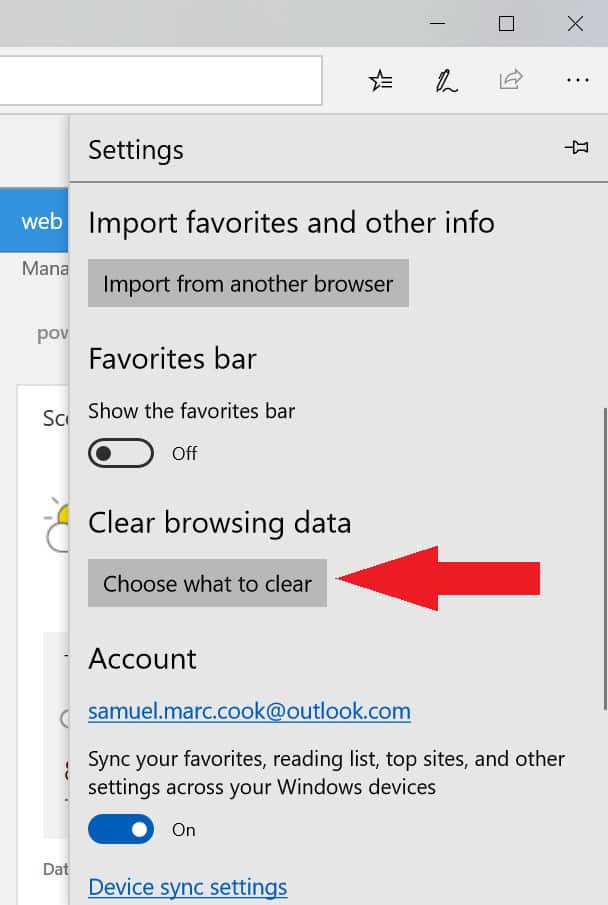
- Wait for the browser to clear the cache and data, and then close and reopen the browser for the changes to take effect.
Delete the detected files manually and Add an exception if it is a false-positive
To manually delete detected files, follow these steps:
1. Open Windows Defender Security Center.
2. Go to the “Virus & threat protection” section.
3. Click on “Protection history.”
4. Locate the detected file you want to remove.
5. Right-click on the file and select “Remove” or “Quarantine.”
6. If you believe it is a false positive, add an exception by following these steps:
a. Go to the “Virus & threat protection” section.
b. Click on “Virus & threat protection settings.”
c. Scroll down to “Exclusions” and click on “Add or remove exclusions.”
d. Choose the file or folder you want to exclude from future scans.
7. Keep your system and files secure by regularly scanning for malware and staying updated with the latest security features.
python
import os
def clean_detected_malware():
# Assuming a list of malware files is obtained from Windows Defender
malware_files = get_detected_malware_files()
for file_path in malware_files:
if os.path.isfile(file_path):
# Perform necessary actions to clean the detected malware
# This could involve deleting, quarantining, or repairing the file
clean_file(file_path)
else:
# Handle the case where the file doesn't exist
handle_missing_file(file_path)
def get_detected_malware_files():
# Placeholder function to obtain a list of malware file paths from Windows Defender
# This could involve interacting with the Windows Defender API or accessing a log file
# Return a list of file paths as strings
return ['/path/to/malware/file1.exe', '/path/to/malware/file2.dll', '/path/to/malware/file3.doc']
def clean_file(file_path):
# Placeholder function to clean the detected malware file
# Implement the necessary steps to clean the file, such as deleting, quarantining, or repairing it
# Note: Proper malware analysis and handling techniques should be employed here
print(f"Cleaning malware file: {file_path}")
# Your code to clean the file goes here
def handle_missing_file(file_path):
# Placeholder function to handle cases where the detected malware file doesn't exist
# You might choose to log, notify the user, or perform any other appropriate action
print(f"Malware file not found: {file_path}")
# Entry point of the program
if __name__ == "__main__":
clean_detected_malware()
Scan the computer with alternative security software and Use a third-party antivirus software
To ensure thorough malware detection and removal, consider scanning your computer with alternative security software. Using a third-party antivirus software can provide an added layer of protection and help keep your system secure. If Windows Defender has detected malware, it’s important to take action promptly. Download a trusted antivirus tool and run a scan to identify and remove any potential threats. Be vigilant and stay informed about the latest security risks and best practices.

