PC randomly freezes and restarts constantly – 6 tips to fix
Experiencing constant freezes and restarts on your PC can be frustrating. Here are 6 tips to help you fix this issue.
Update and Check Device Drivers
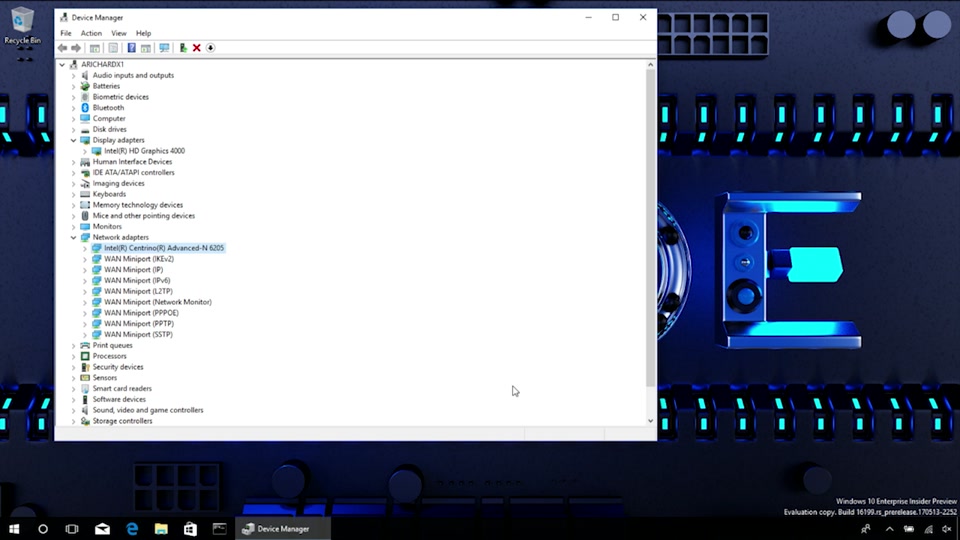
Make sure to restart your computer after updating the drivers to apply the changes.
If you are still experiencing random freezes and restarts, consider using a third-party driver updater tool to scan for missing or outdated drivers. These tools can help automatically update all your drivers with just a few clicks.
Regularly updating your device drivers can help prevent stability issues and improve overall system performance.
If you suspect a specific driver is causing the problem, you can try rolling back to a previous version. Right-click on the device in Device Manager, select “Properties,” go to the “Driver” tab, and click on “Roll Back Driver” if available.
Free Up Disk Space and Run System Checks
- Clean up temporary files:
- Open File Explorer by pressing Windows key + E.
- Right-click on the C: drive and select Properties.
- Click on Disk Cleanup and select the files to delete.
- Uninstall unnecessary programs:
- Open Control Panel by pressing Windows key + X and selecting Control Panel.
- Click on Uninstall a program and select programs to uninstall.
- Follow the on-screen instructions to complete the uninstallation process.
- Run disk cleanup and disk defragmentation:
- Open File Explorer by pressing Windows key + E.
- Right-click on the C: drive and select Properties.
- Click on Tools tab and select Optimize.
- Select the drive and click on Analyze.
- Follow the on-screen instructions to complete the disk cleanup and defragmentation process.
Inspect RAM and HDD for Issues
When it comes to your hard drive, you can use the built-in Windows Disk Check tool to scan for any errors on your HDD. Simply open a Command Prompt window and type “chkdsk /f” to start the scan. This tool will check the integrity of your hard drive and fix any errors it finds.
If either your RAM or HDD is found to have issues, it may be necessary to replace them to resolve the problem with your PC constantly freezing and restarting.
Manage Overheating and BIOS Updates
| Tip | Description |
|---|---|
| 1 | Clean the internal components of your PC to prevent overheating. Dust buildup can cause the system to overheat and freeze. |
| 2 | Check the CPU and GPU temperatures using monitoring software. If they are running too hot, consider investing in better cooling solutions. |
| 3 | Ensure that your BIOS is up to date. Outdated BIOS can cause stability issues with your PC. |
| 4 | Regularly update your graphics drivers. Outdated drivers can also cause freezing and restarts. |
| 5 | Run a malware scan to check for any malicious software that could be causing the issue. |
| 6 | Consider replacing or upgrading your hardware if all else fails. Faulty hardware can also cause random freezes and restarts. |
Frequently Asked Questions
Why does my PC keep freezing and restarting?
Your PC may be freezing and restarting due to a software issue, hardware malfunction, or virus. Try booting your PC in safe mode to see if the problem persists. If it does, it may be a hardware issue and professional help may be needed.
Why does my PC randomly crash and restart?
Your PC may be randomly crashing and restarting due to a variety of reasons such as outdated drivers, hardware faults, inadequate airflow, bad sectors on the hard drive, corrupted registry, malware, or viruses.
Why is my PC freezing and crashing on startup?
My PC may be freezing and crashing on startup due to issues like outdated drivers, insufficient storage space, or corrupted system files.


