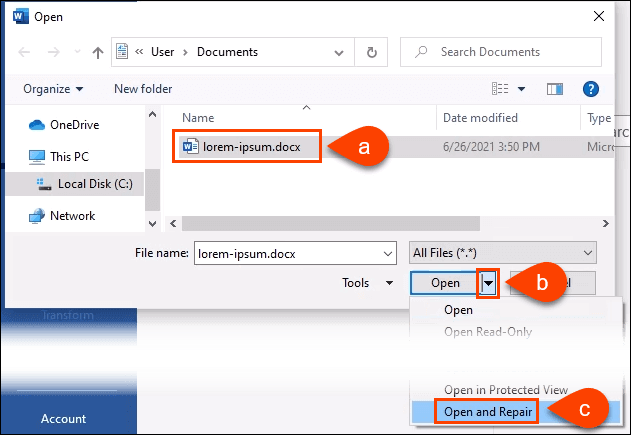Delete Corrupted and Unreadable Folders on Windows 10/11
Discover how to effectively delete corrupted and unreadable folders on your Windows 10/11 operating system with these easy steps.
Understanding Corrupted Files and Why They Occur
Corrupted files occur when data becomes damaged or altered, causing it to become unreadable. This can lead to error messages and loss of data. Corrupted files can happen due to a variety of reasons, such as virus attacks, system errors, or issues with hardware or software.
If you encounter a corrupted file or folder on Windows 10/11, there are a few solutions you can try. One option is to delete the corrupted file or folder. You can do this through Windows Explorer or the command prompt. Alternatively, you can try to repair the corrupted file using a file management application or software.
Some users may encounter issues when trying to delete corrupted files, such as an error message or the file being inaccessible. In these cases, you may need to try additional solutions, such as switching users or using an external hard drive.
Deleting Corrupted Files Using Administrator Permissions
To delete corrupted files on Windows 10/11, you can use administrator permissions. Firstly, open Windows Explorer and navigate to the folder containing the corrupted file. Next, right-click on the folder and select “Properties” from the dropdown menu. In the Properties window, go to the “Security” tab and click on “Advanced.” Here, click on the “Change” button next to the owner’s name and select your user account. Then, check the “Replace owner on subcontainers and objects” box and click “OK” to apply the changes. Now, go back to the folder, right-click on it, and select “Delete.” If you receive an error message, use Command Prompt to force delete the folder. Open Command Prompt as an administrator, navigate to the folder location, and run the command “rd /s /q foldername.” This should delete the corrupted folder and free up disk space.
Restarting Your Computer to Delete Corrupted Files
Deleting Corrupted Files in Safe Mode
If you’re unable to delete corrupted files using regular methods, Safe Mode can help. To delete corrupted files in Safe Mode on Windows 10/11, first restart your computer and repeatedly press the F8 key until the Advanced Boot Options menu appears. Select Safe Mode and log in to your account.
Once in Safe Mode, navigate to the corrupted folder or file and right-click it. Select Delete and confirm the action. If you encounter an error, try running the disk cleanup tool or using a file management application to delete the file. If that doesn’t work, try using a command prompt to force delete the file.
Deleting corrupted files can help free up disk space and prevent further issues on your computer. Remember to always back up important documents and files to avoid data loss.
Using CMD to Force Delete Corrupted Files
To force delete corrupted files on Windows 10/11, you can use CMD. First, open CMD with administrative privileges by searching for “CMD” in the start menu, right-clicking on it, and selecting “Run as administrator.” Then, navigate to the directory where the corrupted file is located using the “cd” command. Once there, use the “del” command followed by the name of the file to delete it. If you encounter an “Error 0x80070570” or “not accessible” error, try using the “takeown” command followed by the file name to take ownership of the file before attempting to delete it. This solution can also be applied to folders and external storage devices like hard drives, flash drives, and SD cards. By using CMD, you can easily delete corrupted and unreadable folders and files.
Recovering Permanently Deleted Files on Windows
To recover permanently deleted files on Windows, you can use a data recovery software like Recuva. Simply install the program, run a scan, and recover your lost files. If you’re trying to delete corrupted or unreadable folders on Windows 10/11, you can use the built-in Disk Cleanup tool to remove junk files or try to fix the issue using the Check Disk tool. If you’re getting an error code like 0x80070570 or cannot access a hard drive or flash drive, you can try running a virus scan or using the Control Panel to troubleshoot the problem. Remember to always back up your important documents and files to prevent data loss.
Locating and Deleting Corrupted Files on Your Computer
- Identify the Corrupted Files
- Look for error messages or warnings
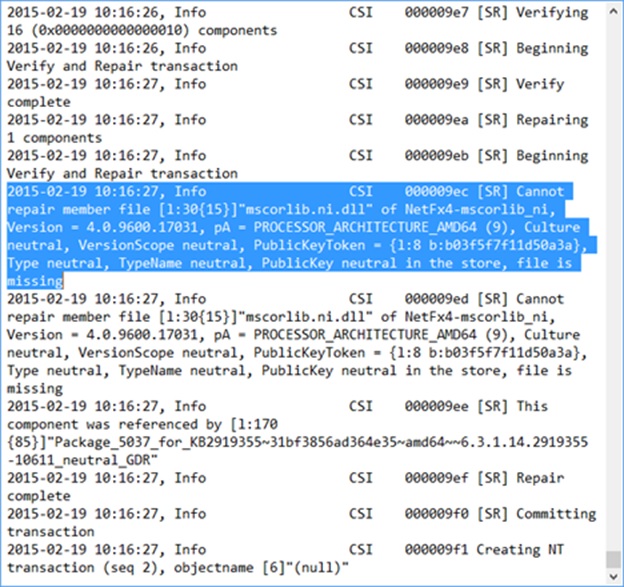
- Check for missing or incomplete files
- Run a virus scan to identify malware
- Attempt to Repair the Corrupted Files
- Use the built-in Windows repair tool
- Try third-party software such as Recuva or EaseUS
- Restore from a backup if available
- Delete the Corrupted Files
- Use File Explorer to navigate to the location of the corrupted files
- Select the files and delete them
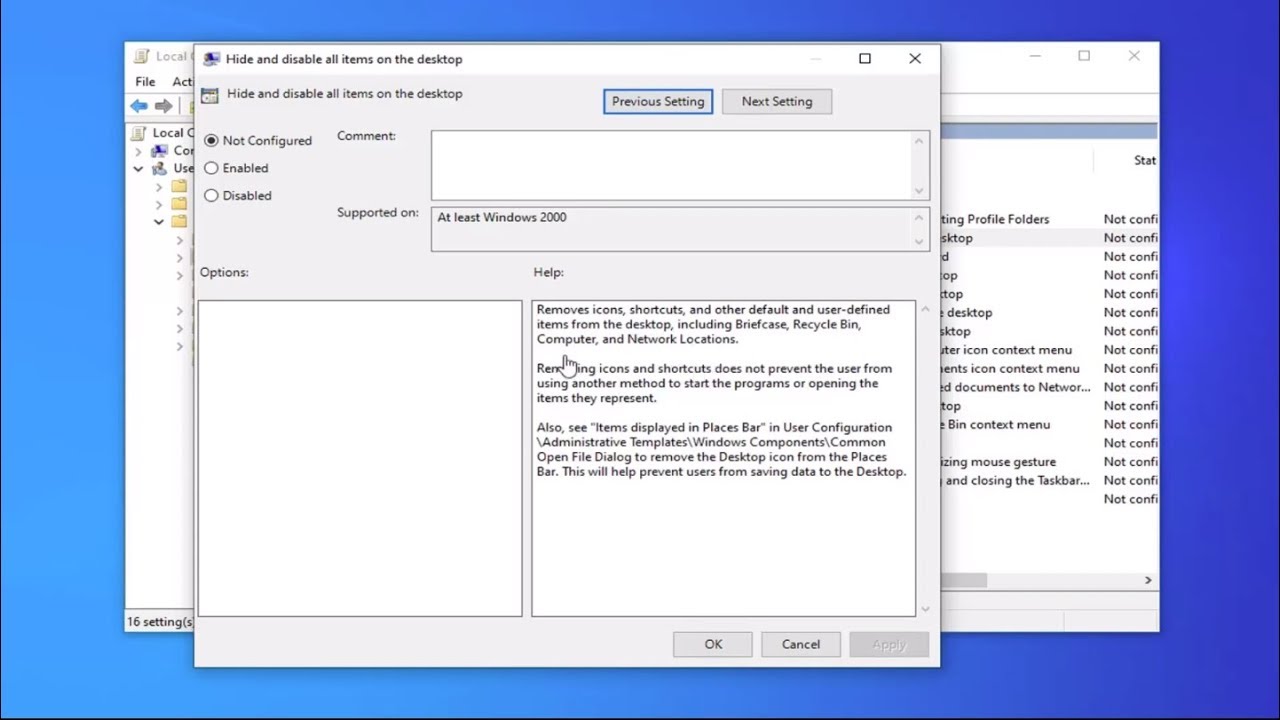
- Empty the Recycle Bin
- Use Command Prompt to force delete the files if necessary
Checking and Repairing Disk Errors to Delete Corrupted Files
| Step | Description |
|---|---|
| 1 | Open File Explorer and right-click on the drive with the corrupted files. |
| 2 | Select “Properties” and then click on the “Tools” tab. |
| 3 | Under “Error checking”, click on “Check” to scan for errors on the drive. |
| 4 | If errors are found, select “Repair drive” to fix them. |
| 5 | Wait for the repair process to complete. |
| 6 | After the repair process is complete, try to access the corrupted files again. |
| 7 | If the files are still corrupted, try using a data recovery tool to recover them. |
Formatting Your Hard Drive to Solve Can’t Delete Files Error
If you’re facing a “can’t delete files” error due to corrupted or unreadable folders on Windows 10/11, formatting your hard drive may be the solution you need.
Before formatting, make sure to back up important files and transfer them to a separate drive.
To format your hard drive, open the Control Panel and search for “format.” Select the hard drive you want to format and choose the “Format” button. Follow the prompts to complete the process.
Keep in mind that formatting will erase all data on the drive, so make sure you have everything backed up. After formatting, the corrupted folders should be gone and you should be able to delete any remaining junk files or empty directories.
If you continue to experience issues or receive error codes like “0x80070570” or “not accessible,” it may be a sign of a deeper issue like a virus attack or problems with system files. In this case, seeking further assistance or consulting Google for specific solutions may be necessary.
FAQs and Tips on File Corruption and Deletion
- What causes file corruption and deletion? File corruption and deletion can be caused by various factors such as virus or malware attacks, hardware failure, unexpected power outage, software crashes, and human error.
- How do I know if a file is corrupted or unreadable? You can identify a corrupted or unreadable file by its unusual behavior such as inability to open, missing data, or strange error messages.
- Can I recover corrupted or deleted files? Yes, you can recover corrupted or deleted files using data recovery software. However, the success rate of recovery depends on the severity of the corruption or deletion and the time elapsed since the incident.
- How can I prevent file corruption and deletion? You can prevent file corruption and deletion by regularly backing up your files, installing and updating antivirus software, using a surge protector to protect your computer from power surges, and being cautious when handling files.

- What should I do if I encounter a corrupted or unreadable file? You can try repairing the file using built-in repair tools, restoring the file from backup, or using data recovery software. If none of these methods work, you may need to delete the file.
- How do I delete corrupted or unreadable folders on Windows 10/11? You can delete corrupted or unreadable folders on Windows 10/11 by using the command prompt or third-party software like Unlocker or CCleaner. It is important to be cautious when deleting files and folders, as deleting important system files can cause irreversible damage to your operating system.