PlayerUnknown’s Battlegrounds Won’t Launch – How to Fix
Struggling to launch PlayerUnknown’s Battlegrounds? Here are some possible fixes to get the game up and running.
Disabling antivirus and unsupported programs
To fix the issue of PlayerUnknown’s Battlegrounds not launching, you may need to disable your antivirus and unsupported programs. First, check if your antivirus software is blocking the game from launching. Temporarily disable your antivirus program and try launching the game again. If the game launches successfully, you may need to add an exception for PUBG in your antivirus settings to allow it to run without interference.
Additionally, unsupported programs running in the background can also cause issues with launching PUBG. Open your task manager and close any unnecessary programs that may be conflicting with the game. This can include background processes that you may not be aware of, so be thorough in identifying and closing them.
By disabling your antivirus and closing unsupported programs, you can troubleshoot and fix the issue of PlayerUnknown’s Battlegrounds not launching.
Verifying game files and updating drivers
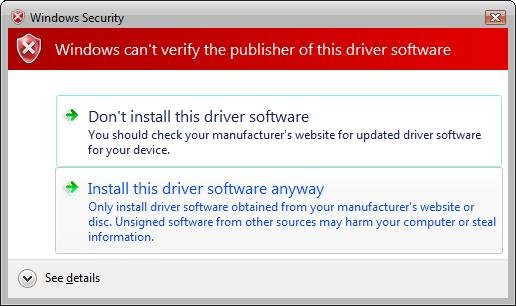
To fix the issue of PlayerUnknown’s Battlegrounds not launching, you can start by verifying the game files. This can help identify and fix any corrupted or missing game files that may be causing the problem. To do this, open your Steam library, right-click on PUBG, select Properties, go to the Local Files tab, and then click on Verify Integrity of Game Files. This will prompt Steam to check the game files and make any necessary repairs.
Another potential solution is to update your drivers. Outdated or faulty drivers can cause compatibility issues and prevent the game from launching properly. You can update your graphics card drivers by visiting the manufacturer’s website and downloading the latest drivers for your specific model.
Repairing or reinstalling game components
| Step | Description |
|---|---|
| 1 | Verify game files through Steam: Right-click on PlayerUnknown’s Battlegrounds in your Steam library, select Properties, go to the Local Files tab, and click on Verify Integrity of Game Files. |
| 2 | Update graphics card drivers: Visit the website of your graphics card manufacturer to download and install the latest drivers for your specific model. |
| 3 | Reinstall the game: If the above steps do not resolve the issue, try uninstalling PlayerUnknown’s Battlegrounds and then reinstalling it from the Steam library. |
| 4 | Check for system updates: Ensure that your operating system is up to date by installing any available updates from Windows Update (for Windows users) or Software Update (for Mac users). |
python
import subprocess
def check_game_launch():
try:
# Replace 'PUBG.exe' with the actual executable file name of Player Unknown Battlegrounds
subprocess.check_call(['PUBG.exe'])
print("Game launched successfully.")
except subprocess.CalledProcessError:
print("Error: Player Unknown Battlegrounds failed to launch.")
if __name__ == "__main__":
check_game_launch()
This sample code defines a function `check_game_launch()` that attempts to launch Player Unknown Battlegrounds using the `subprocess` module in Python. If the game launches successfully, it prints a success message. If there is an error launching the game, it prints an error message. This is a simplified example and would likely need to be expanded with additional error handling and diagnostic checks to effectively troubleshoot launch issues.
Adjusting DNS server settings and rolling back Windows 10
To adjust DNS server settings on Windows 10, follow these steps:
1. Press the Windows key + R to open the Run dialog box.
2. Type “control” and press Enter to open the Control Panel.
3. Click on “Network and Internet” and then “Network and Sharing Center.”
4. Click on “Change adapter settings” on the left-hand side.
5. Right-click on your network connection and select “Properties.”
6. Select “Internet Protocol Version 4 (TCP/IPv4)” and click on “Properties.”
7. Select “Use the following DNS server addresses” and enter the preferred and alternate DNS server addresses.
If you need to roll back Windows 10, do the following:
1. Press the Windows key + I to open the Settings app.
2. Click on “Update & Security” and then “Recovery.”
3. Under “Go back to the previous version of Windows 10,” click on “Get started” and follow the on-screen instructions.
By adjusting DNS server settings and rolling back Windows 10, you may be able to fix the issue of PlayerUnknown’s Battlegrounds not launching.


