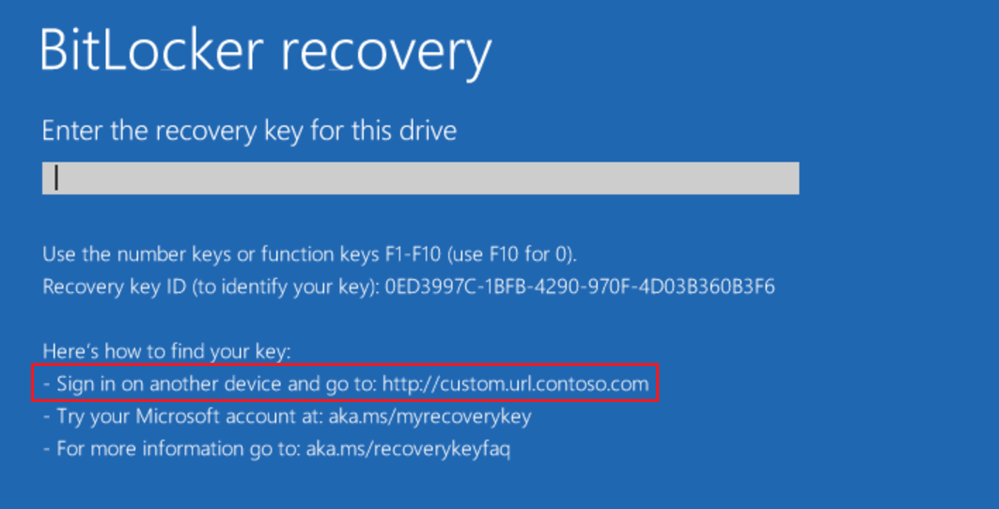Fixing Slow Performance on My Surface Pro
Having a slow-performing Surface Pro can be frustrating, but there are effective ways to fix it.
Managing Performance Expectations

To manage performance expectations on your Surface Pro and fix slow performance issues, follow these tips:
1. Close unnecessary programs and background processes. Open the Task Manager by right-clicking on the taskbar and selecting “Task Manager.” Look for any resource-intensive programs or processes and end them to free up system resources.
2. Check for software updates. Ensure that your operating system, drivers, and applications are up to date. This can often resolve compatibility issues and improve overall performance.
3. Scan for malware and viruses. Run a full system scan using a reliable antivirus program to detect and remove any malicious software that may be causing performance issues.
4. Optimize your startup programs. Open the Task Manager and navigate to the “Startup” tab. Disable any unnecessary programs from starting up with your Surface Pro, as they can slow down the boot process.
5. Manage your storage. Free up disk space by deleting unnecessary files and uninstalling unused applications. Use the built-in Disk Cleanup tool or a third-party disk cleaning software to remove temporary files and optimize your storage.
6. Adjust visual effects. Open the System Properties by right-clicking on the Start menu, selecting “System,” then clicking on “Advanced system settings.” Under the “Performance” section, click on “Settings” and choose the option to “Adjust for best performance.” This will disable visual effects and improve system responsiveness.
7. Increase virtual memory. Open the System Properties and navigate to the “Advanced” tab. Under the “Performance” section, click on “Settings” again and go to the “Advanced” tab. Click on “Change” under the Virtual memory section and increase the size of the paging file. This can help improve performance when running memory-intensive applications.
8. Reset or reinstall Windows. If all else fails, consider resetting or reinstalling Windows on your Surface Pro. This will give you a fresh start and eliminate any software-related issues that may be causing slow performance.
Closing Unnecessary Applications
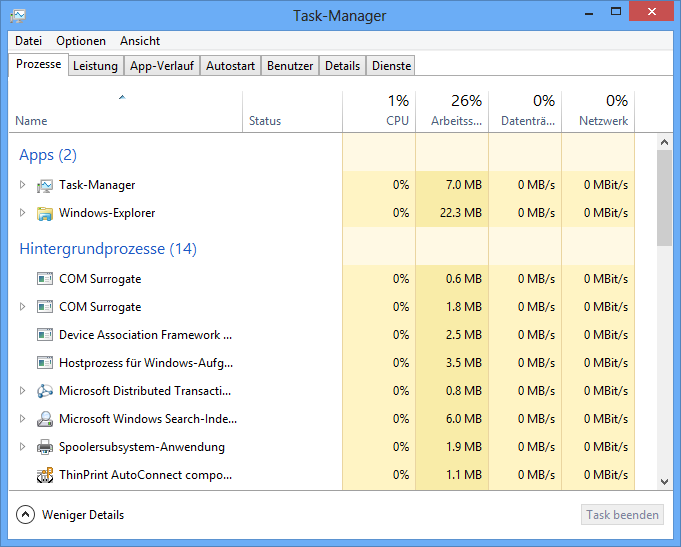
1. Open the Taskbar by clicking on the “Start” menu in the bottom left corner of your screen.
2. Look for the icons of the applications you want to close. If you can’t find them on the Taskbar, they may be hidden in the system tray. Click the upward arrow to expand the system tray and reveal all the icons.
3. Right-click on the icon of the application you want to close.
4. From the context menu that appears, click on “Close” or “Exit” to shut down the application.
Repeat these steps for any other unnecessary applications running in the background. Closing these applications will free up system resources and improve the overall performance of your Surface Pro.
Remember to only close applications that you don’t need at the moment. Closing essential applications or system processes can cause instability or unexpected behavior. If you’re unsure about a particular application, it’s best to leave it running.
By closing unnecessary applications, you can optimize your Surface Pro’s performance and have a smoother computing experience.
Restarting the Surface Pro
Restarting your Surface Pro can help improve its performance if it’s running slow. To restart your device, follow these steps:
1. Click on the Start menu in the bottom-left corner of the screen.
2. Select the Power icon.
3. Click on Restart.
4. Your Surface Pro will shut down and then automatically restart.
5. Once your device has restarted, check if the performance has improved.
Restarting your Surface Pro can help clear any temporary issues or processes that may be slowing it down. It’s a simple and effective troubleshooting step that can often resolve performance issues.
If you’re still experiencing slow performance after restarting your Surface Pro, you may want to try other troubleshooting steps or consider optimizing your device’s settings. But in many cases, a simple restart can do the trick.
python
import psutil
import subprocess
def check_cpu_usage():
# Check CPU usage percentage
cpu_percent = psutil.cpu_percent()
print(f"Current CPU Usage: {cpu_percent}%")
def check_memory_usage():
# Check memory (RAM) usage
memory = psutil.virtual_memory()
print(f"Current Memory Usage: {memory.percent}%")
def check_disk_usage():
# Check disk usage
disk = psutil.disk_usage('/')
print(f"Current Disk Usage: {disk.percent}%")
def cleanup_temp_files():
# Clean temporary files using the Windows built-in tool
subprocess.run(['cleanmgr', '/sagerun:1'])
# Usage examples:
check_cpu_usage()
check_memory_usage()
check_disk_usage()
cleanup_temp_files()
Updating the Operating System and Drivers
To improve the slow performance on your Surface Pro, it is important to update both the operating system and drivers. Updating these components can help resolve any compatibility issues and ensure that your device is running smoothly.
Updating the Operating System:
1. Go to the Start menu and click on “Settings.”
2. Select “Update & Security.”
3. Click on “Windows Update” and then “Check for updates.”
4. If any updates are available, click on “Install now” to start the update process.
5. Allow your device to restart if prompted.
Updating Drivers:
1. Go to the Start menu and type “Device Manager.”
2. Open Device Manager and expand the different categories to see all the devices.
3. Right-click on a specific device and select “Update driver.”
4. Choose the option to search automatically for updated driver software.
5. If any updates are found, follow the on-screen instructions to install them.
It is important to regularly check for updates and install them to ensure that your Surface Pro is running on the latest software. This can significantly improve its performance and resolve any issues you may be experiencing.
Optimizing Disk Space and System Security
- Clean up unnecessary files: Remove temporary files, empty the recycle bin, and uninstall unused programs to free up disk space.
- Run disk cleanup tool: Use the built-in disk cleanup tool to remove unnecessary system files and optimize disk space.
- Defragment the hard drive: Defragmenting the hard drive can improve system performance by organizing files more efficiently.
- Disable unnecessary startup programs: Prevent unnecessary programs from running at startup to reduce system resource usage.
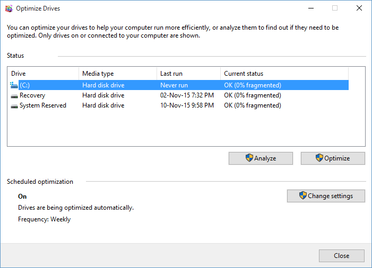
- Install reliable antivirus software: Protect your system from malware and viruses by installing a reputable antivirus program.
- Keep your operating system and software updated: Regularly update your system and software to ensure you have the latest security patches and bug fixes.
- Enable Windows Firewall: Activate the built-in Windows Firewall to protect your system from unauthorized access.
- Use a password manager: Employ a password manager to securely store and manage your passwords.
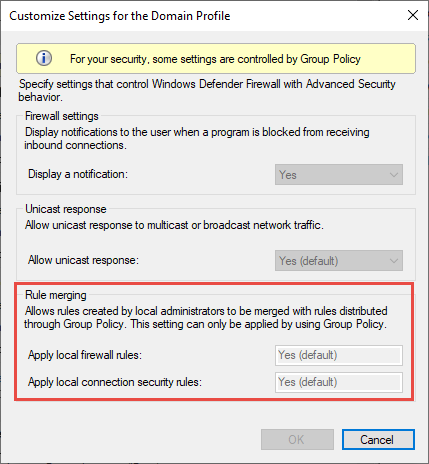
- Enable BitLocker encryption: Encrypt your hard drive with BitLocker to enhance system security and protect your data.
- Regularly back up your data: Create backups of your important files to prevent data loss in case of system failure or malware attacks.