Fixing Remote Procedure Call Failed in Windows 10
Remote Procedure Call Failed is a common issue faced by Windows 10 users. In this article, I will outline effective methods to fix this problem and restore the smooth functioning of your operating system.
Understanding the “Remote Procedure Call Failed” Error on Windows 10
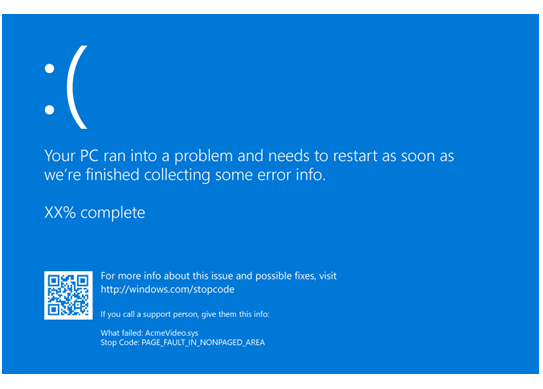
When encountering the “Remote Procedure Call Failed” error on Windows 10, there are several steps you can take to fix it.
First, try running the System File Checker tool to scan and repair any corrupted system files. To do this, open the Command Prompt as an administrator and type “sfc /scannow“. This will scan your system and automatically fix any detected issues.
If that doesn’t resolve the error, check your firewall settings. Make sure that the Remote Procedure Call (RPC) service is allowed through the firewall. You can do this by opening the Windows Defender Firewall settings and selecting “Allow an app or feature through Windows Defender Firewall”. Look for “Remote Assistance” and make sure it is checked.
Another potential fix is to reset the Windows Registry. This can be done by opening the Command Prompt as an administrator and typing “regedit“. Once in the Registry Editor, navigate to “HKEY_LOCAL_MACHINESYSTEMCurrentControlSetServicesRpcSs” and delete the “Start” value. Then restart your computer and check if the error persists.
If none of these solutions work, it’s possible that malware may be causing the error. Run a full scan with your antivirus software to detect and remove any malicious programs.
Fixing the Remote Procedure Call Failed Error: Troubleshooting Steps
![]()
- Press Win + R to open the Run dialog box.
- Type services.msc and press Enter to open the Services window.
- Scroll down and locate the Remote Procedure Call (RPC) service.
- Right-click on Remote Procedure Call (RPC) and select Restart.
- Restart your computer and check if the error is resolved.
Method 2: Verifying RPC Dependencies
- Open the Services window by following the steps mentioned in Method 1.
- Double-click on Remote Procedure Call (RPC) to open its properties.
- Go to the Dependencies tab.
- Make sure the following services are listed under This service depends on the following system components:
- DCOM Server Process Launcher
- RPC Endpoint Mapper
- RPC Locator
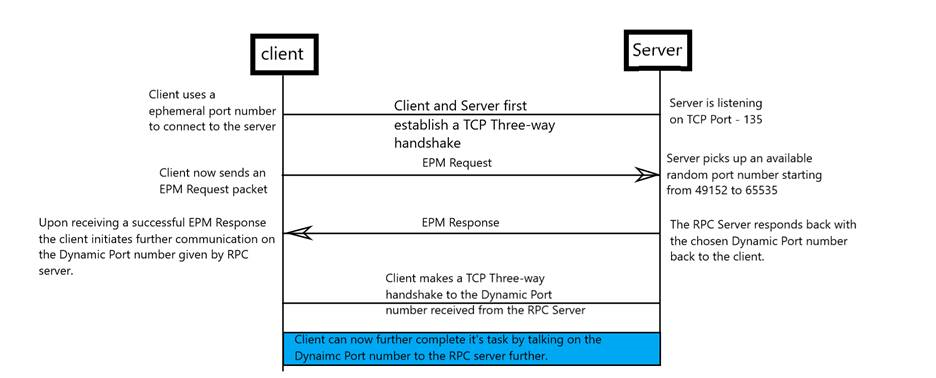
- If any of these services are missing or not running, go back to the Services window and start them by right-clicking on each one and selecting Start.
- Restart your computer and check if the error is resolved.
Method 3: Resetting TCP/IP
- Press Win + X and select Command Prompt (Admin).
- Type the following commands one by one and press Enter after each command:
- Restart your computer and check if the error is resolved.
Method 4: Performing System File Check
- Press Win + X and select Command Prompt (Admin).
- Type sfc /scannow and press Enter.
- Wait for the system file check to complete.
- If any corrupted or missing files are found, the system will attempt to repair them automatically.
- Restart your computer and check if the error is resolved.
Resolving Network Connectivity Issues
To resolve network connectivity issues related to the “Remote Procedure Call Failed” error in Windows 10, you can try the following troubleshooting steps:
1. Run the System File Checker tool to scan and repair any corrupted system files. Open a Command Prompt as administrator and type “sfc /scannow“. This will scan your system files and fix any issues it finds.
2. Check if any specific ports required for remote procedure calls are being blocked by your firewall. Make sure to allow incoming and outgoing connections on port 135 (TCP and UDP) and port 445 (TCP) if necessary.
3. Verify that the Component Object Model (COM) settings are correct. Open the Windows Registry Editor by pressing Win + R, typing “regedit“, and pressing Enter. Navigate to HKEY_LOCAL_MACHINESOFTWAREMicrosoftOle and ensure that the EnableDCOM value is set to “Y“.
4. Check if your system is part of an Active Directory domain. If so, verify that the domain controllers and replication are functioning properly. You may need to contact your network administrator for assistance.
5. Ensure that your antivirus software is not blocking the remote procedure call. Temporarily disable the antivirus program and check if the issue persists.
6. If you are using a personal computer, make sure that your Windows 10 operating system is up to date. Go to Settings > Update & Security > Windows Update and click on “Check for updates”.
7. If none of the above steps resolve the issue, you can try performing a clean boot to identify any conflicting software or services. Press Win + R, type “msconfig“, and press Enter. In the System Configuration window, go to the Services tab, check the “Hide all Microsoft services” box, and click “Disable all”. Then, go to the Startup tab and click “Open Task Manager”. Disable all startup items and restart your computer.
python
import subprocess
# Enable and start the Windows Remote Management service
subprocess.run(['powershell.exe', 'Enable-PSRemoting -Force'], shell=True)
subprocess.run(['powershell.exe', 'Start-Service WinRM'], shell=True)
This code snippet utilizes the `subprocess` module to execute PowerShell commands from within a Python script. It enables and starts the Windows Remote Management service using the `Enable-PSRemoting` and `Start-Service` cmdlets in PowerShell, respectively. You can save this code in a Python file, execute it, and observe if it helps resolve the “remote procedure call failed” error on your Windows 10 system.
Addressing Performance Issues Related to the Remote Procedure Call Error
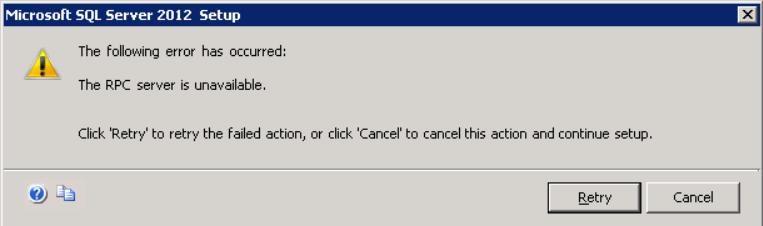
If you are facing performance issues related to the Remote Procedure Call error in Windows 10, there are a few steps you can take to fix the issue.
First, try restarting your computer. This can help resolve any temporary issues that may be causing the error.
If that doesn’t work, try disabling any firewall or antivirus software temporarily. Sometimes, these programs can interfere with the Remote Procedure Call and cause errors. Be sure to re-enable your firewall and antivirus software after troubleshooting.
Another step you can take is to check your network connection. Make sure you are connected to a stable and reliable network. You can also try resetting your router to see if that helps.
It’s also worth checking for any malware or viruses on your computer. Run a full system scan using your antivirus software to detect and remove any potential threats.
If none of these steps work, you can try resetting the Remote Procedure Call service. Open the Command Prompt as an administrator and type in the following command: netsh int ip reset. This will reset the TCP/IP stack and may help resolve the error.
If you are still experiencing issues, it may be helpful to seek further assistance from a professional or consult online forums for additional troubleshooting steps specific to your situation.
Effective Solutions for the Remote Procedure Call Failed Error
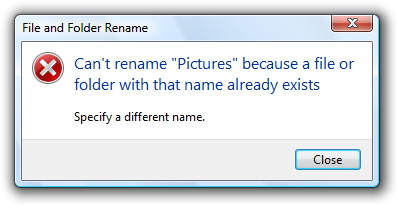
If you’re encountering the Remote Procedure Call Failed error on your Windows 10 system, here are some effective solutions to fix the issue:
1. Restart your computer: Sometimes, a simple restart can resolve the RPC error.
2. Check your network connection: Ensure that your computer is properly connected to the network. Check your Ethernet or Wi-Fi connection and try reconnecting if necessary.
3. Disable your firewall temporarily: Your firewall may be blocking the RPC communication. Disable it temporarily and check if the error persists.
4. Run the Windows Network Diagnostics tool: This built-in tool can automatically detect and fix network-related issues, including RPC errors. Open the Settings menu, go to Network & Internet, and select Network Troubleshooter.
5. Reset the Windows Sockets API: Open the Command Prompt as an administrator and enter the command “netsh winsock reset“. Restart your computer after the process completes.
6. Perform a system file check: Open the Command Prompt as an administrator and enter the command “sfc /scannow“. This will scan and repair any corrupt system files that may be causing the RPC error.
7. Update your drivers: Outdated or incompatible drivers can also contribute to the RPC error. Update your drivers to the latest versions from the manufacturer’s website or use a trusted driver update tool.
8. Check for malware: Malware infections can interfere with the RPC communication. Run a full system scan using your antivirus software to remove any malware.
Additional Steps for Fixing the Remote Procedure Call Failed Error
1. Check for Windows Updates: Make sure that your Windows 10 operating system is up to date. Sometimes, this error can be caused by outdated system files or missing patches. To do this, go to the Start menu, search for “Windows Update,” and click on “Check for updates.” Install any available updates and restart your computer.
2. Run a System File Checker Scan: The Remote Procedure Call (RPC) error can also occur due to corrupted system files. To fix this, open the Command Prompt as an administrator by typing “cmd” in the Start menu search bar, right-clicking on Command Prompt, and selecting “Run as administrator.” Then, enter the following command and press Enter: sfc /scannow. This will scan your system files for any errors and attempt to repair them.
3. Restart the RPC Service: The RPC service is responsible for handling remote procedure calls between applications on your computer. Restarting this service can often resolve the RPC error. To do this, open the Command Prompt as an administrator and enter the following commands one by one, pressing Enter after each:
net stop RpcSs
net start RpcSs
After restarting the service, check if the error has been resolved.
4. Disable Third-Party Antivirus/Firewall: Sometimes, antivirus or firewall software can interfere with the RPC service and cause the error. Temporarily disable any third-party antivirus or firewall software and check if the error persists. If the error goes away after disabling the software, consider adding exceptions or adjusting the settings to allow the RPC service to function properly.
5. Perform a Clean Boot: A clean boot allows you to start your computer with only the essential services and startup programs, which can help identify if a conflicting application is causing the RPC error. To perform a clean boot, press the Windows key + R, type “msconfig,” and click on “OK.” In the System Configuration window, go to the “Services” tab, check the “Hide all Microsoft services” box, and click on “Disable all.” Then, go to the “Startup” tab and click on “Open Task Manager.” In the Task Manager, disable all startup programs by right-clicking on each one and selecting “Disable.” Restart your computer and check if the error persists. If it goes away, you can selectively enable services and startup programs to identify the culprit.


